
この記事では、TradingView(トレーディングビュー)の便利機能や小技をピックアップしてご紹介!
TradingViewを3年以上使ってきた筆者が厳選した便利機能などを使い方と合わせて解説しています。
すでにTradingViewを使われている方や初めての方も「こんなことができるのか!」と発見があるはず。数ある機能から厳選しているので、ぜひ参考にしてみてくださいね!
TradingViewの便利機能・小技を解説!
No.1:水平線・トレンドラインの複製と削除
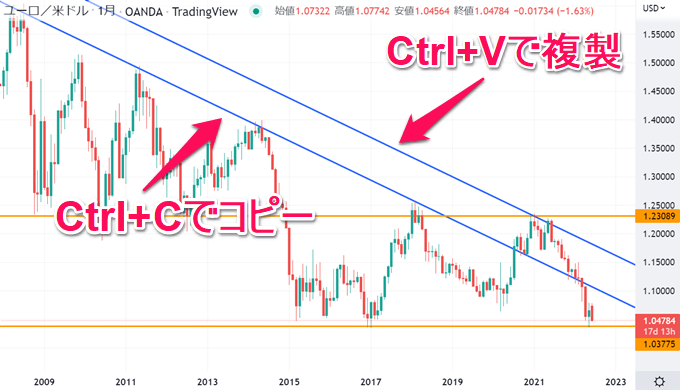
最初に紹介するのは水平線・トレンドラインの複製と削除です。水平線やトレンドラインを引かれる方は多いかと思いますが、毎回選択してラインを引くのは面倒ですよね。
TradingViewでは、一般的なパソコンのコピー&ペーストがツール上でも利用できます。使い方としては、ラインを選択してコピー:「Ctrl+C」、ペースト(複製):「Ctrl+V」をキーボードで入力するだけです。

削除は消したいラインを選択して「Delete」を押すだけ。間違えて消した場合でも「Ctrl+Z」を押せばラインを復元することが可能です。
また、ラインを選択⇒「Ctrl」を押し続ける⇒マウスをドラッグでもラインを複製することができます。
水平線やトレンドラインは何度も引いたり消したりを繰り返すので、個人的にこの機能は一番よく使う小技です。「知らなかった」という方はぜひお試しください。
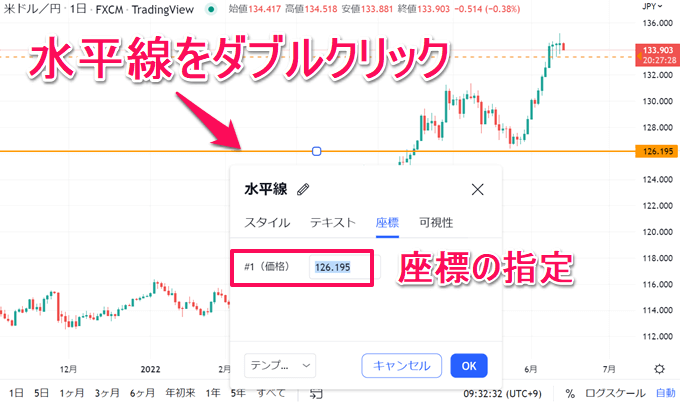
ちなみに、「トレンドラインをキリ番に引きたい」「レートを指定したい」という場合はラインをダブルクリックして座標を指定することができます。
ドル円であれば「135.000」など各銘柄の最小表示単位まで細かく指定することが可能です。
No.2:時間軸・通貨ペアのキーボード入力
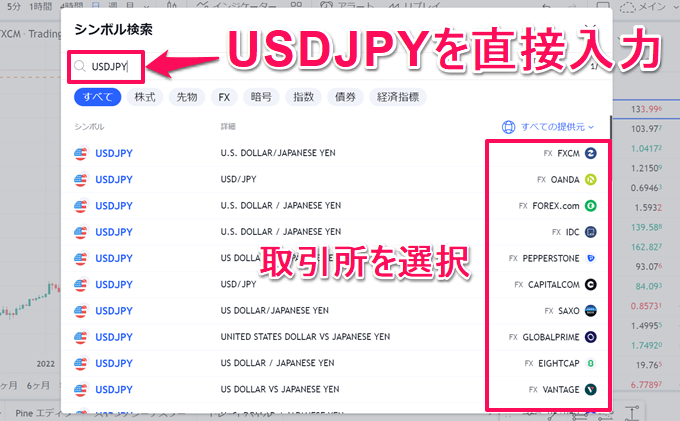
次は、銘柄の表示とウォッチリストの便利機能・小技です。
TradingViewは銘柄のシンボル(ティッカー)を直接入力すれば銘柄が表示できます。ドル円であればチャート上で「USDJPY」と入れるだけです。
世界中の取引所が表示されるので自分が表示させたい取引所を選択すれば、チャートが表示できます。
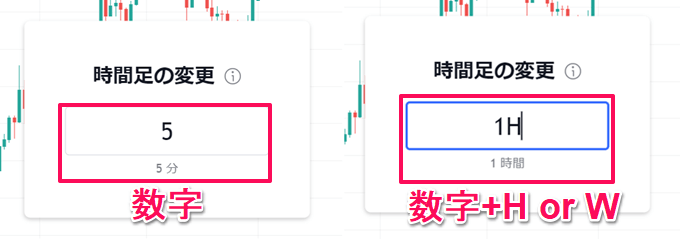
同じ要領で時間軸も変更することが可能です。「数字」もしくは「数字+H or W」で内蔵された時間軸を表示することができます。
これも非常に便利な機能です。無料プランでも使えるので時間軸を切り替える際はぜひお試しください。
また、有料プランにはなりますが「カスタム時間足」という任意の時間軸でチャートを表示する機能もあります。
カスタム時間足を使うと2分足や8時間足などデフォルトで内蔵された以外の時間軸も表示できるようになります。
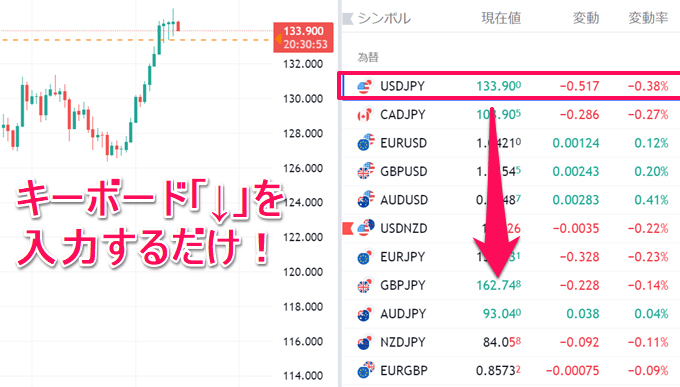
ウォッチリストの小技としては、キーボードの下矢印「↓」を入力すれば次の通貨ペアが表示されます。
この機能が地味に便利です。ウォッチリストでチェックしたい通貨ペアを一覧にしておけば毎日の相場チェックもスムーズになります。
「↓」以外では「Space」キーでも次の通貨ペアが表示できます。また、「Alt+Enter」で通貨ペアにフラッグをつけることも可能です。
上からチャートを確認していき、要検証の銘柄はフラッグを付ける。TradingViewであれば、この動作にマウスは必要ありません。
その他にも、便利なショートカットキーがたくさんあるので使えそうなものはどんどん活用してみてくださいね。
No.3:レート表示から直接アラートを付ける

アラートを付けるときに便利なのがレート表示から直接アラートを付ける小技です。
TradingViewではアラートを付けるのにいくつか方法がありますが、この方法が直感的かつ即座にアラートを付けられるので非常に便利です。
使い方はアラートを鳴らしたいレートにマウスを合わせて「+」のアイコンを選択するだけ。
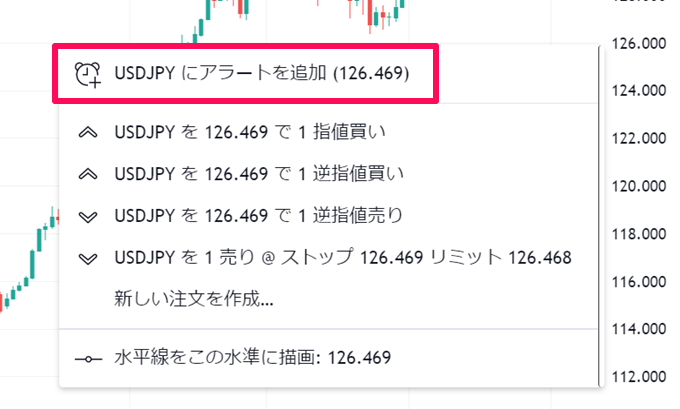
「〇〇にアラートを追加」と表示されるのでクリックします。アラートの設定画面が出てくるので、細かい条件設定や値を調整したい場合はそちらで行いましょう。
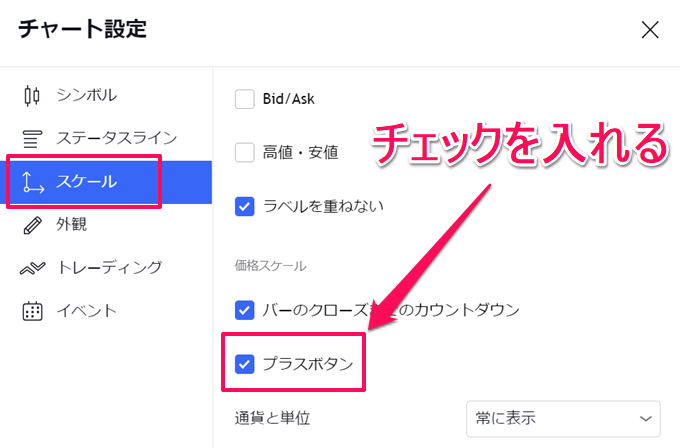
この+アイコンは初期設定では表示がありません。使いたいときはチャート設定から「スケール」⇒「プラスボタン」にチェックを入れてください。
また、チャート上でショートカットキーを入力することでも表示が可能です。Windowsは「Alt+Ctrl」、Macは「⌥(option)+⌘(command)」で表示することができます。
このアイコンはシンプルに「このレートに到達したときにアラートを鳴らしたい」という場合に便利なのでぜひお試しください。
No.4:スケールの自動設定・リセット
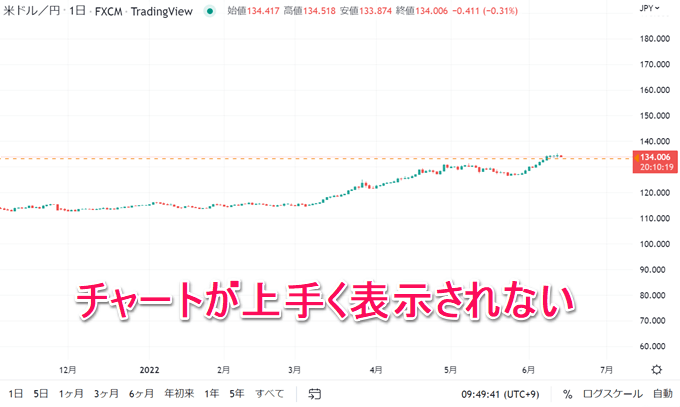
レイアウトを変更したときや時間足を変更したときチャートのスケールが合わず、上手く表示されないときがありますよね。
そんなときに便利なのがスケールの自動設定とリセットです。

チャート画面右下の「自動」という箇所をクリックして選択状態(青色)にしておきます。
この設定をオンにしておくと時間軸を変えたときでもスケールが画面幅に合わせて自動で調整されます。
ただし、この設定をONにした状態ではチャートを自由に動かせません(チャート上でクリック&ドラッグで任意の場所に動かすことができます)。
そんなときは「Alt+R」のショートカットを入力してみてください。これでチャートのスケールがリセットされます。状況に応じて使い分けると便利です。
No.5:ペインの移動、インジケーターを重ねる
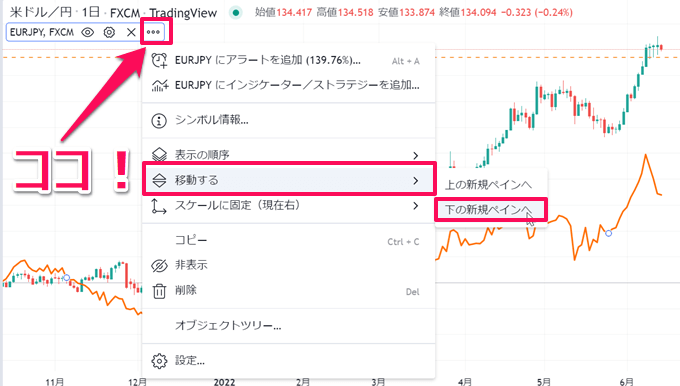
TradingViewには比較チャートという機能が搭載されています。チャートを重ねて相場分析を行う機能ですが、この機能と合わせて使える小技がペインの移動です。
銘柄表示の設定から「移動する」を選択⇒「下の新規ペインへ」を選択すると重ねているチャートが下に移動します。
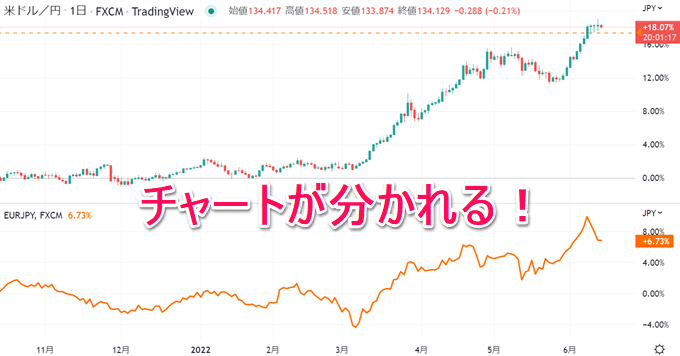
逆に、オシレーターとして表示させているテクニカル指標を上のチャートに重ねたりすることも可能です。
チャートを重ねたいとき、分けたいときなど相場分析の方法に応じて使うと便利です。
No.6:リスクリワードを瞬時に把握する
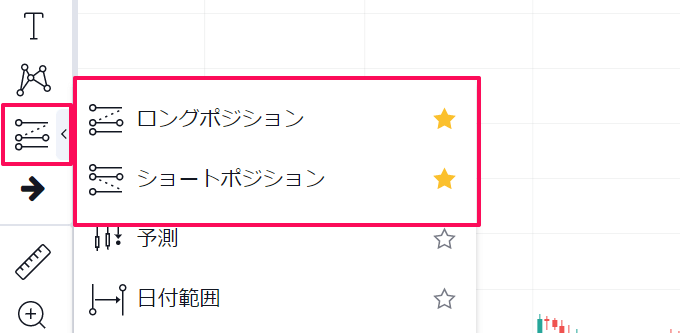
次に紹介するのは便利な描画ツールです。TradingViewは80種類以上の描画ツールを内蔵しており、無料プランでもすべて自由に使うことができます。
その中でもエントリー時に便利なのが「ロングポジション」「ショートポジション」です。このツールを使うと、リスクリワードを一瞬で把握することができます。
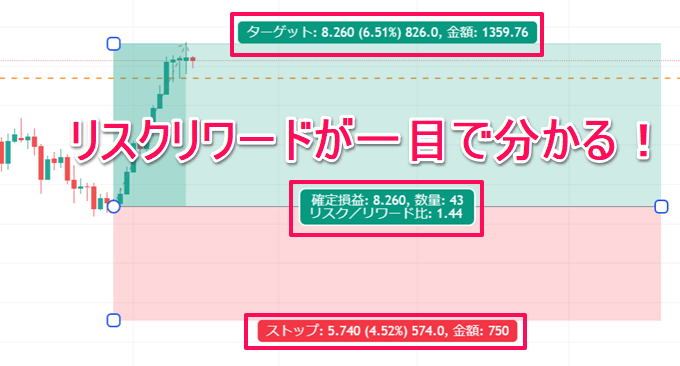
使い方はいたって簡単。ロングの場合はロングポジションを、ショートの場合はショートポジションを選択します。
ロングであれば、エントリーポイントをクリックして利確位置まで上にドラッグします。同じ要領で損切位置までストップをドラッグすればエントリー時のリスクリワードが中央に表示されます。
ショートの場合は逆の使い方をします。利確までのpips、ストップまでのpipsも同時に表示されるのでエントリーを検討する際にご活用ください。
No.7:値幅・所要日数を確認する

相場分析をする際に底から天井までどれだけの値幅があるのかや所要日数を知りたい場合があるかと思います。
そんなときに使えるのが「ものさし」機能です。左のツールバーから「ものさし」のアイコンを選択⇒任意の箇所をドラッグするだけで値幅・所要日数・バーの本数・累積出来高を表示してくれます。
ツールバーから選択する以外には「Shift」を押した状態でチャート上をドラッグする方法でも表示が可能です。この機能も相場分析時には非常に有用です。
No.8:オブジェクトツリー
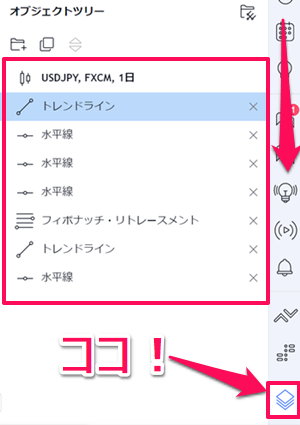
複数の描画ツールを表示させているときに便利なのがオブジェクトツリーです。
オブジェクトツリーではチャートに表示させている描画ツールを一覧で管理することができます。各ラインの表示/非表示やパラメーターの設定も可能。
特に、複数のタブに分けて描画ツールを使っているときや過去検証で一時的にラインを非表示にしたい場合などにこの機能機能が便利です。
オブジェクトツリーはチャート画面右側のメニューバーを下にスクロールすると一番に下にあります。

オブジェクトツリーでは、描画ツールでグループを作成したり他のタブに表示させているものも合わせて一覧で管理することが可能です。
トレンドラインと水平線を分けてグループ化したり、テキストをチャートに表示させるときなどに使ってみてください。
No.9:無料プランでもMAを3本以上出す

TradingViewは基本無料で利用できるチャートツールですが、無料プランでは機能制限がかかります。その1つがインジケーターの同時表示数です。
無料プラン(Basic)では、1つのチャートに最大2つまでしかインジケーターを表示できません。移動平均線であれば2本表示すれば、他のインジケーターは表示できなくなります。
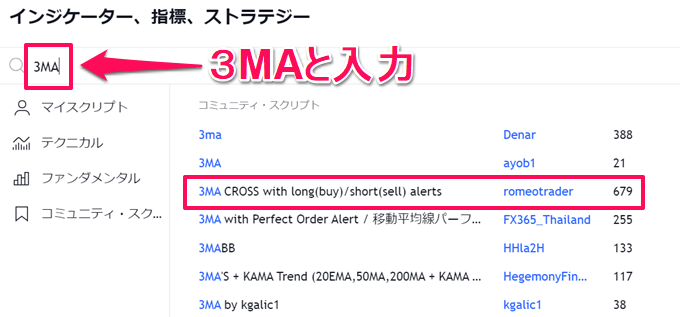
そこで便利なのが有志のプログラマーが公開しているコミュニティ・スクリプトです。インジケーターの追加ページ(「/」を入力すると開きます)からコミュニティ・スクリプトを選び「3MA」と入力します。
検索結果の「3MA CROSS」というインジケーターを選択しましょう。
このインジケーターを使えば1つのインジで3本のMAが表示できます。他にもう一つのインジが設定できるので無料プランでも分析の幅が広がる便利なインジケーターです。
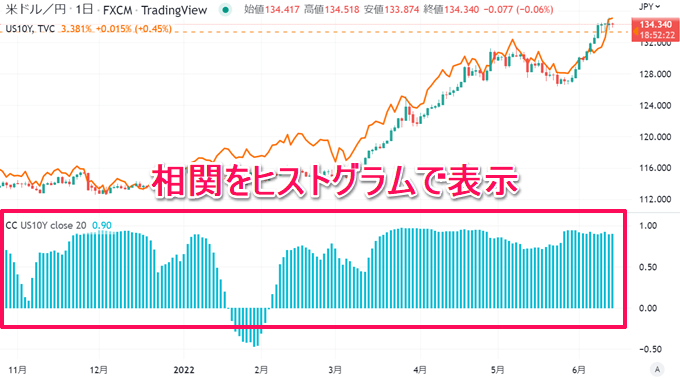
「米ドル円と米国債10年利回りの相関をみたい」「原油と資源国通貨の相関をみたい」
そんなときに便利なのが「CC(相関係数)」のインジケーターです。このインジケーターを使えば、気になる銘柄同士の相関を視覚的に表示してくれます。
±1で相関が表示されプラス0.7以上で相関が強い、マイナス0.7以下で逆相関を示します。相関性の高い2つの銘柄や逆相関のある銘柄を見つければ、相場分析の幅が広がること間違いなし。
無料プランでも通常のインジケーターと同じ使い方で利用できるので、気になる方はぜひお試しください。
No.10:直接発注(対応ブローカーとの連携)
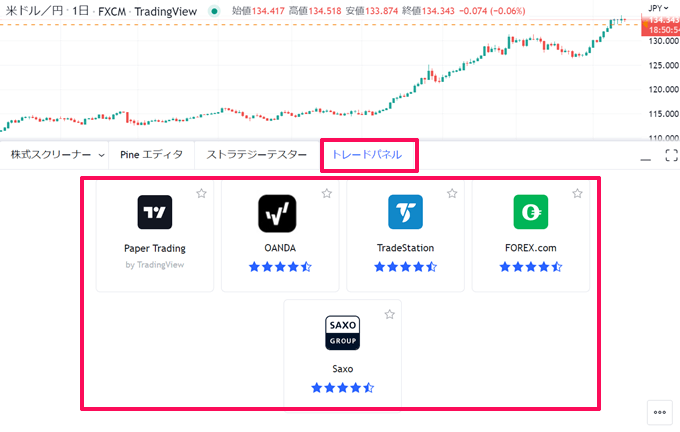
TradingViewは相場分析を行うチャートツールです。したがって、基本的には発注を行うことができません。
ただし、一部のFX業者ではTradingViewとの口座連携に対応しており、連携することで直接発注を行うことが可能です。
TradingViewで相場分析をして、そのまま発注をかけられれば非常に便利ですよね。ブローカーとの連携はチャート画面下部「トレードパネル」から行います。
連携方法は簡単で、トレードパネルを選択(選択しただけではブローカー一覧が隠れているので、ドラッグして引き出します)⇒任意のブローカーを選択して口座連携を行うだけです。
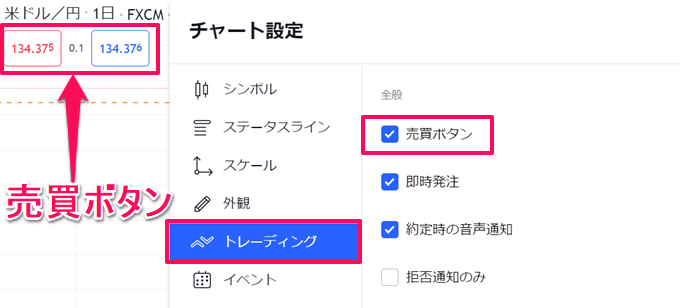
口座連携を行うにはそのFX業者で口座開設を済ましておく必要があるのでご注意ください。
また、デフォルトでは売買パネルが表示されていないので設定から売買ボタンを表示させる必要があります。
チャート上で右クリック⇒トレーディング⇒売買ボタンにチェックを入れます。これでTradingViewから直接発注をかけることができます。
以下では、TradingViewとの口座連携に対応している国内FX業者および取引ツールに内蔵している業者を一覧表でまとめています。
TradingView対応のFX会社、ブローカー一覧表
| FX会社 | 形式 | 特徴 | 公式 |
|---|---|---|---|
![[みんなのFX]](/img/logo/minnanofx.png) みんなのFX みんなのFX | 内蔵 | ・有料プラン(月額約9,100円相当)の機能が無料で使える ・最大6画面分割、テクニカル指標の複数表示(25個以上) ・レイアウト・テクニカル指標のテンプレート複数保存 | |
![[LIGHT FX]](/img/logo/lightfx.png) LIGHT FX LIGHT FX | 内蔵 | ・業界最高水準のスワップポイントが魅力 ・特に、LIGHTペアは高水準スワップポイントを提供中 | |
![[ゴールデンウェイ・ジャパン]](/img/logo/fxtrade.png) ゴールデンウェイ・ジャパン ゴールデンウェイ・ジャパン | 内蔵 | ・スプレッドの狭さに徹底的にこだわり業界最狭水準を配信 ・TradingView内蔵ツール「FXTF GX」を配信 | |
![[GMO外貨]](/img/logo/gaikaex_cfd.png) GMO外貨 | 内蔵 | ・株価指数と商品CFD対応の貴重な国内業者 ・最大8画面の独立ウィンドウ表示でマルチモニター対応 | |
![[サクソバンク証券]](/img/logo/saxobank.png) サクソバンク証券 サクソバンク証券 | 連携 | ・TradingViewの口座連携対応、スマホ連携も可能 ・米国株の現物と日本株のCFD取引に対応 | |
![[OANDA証券]](/img/logo/oanda.png) OANDA証券 OANDA証券 | 内蔵 連携 | ・TradingView内蔵ツールと口座連携の両対応 ・8画面分割や5秒足の表示も可能 | |
![[FOREX.com]](/img/logo/forexcom.png) FOREX.com FOREX.com | 内蔵 連携 | ・世界180カ国に展開するグローバルプロバイダー ・TradingViewをツールに内蔵、MT4にも対応 | |
![[LINE FX]](/img/logo/linefx.png) LINE FX(PR) LINE FX(PR) | 内蔵 | ・PC/スマホ両方にTradingViewを内蔵 ・インジケーターの設定数が無制限 | |
![[ThinkMarkets]](/img/logo/thinkmarkets.png) ThinkMarkets ThinkMarkets | 内蔵 | ・日本初のサブスク型FXで米ドル円スプレッド0銭(※) ・内蔵TradingViewは最大8画面分割が可能 | |
![[インヴァスト証券]](/img/logo/triauto.png) インヴァスト証券 インヴァスト証券 | 内蔵 | ・独自のリピート系自動売買サービス ・FX、指数、商品対応のTradingView内蔵ツール | |
![[JFX]](/img/logo/jfx.png) JFX | TradingViewへのレート配信のみ対応 | ||
※TradingViewの利用形式は取引ツールに内蔵しているFX業者と口座連携ができるFX業者があります。
※取引ツールに内蔵されているTradingViewはFX業者ごとに一部、搭載されていない機能があります。
※口座連携ができるFX業者のTradingViewの機能はTradingViewの契約プランによって異なります。
※内蔵ツールで提供している業者で表示できるのは、その業者の取扱銘柄に限られます。
※ThinkMarketsは有料のサブスクリプションを契約することで内蔵TradingViewが利用できます。
※ThinkMarketsのスプレッド0銭は米標準時間期間中、日本時間の朝9時~翌朝2時/米夏時間期間中、日本時間の朝8時~翌朝1時まで(例外あり)。対象通貨ペアは米ドル円、ユーロ米ドル。
※JFXはFX口座の連携およびTradingViewを内蔵した取引ツールは提供していません。
各社のTradingView対応銘柄・取り扱い一覧はこちら!
口座連携に対応しているFX業者であれば、TradingViewから直接発注をかけることができますが、使える機能はTradingViewと契約しているプランによります。
無料プランであれば機能制限がかかる点にご注意ください。ここで注目なのが取引ツールにTradingViewを内蔵しているFX業者です。
内蔵TradingViewであれば直接発注をすることが可能かつ月額の利用料なども発生しません。
特に、みんなのFXは高機能な内蔵TradingViewを無料で提供しています。業者選びの参考にしてみてくださいね!
みんなのFX
 \
\
国内人気FX業者の1つ「みんなのFX」では、ブラウザ版ツールの「FX Trader」にTradingViewが内蔵されています。この内蔵TradingViewがかなり高機能です。
25個以上のインジケーター同時表示、最大6画面分割のマルチチャート、80種類以上のテクニカル指標と描画ツールが無料で利用できます。

特に、インジケーターの同時表示や画面分割はTradingViewの有料プラン(Premiumプラン月額:約9,100円相当)で初めて使える機能です。
UIや操作性はTradingViewと同じなので、普段使いなれているTradingViewをそのまま使った相場分析が可能。画面サイズの変更やテンプレートの保存にも対応しています。

利用条件は特にありません。みんなのFXで口座開設するだけで誰でも利用できます(利用料、口座開設費、維持費等も無料)。
みんなのFXは業界最狭水準のスプレッド、高いスワップポイント、1,000通貨の少額取引、豊富な通貨ペアなど総合的に質の高いサービスが魅力のFX業者です。
TradingViewの有料プランを検討されている方、TradingViewで分析してそのまま発注されたい方はみんなのFXをぜひチェックしてみてください!
みんなのFXの最新キャンペーン情報

みんなのFXで注目のキャンペーンが再開です。期間中に入出金差額+新規約定数量に応じて最大1%がキャッシュバックされます!
新規口座開設された方、すでに口座をお持ちの方、両方が参加可能。期間は2024年4月22日~6月28日までです。
このキャンペーンは取引数量に対する還元率が高いのでまとまった金額を入金予定の方はぜひご活用ください!
 TradingView
TradingView




