
この記事では、TradingView(トレーディングビュー)のスマホアプリについて隅々まで徹底的に解説しています。
ログイン方法からウォッチリスト、インジケーター、描画ツール、アラート、テンプレートまでそれぞれの項目に分けて詳しく解説。
また、TradingViewは開発速度が速いため新機能が追加されたときは随時、記事を更新していきます。相場分析に便利な機能も紹介しているのでぜひ参考にしてみてくださいね!

TradingViewは豊富な機能が魅力的なツールです。もっとも、その本領を発揮するには有料プランへの加入が必要になります。
そこで注目なのが「みんなのFX」です。みんなのFXではスマホアプリにTradingViewが内蔵されており、この内蔵TradingViewが非常に高機能です。
テクニカル指標は85種類以上を標準搭載。平均足を含む7種類のチャートタイプと11種類の足種が利用可能。UIも本家TradingViewとほぼ同じでラインも引きやすいのが特徴です。
さらに、Premiumプラン(月額9,400円相当)でしか使えないインジケーターの同時表示(25個以上)やテンプレートの保存(最大5個)まで無料で使えます。
| USD/JPY | EUR/JPY | GBP/JPY | AUD/JPY |
|---|---|---|---|
| 0.2銭 | 0.4銭 | 0.9銭 | 0.5銭 |
| NZD/JPY | EUR/USD | GBP/USD | AUD/USD |
| 0.7銭 | 0.3pips | 0.8pips | 0.8pips |
(※:スプレッドはAM8:00~翌日AM5:00 原則固定 例外あり)
みんなのFXはスプレッドが狭いのも大きな魅力です。「お客様の利益を最大化するためには、隠れたコストであるスプレッドも極力狭くすべき」というのがみんなのFXの経営理念です。
実際に業界最狭水準のスプレッドを安定して提供しており、スプレッドの提示実績も公開しています。TradingViewを使いつつ短期トレードにもおすすめなのがみんなのFXです!
簡単な条件達成で最大10,000円キャッシュバック!
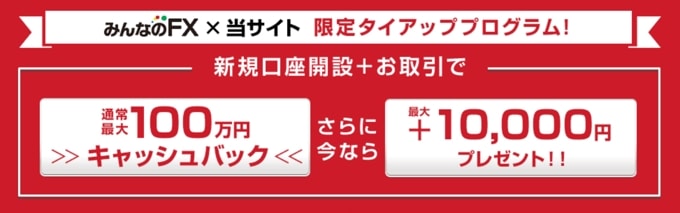
FX手とりではみんなのFXとのタイアップ企画として最大10,000円がキャッシュバックされるキャンペーンを開催中です!
「FX口座とシストレ口座」それぞれで5Lot(5万通貨)ずつ取引すると5,000円+5,000円の最大1万円がキャッシュバックされます。
通常の新規口座開設キャンペーンも合わせると最大101万円がキャッシュバック!タイアップキャンペーンはいつ終了するか未定です。
FX口座で5万通貨の取引をするだけでも5,000円がもらえるキャンペーンなのでこのチャンスお見逃しなく!
限定キャンペーン詳細はこちら!トレーディングビューのスマホアプリの使い方
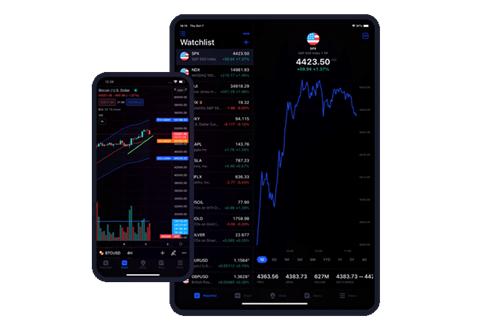
では、トレーディングビューのスマホアプリの使い方について解説していきます。
それぞれの機能に分けて解説しているので、「一通り使い方を知りたい」という方は最初から、特定機能の使い方を知りたい方は以下のリンクからお選びください。
トレーディングビューアプリの使い方:ログイン/ログアウトの方法
まずはトレーディングビューのスマホアプリにログインする方法です。
各OSのアプリストアからトレーディングビューのアプリをダウンロードしましょう。アプリを開くとウォッチリストの画面が開きます。
下部の【メニュー】をタップし【ログイン】を選択。
登録アカウントのユーザー名もしくはメールアドレスとパスワードを入力します。
トレーディングビューのアカウントをまだ作成されていない方は以下のリンクから作成しておきましょう。
アカウントのログインは手動での入力の他、iPhoneであればAppleの自動ログイン機能やツイッター、グーグルと紐づけされたアカウントでログインが可能です。
一度、ログインするとログイン状態が保存されるため、アプリを起動するたびにアカウント情報を入力する必要はありません。
ログアウトの方法はアプリ下部の【メニュー】⇒【ログアウト】から行えます。
トレーディングビューアプリの使い方:ウォッチリスト
ウォッチリストについて解説していきます。TradingViewのウォッチリストはログインを行うとアカウントが紐づけられるため、すべてのデバイスで各種設定が同期されます。
ウォッチリストもPC側で設定したものにアプリが自動的に反映されます。
逆に、スマホ側でウォッチリストを編集するとPCやタブレットでも変更されるので非常に便利です。
トレーディングビューのウォッチリストは一覧になっている通貨ペアをタップすると、その銘柄の値動きが一目で確認できる仕様になっています。
デフォルトの設定では1日ですが、5日(1週間分)、1カ月、3カ月とより長期スパンでの値動きも簡単にチェック可能です。
通貨ペアはスワイプすると次の銘柄が表示されます。
また、チャートをタップするとチャートタイプが切り替わります。
この機能はオン・オフが設定できます。
オフにしたい場合はアプリ下部【メニュー】⇒【設定】⇒【ウォッチリスト】⇒【チャートプレビューの表示】から設定が可能です。
【ロゴを隠す】をオンにするとウォッチリストに表示されている各銘柄のロゴが消えます。
ウォッチリストの新機能:ファンダメンタル指標
TradingViewのスマホアプリはウォッチリストの機能が非常に充実しています。
新機能では「報告書を開く」の項目が追加され株式銘柄の最新の決算情報やファンダメンタル情報が見れるようになりました。
概要では、時価総額・配当利回り・PER・EPSなど基本的な数値を一目でチェック可能。
損益計算書、貸借対照表、キャッシュフロー、配当に関してはより詳しく数値を確認することもできます。
総売上高や営業利益、純利益など自分がチェックしたい項目を選ぶと棒グラフが自動で生成されます。
ここまでの機能が付いているスマホアプリはなかなかありません。
高配当銘柄に投資される方なら過去の配当実績もグラフと一覧で確認が可能。
11種類のテクニカル指標から分析した総合的な売買シグナルを表示したり、アナリストが予測した価格予想まで見ることができます。
これらの機能は無料プランでもすべて利用可能です。株式投資をされる方はぜひご活用ください。
また、ウォッチリストのチャート表示を下にスクロールすると、以前まではニュース表示だけだったのが投資アイデアに切り替えすることも可能になりました。
TradingViewでは世界中から毎月10万個以上の投資アイデアが公開されています。他のトレーダーの分析も簡単にスマホで見ることができます。
ウォッチリストの各種設定方法
ウォッチリストの並び替えは右上の設定アイコンから行います。
【編集】をタップすれば任意の場所に並び替えることができます。【並び替え】をタップすれば「シンボル」「変動率」「終値」などでソートをかけて並び替えることも可能です。
ここで並び替えた場合、PC側でも設定が反映されるのでご留意ください。
ウォッチリストに銘柄を追加するには右上の+アイコンをタップします。
検索窓が表示されるので、追加したい銘柄のティッカー(シンボル)を入力しましょう。
ソートのアイコンをタップすれば、アセットクラスごとの検索に切り替えることもできます。
TradingViewは株式、先物、FX、暗号資産、株価指数、債券まで世界中の金融商品のチャートが表示できます。
チェックしたい銘柄はウォッチリストに入れて監視すると便利です。
次は、一覧表示ではなくリストごとにウォッチリストを表示する方法です。
右上のリストアイコンをタップします。リストの一覧が表示されるのでカテゴリーに分けてチェックしたい銘柄を振り分けます。
この機能を使えば、カテゴリーごとに分けておいた銘柄だけでウォッチリストを表示、変動率などでソートをかけて並び替えることができます。
ウォッチリストは長くなりがちなので、便利そうだなと思われた方はぜひご活用ください。
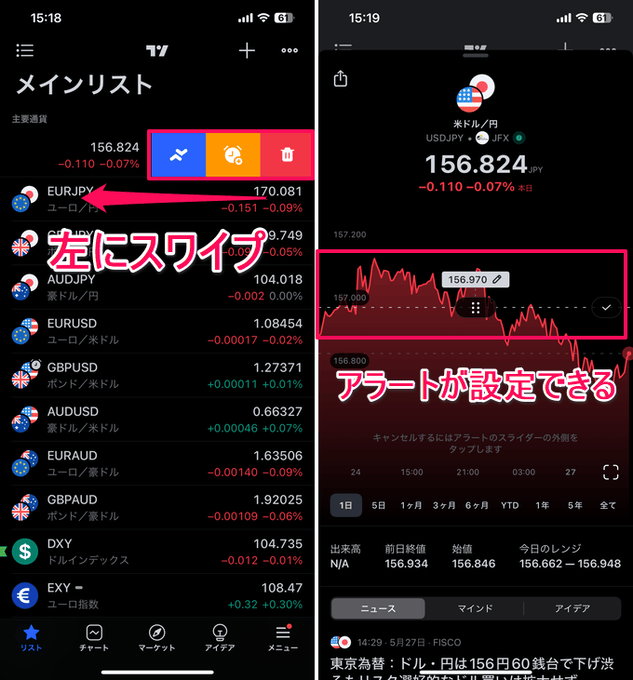
また、新機能としてウォッチリストからアラート設定を設定することが可能となりました。
ウォッチリストを開きアラートを設定したい通貨ペアを左スワイプします。アラートのアイコンが表示されるのでタップすれば設定が可能です。
任意の通貨ペアを長押しすることでも設定ポップアップが開きます。ここでは、アラートの追加およびチャート画面、シンボルの詳細に遷移することもできます。
TradingViewの機能的なウォッチリストをぜひ使いこなしてくださいね。
トレーディングビューアプリの使い方:チャート設定
チャートの基本的な使い方と設定方法を解説していきます。
まず、チャートの拡大と縮小ですが、ピンチインとピンチアウトで行います。縦方向でレート表示の拡大/縮小、横方向で時間軸の拡大/縮小ができます。
スケールの設定を元に戻したい場合は右下の設定アイコンから【価格スケールのリセット】を選択します。
また、チャートを画面の幅に合わせたい場合はその下の【自動】をタップしてみてください。
この画面ではチャートの拡大/縮小、スケール、比率に関する設定が可能です。
チャートの色やスタイルを変更するには、銘柄名をタップして設定アイコンをタップします。
ポップが表示されるので一番下の【設定】を選択。
設定を開くとチャートの実体、枠、ヒゲ、価格ラインやタイムゾーンの変更ができます。
チャートの色を好みのカラーにしたい場合はこちらから設定してみてください。
ちなみに、さきほどの設定画面から【シンボルの詳細】を選択すると、銘柄の売買シグナルをみることができます。
1週間、1カ月、1年と各期間におけるパフォーマンス(騰落率)や10種類以上のテクニカル指標から分析した売買シグナルが確認できます。
相場分析の参考として気になる方はチェックしてみてくださいね。
次は、通貨ペアの表示方法です。
ウォッチリストに入れている銘柄をチェックしたい場合は、左下の銘柄を長押しします。
ポップアップが表示されるので上下にスワイプして選択すればチャートが表示されます。
また、ウォッチリスト以外の銘柄を表示するときは、同じ場所をタップしてみてください。検索窓が表示されます。
時間足の変更方法は銘柄の横に表示されている時間足(画像では1H:1時間足)をタップします。
時間足の一覧が表示されるので任意の時間足を選びます。よく使う時間足は長押しすればお気に入り登録が可能です。
お気に入り登録すると上に表示されるので選ぶ手間が省けます。
ちなみに、有料プラン(Essential以上)を契約されている方はデフォルトで搭載されている時間足以外のチャートも表示することが可能です。
カスタム時間足という機能ですが、一覧の下「時間足の追加」ボタンをタップして任意の時間を入れると一覧に追加されます。
2分足や8時間足など好きな時間足でチャート表示もできるので、ぜひお試しください。
【毎月更新】トレーディングビューの有料プランはどれがおすすめ?
チャートタイプの変更は右下の設定アイコンをタップします。
【チャートタイプ】を選択すると一覧が表示されます。
トレーディングビューのスマホアプリでは、ローソク足以外にも豊富なチャートタイプが搭載されています。
もっとも、無料プラン(Basic)で表示できるのはバー、中空ローソク足、ライン、エリア、ベースライン、平均足、レンジのみです。
練行足、新値足、カギ足、ポイント&フィギュアのチャートタイプはPlusプラン以上ですべての時間足が利用できる(日足以上は無料プランでも利用可)のでご留意ください。
基本的なチャート設定は以上ですが、トレーディングビューのスマホアプリではそれ以外の機能も充実しています。
その1つがテーマカラーの変更です。テーマカラーは「ダークテーマ」と「ライトテーマ」の2種類が選択できます。
設定方法は下部【メニュー】からダークテーマのオン/オフを選択するだけです。自分の好みのテーマカラーを選んでいただければと思います。
また、その他の便利機能として「通貨および単位の変換」と「チャートの非表示」があります。
通貨と単位の変換はチャート画面右上の通貨をタップ⇒任意の通貨を選択すれば変更が可能です。
原油や金、商品先物のチャートを確認される方はこの機能を活用すればより身近な通貨、単位で値動きをチェックすることができます。
また、一時的にチャートの表示をオフにすることも可能です。
チャート画面左上の銘柄をタップして目のアイコンを選択すると、チャートが非表示になります。
この機能はインジケーターや描画ツールでも同様に使うことができます。画面を整理したい場合に使ってみてくださいね。
トレーディングビューアプリの使い方:インジケーターの設定
次は、インジケーターの使い方を解説していきます。
インジケーターを表示させるにはアプリ下部の【+アイコン】をタップ⇒【インジケーター】と進みます。
「お気に入り」「テクニカル」「ファンダメンタル」「コミュニティ」が表示されます。
トレーディングビューに内蔵されているテクニカル指標を表示させるには【テクニカル】を選択します。
インジケーターの一覧が表示されるので、任意のテクニカル指標を選択しましょう。
コミュニティ・スクリプトの追加は「コミュニティ」から選ぶか名称を検索して表示させることが可能です。
ちなみに、インジケーター名の左にある星のアイコンをタップするとお気に入り登録ができます。
登録したインジケーターはメニューの「お気に入り」から表示できるのでお試しください。PC版のお気に入り登録方法は別記事で解説しています。
上記の画像はボリンジャーバンド(1シグマ、2シグマ、3シグマ)とMACD(マックディー)を表示させたチャートです。
トレーディングビューではプランによってインジケーターの同時表示数に制限がかかります。
無料プランでは最大2個、Essentialプラン:5個、Plusプラン:最大10個、Premiumプラン:最大25個となります。
複数のインジケーターを表示させたい場合は有料プランを検討してみてください。
インジケーターのパラメーター設定は左上の名称をタップ⇒設定アイコンを選択します。
ここで各パラメーターを調整することができます。ボリンジャーバンドであれば、期間や標準偏差が設定できます。
また、時間足の項目では異なる時間足のテクニカル指標をチャート上に表示することも可能です。
例:1時間足に日足の移動平均線を表示させる
マルチタイムフレームで分析する方は活用してみてくださいね。
設定画面では各種スタイルや可視性の設定も可能です。
可視性とは、現在表示中のテクニカル指標をどの時間軸に表示させるかという設定です。
チェックを入れた時間軸(日足にチェックを入れると日足のボリンジャーバンド)に表示されます。
名称タップ⇒三点リーダーを選択するとその他の設定も変更することができます。
以下でも解説しますが、アラートの設定や表示順序の設定、ペインの移動といった変更も可能です。
トレーディングビューのインジケーターで注目の機能が「出来高プロファイル」です。
出来高プロファイルは指定期間の出来高(FXであればティック数)を視覚的に表示してくれるインジケーターです。
価格帯毎に出来高が分かるため「どの価格帯が最も意識されるのか」を一目で確認することができます。
意識されるラインはレジスタンスやサポートラインとなりやすいため、価格の反転を見極める1つの参考となります。
Essentialプラン以上で利用できる機能ですが、トレーディングビュー独自のインジケーターなのでぜひお試しください。
トレーディングビューアプリの使い方:描画ツールの設定
次は、描画ツールの使い方を解説していきます。
トレーディングビューはスマホアプリでも豊富な描画ツールを搭載しており、無料プランでもすべて利用できます。
使い方としては、画面下のえんぴつアイコンをタップ⇒一覧から任意の描画ツールを選択します。
少しわかりにくいですが、各列を左にスワイプするとカテゴリーごとに整理された描画ツールが選択できます。
ここでは、水平線の引き方を解説していきます。
一覧から水平線を選択⇒チャート上にポイントが表示されるので引きたい場所まで移動させます。
任意の位置に移動させたら画面をタップ⇒水平線が引かれます。この方法はトレンドラインやフィボナッチ・リトレースメントなどでも同じです。
高値・安値に水平線を引きたい場合は描画ツール一覧の「マグネット機能」をオンにすれば、ローソク足に引っ付いてくれるので便利です。
水平線などの描画ツールを表示させるとチャート上にツールバーが表示されます。
このツールバーから各種設定を行います。ラインの色や太さ、スタイルの変更、位置の調整(レート入力で指定した位置にラインを引く)などが可能です。
80種類以上の描画ツールを搭載しているトレーディングビューのスマホアプリですが、その中でも便利なのが「ロングポジション/ショートポジション」というツールです。
この描画ツールは、利確から損切りまでを設定することで自動でリスクリワードを計算してくれます。
損益のpips(ピップス)幅なども自動で計算してくれるのでエントリーするときにぜひご活用ください。
PC版の描画ツールの使い方に関しては別記事で解説しています。
TradingViewのトレンドライン&水平線の引き方を解説!
トレーディングビューアプリの使い方:アラートの設定
次は、アラートの使い方を解説していきます。
スマホでトレードされる方であればアラートは必須の機能ですよね。トレーディングビューのスマホアプリでもアラート機能が充実しています。
特に、トレーディングビューのアラートは「サーバーアラート」なのでPCやスマホアプリを起動していなくても通知が届くので非常に便利です。
アラートの設定はチャート画面右下の設定アイコンから【アラート】を選択します。
この方法では、現在表示させている銘柄にアラートを付けることができます。
アラートの設定はトリガー条件、値の指定、通知間隔、通知方法などを選択することが可能です。
トリガー条件とは、どの条件を満たしたときにアラートを鳴らすかという条件設定です。
かなり詳しい条件設定ができるので、自分がアラートを鳴らしたいタイミングに応じて設定してみてください。
また、アラートの付け方は複数の方法があります。
水平線やトレンドラインとの交差でアラートを鳴らすことも可能です。
設定方法は水平線を選択し【設定】アイコンをタップ⇒一番上に表示される【水平線にアラートを追加】を選択するとアラートを付けることができます。
ボリンジャーバンドでアラートを鳴らす場合でも設定方法は同じです。
ボリンジャーバンドを選択し、設定からアラートを追加します。その他のインジケーターや描画ツールでも同じ方法でアラートを付けることができます。
テクニカル指標の指定数値でアラート、上から交差/下から交差など細かい設定ができるのでトレードスタイルに応じて設定していただければと思います。
アラートはウォッチリストから選択したシンボル画面でも設定できるようになりました。
シンボル画面左のアラートアイコンをタップすると簡易チャートに水平線が表示されます。このラインを鳴らしたい位置に移動させチェックアイコンをタップするだけです。
かなり直感的にアラートが設定できるので非常に便利ですね。
設定したアラートをもう一度タップして鉛筆アイコンを選択するとテンキーからレートを入力することもできます。
細かいレートを指定したい場合はテンキーが使いやすいです。アラートを削除するときも水平線をタップしてゴミ箱アイコンをタップするだけ。
ここまで細部でもアラートが直感的に設定できるのは流石、TradingViewです。
設定したアラートはアラート管理の機能を使えばオン・オフの切り替えや再設定が可能です。
アラート管理はチャート画面右下の設定アイコン⇒【アラート管理】を選択します。
アラート管理では、現在アクティブ状態にあるアラートと停止状態のアラートが一目で確認できます。
【ログ】のメニューでは過去に設定したアラートも履歴が残っているので、再設定したい場合はログから設定し直してみてください。
また、トレーディングビューのスマホアプリのアラート音はデフォルトでは短くて聞き逃してしまうことがあります。
そんなときはアラート音を変更してみてましょう。
下部メニューから【設定】⇒【アラート音】⇒任意のアラート音を選択すれば自分好みのアラート音を設定することができます。
より詳しいTradingViewのスマホでアラートを鳴らす方法はこちら
トレーディングビューアプリの使い方:レイアウト、テンプレート
トレーディングビューのスマホアプリでは画面分割のレイアウト変更やテンプレートの呼び出し、保存が可能です。
レイアウトの変更はチャート画面右下の設定アイコンから【レイアウトの選択】をタップします。
ここから任意のレイアウトを選択します。スマホを横に向ければ横画面でも分割したチャートが表示可能です。
その他にも20種類以上のレイアウトが用意されており、タップするだけで適用することができます。
レイアウト変更による複数チャートの表示は有料プランの機能ですが、使えればスマホでも本格的なマルチタイムフレーム分析が可能です。
また、細かく調整したインジケーターはテンプレートとして保存したり、呼び出すこともできます。
テンプレートの呼び出しはチャート画面の+アイコンをタップ⇒【テンプレート】を選択します。
現在、チャート画面に表示しているインジケーターの設定を保存するには【インジケーターテンプレートを保存】をタップしましょう。
すでに保存しているテンプレートを呼び出すにはその下の名称を選択します。
チャートのレイアウトを保存するには、チャート画面右下の設定アイコンから上にスワイプします。
チャートレイアウトの項目で【保存】【読み込み】を選択しましょう。
このチャートレイアウトではローソク足の設定や背景などチャートに関する設定が保存されます。
PC版でのレイアウト(画面分割)の設定はスマホでは反映されないのでご注意ください。
また、インジケーターテンプレートとチャートレイアウトはPC版でも共有されます。スマホで変更した設定はPC版でも自動的に同期される点にご留意ください。
トレーディングビューアプリの使い方:トレード
次は、TradingViewのスマホアプリでトレードを行う方法を解説していきます。
アプリでは特定のFX業者と口座連携を行うことで直接トレードすることが可能です。
国内FX業者ではOANDAがTradingViewのスマホアプリとの口座連携に対応しているので、ここではオアンダでの連携方法を解説していきます。
まず、アプリのチャート画面を開き、右下の三点リーダーをタップ。
【ブローカーに接続】を選択します。
一覧の中からオアンダを選択。
確認画面が表示されるので「続ける」をタップします。
オアンダの接続先となる口座の確認があります。連携にはオアンダの口座開設が必要なので事前に済ましておきましょう。
【Allow】をタップし、接続が正常に完了するとチャート画面にオアンダのアイコンが表示されます。
売買ボタンをタップすると発注画面を開くことができます。
あとは、通常のFXと同じです。売り/買い、注文方法、ロット数、利益確定/損切りの設定などを行い発注ボタンをタップすれば、オアンダを通してトレードが可能です。
発注後のポジション管理はチャート画面のアイコンをタップします。
ポジションの一覧がここに表示されます。過去の取引履歴も確認することができます。
口座接続を終了するにはポジション管理画面の下矢印をタップします。
【ログアウト】を選択すれば接続が解除されます。以上がTradingViewのスマホアプリでトレードを行う方法です。
ただし、スマホアプリで使える機能は契約している有料プランによって異なる点にはご注意ください。
別記事でもオアンダのTradingViewに関して詳しく解説しています。
トレーディングビューのスマホのプラン別機能
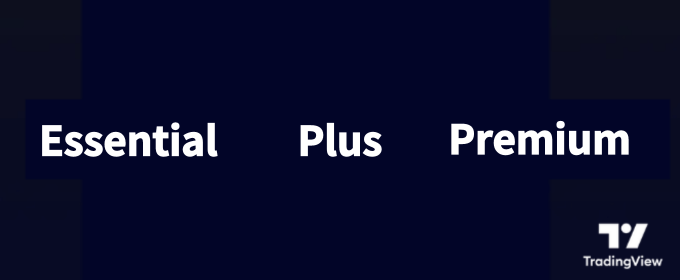
トレーディングビューのスマホアプリは非常に多機能ですが、無料プランでは使える機能に制限がかかります。
折角の高性能なアプリも機能制限があると本領を発揮できません。本格的に相場分析をするなら有料プランを検討したいところです。
そこで、以下では主要な機能をプラン別でまとめてみました。
| 機能 | Basic | Essential | Plus | Premium |
|---|---|---|---|---|
| 広告表示 | あり | なし | なし | なし |
| 画面分割 | 1 | 2 | 4 | 8 |
| インジケーターの同時表示 | 2 | 5 | 10 | 25 |
| アラート | 5 | 20 | 100 | 400 |
| 表示できるローソク足 | 5,000個 | 1万本 | 1万本 | 2万本 |
| チャート同時接続 | 2個 | 10個 | 20個 | 50個 |
| ウォッチリスト登録数 | 30個 | 1,000個 | 1,000個 | 1,000個 |
| レイアウトテンプレート保存可能数 | 1 | 5 | 10 | 無制限 |
| インジケーターテンプレート保存可能数 | 1 | 無制限 | 無制限 | 無制限 |
| 秒足 | × | × | × | 〇 |
| バーのリプレイ | × | 分足42日分 | 分足42日分 | 分足180日分 秒足90日分 |
| 出来高プロファイル | × | 〇 | 〇 | 〇 |
| カスタム時間足 | × | 〇 | 〇 | 〇 |
| 自動チャートパターン | × | × | × | 〇 |
| サポート | × | 通常 | 優先 | 優先 |
まず、有料プランでは広告表示が一切ありません。広告を非表示にするだけでもかなり快適になります。
インジケーターを複数表示される方は無料プランでは最大2つまでしか表示できないのでご注意ください。
描画ツールに関しては、無料プランでもすべて利用可能です。スマホアプリでトレードされる方はアラートの機能制限にもご注意を。
お金はかけない!TradingViewの無料プランの使い方!
トレーディングビューの有料プラン月額・年額料金表
| 項目 | 月額 | 年額 | ||
|---|---|---|---|---|
| プラン名 | 米ドル | 円換算 | 米ドル | 円換算 |
| Basic | 無料 | 無料 | 無料 | 無料 |
| Essential | 14.95ドル | 約2,400円 | 155.4ドル | 約25,000円 |
| Plus | 29.95ドル | 約4,800円 | 299.4ドル | 約48,200円 |
| Premium | 59.95ドル | 約9,700円 | 599.4ドル | 約96,500円 |
(※:料金は2024年7月1日時点の米ドル/円レートを元に税抜の金額を掲載しています。)
無料プランでは5つしかアラートが設定できません。複数の通貨ペアを監視したり、テクニカル指標にアラートを付けるなら有料プランを検討しましょう。
アラートはEssentialプランで最大20個、Plusで最大100個、Premiumで最大400個まで設定が可能です。
別記事ではより詳しく各プランの機能や料金に関して解説しているので、プランが気になる方はご一読ください。

別記事にてTradingViewの有料プランをさらに詳しく解説しています!各プランで使える機能を画像付きで丁寧に紹介。
言葉だけでは分かりにくい部分もあるので、「もう少し詳しく知りたい」という方はぜひご一読ください!
トレーディングビューの有料プランを検討するならみんなのFX!

冒頭でも少し解説しましたが、「チャートツールに固定費はかけたくない」という方も多いかと思います。そんな方は「みんなのFX」にご注目を。
みんなのFXではPC版・スマホアプリの両方にTradingViewが内蔵されており、有料プランの一部機能が無料で利用できます。
PC版では最大6画面のチャート分割(Premiumプラン相当)やインジケーターの同時表示(25個以上)に対応。
テンプレートも最大5つまで保存ができます。もちろん、同様の機能がスマホアプリでも使えます。
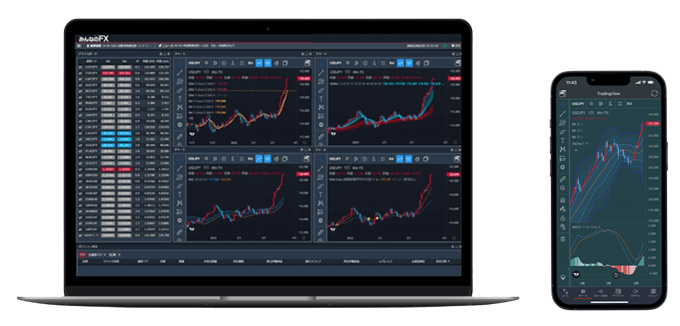
内蔵TradingViewの利用に費用は一切かかりません。口座開設をすれば誰でも無料で利用できます(口座開設費、維持費なども無料)。
みんなのFXは業界最狭水準のスプレッド、高水準のスワップポイント、1,000通貨の少額取引などが魅力の国内FX業者です。
「できるだけ固定費は抑えたい」という方はぜひみんなのFXをチェックしてみてください!
みんなのFXの最新キャンペーン情報

トレーディングビューが無料で使える国内FX会社、ブローカー一覧表
以下では、みんなのFX以外にもTradingViewをツールに内蔵している国内FX業者やTradingViewとの口座連携に対応している業者を一覧表でまとめています。
それぞれに魅力的なサービスを提供しているので、業者選びの参考にご活用ください。
| FX会社 | 形式 | 特徴 | 公式 |
|---|---|---|---|
![[みんなのFX]](/img/logo/minnanofx.png) みんなのFX みんなのFX | 内蔵 | ・有料プラン(月額約9,400円相当)の機能が無料で使える ・最大6画面分割、テクニカル指標の複数表示(25個以上) ・レイアウト・テクニカル指標のテンプレート複数保存 | |
![[LIGHT FX]](/img/logo/lightfx.png) LIGHT FX LIGHT FX | 内蔵 | ・業界最高水準のスワップポイントが魅力 ・特に、LIGHTペアは高水準スワップポイントを提供中 | |
![[ゴールデンウェイ・ジャパン]](/img/logo/fxtrade.png) ゴールデンウェイ・ジャパン ゴールデンウェイ・ジャパン | 内蔵 | ・スプレッドの狭さに徹底的にこだわり業界最狭水準を配信 ・TradingView内蔵ツール「FXTF GX」を配信 | |
![[GMO外貨]](/img/logo/gaikaex_cfd.png) GMO外貨 | 内蔵 | ・株価指数と商品CFD対応の貴重な国内業者 ・最大8画面の独立ウィンドウ表示でマルチモニター対応 | |
![[サクソバンク証券]](/img/logo/saxobank.png) サクソバンク証券 サクソバンク証券 | 連携 | ・TradingViewの口座連携対応、スマホ連携も可能 ・米国株の現物と日本株のCFD取引に対応 | |
![[OANDA証券]](/img/logo/oanda.png) OANDA証券 OANDA証券 | 内蔵 連携 | ・TradingView内蔵ツールと口座連携の両対応 ・8画面分割や5秒足の表示も可能 | |
![[FOREX.com]](/img/logo/forexcom.png) FOREX.com FOREX.com | 内蔵 連携 | ・世界180カ国に展開するグローバルプロバイダー ・TradingViewをツールに内蔵、MT4にも対応 | |
![[LINE FX]](/img/logo/linefx.png) LINE FX(PR) LINE FX(PR) | 内蔵 | ・PC/スマホ両方にTradingViewを内蔵 ・インジケーターの設定数が無制限 | |
![[インヴァスト証券]](/img/logo/triauto.png) インヴァスト証券 インヴァスト証券 | 内蔵 | ・独自のリピート系自動売買サービス ・FX、指数、商品対応のTradingView内蔵ツール | |
![[JFX]](/img/logo/jfx.png) JFX | TradingViewへのレート配信のみ対応 | ||
※TradingViewの利用形式は取引ツールに内蔵しているFX業者と口座連携ができるFX業者があります。
※取引ツールに内蔵されているTradingViewはFX業者ごとに一部、搭載されていない機能があります。
※口座連携ができるFX業者のTradingViewの機能はTradingViewの契約プランによって異なります。
※内蔵ツールで提供している業者で表示できるのは、その業者の取扱銘柄に限られます。
※JFXはFX口座の連携およびTradingViewを内蔵した取引ツールは提供していません。
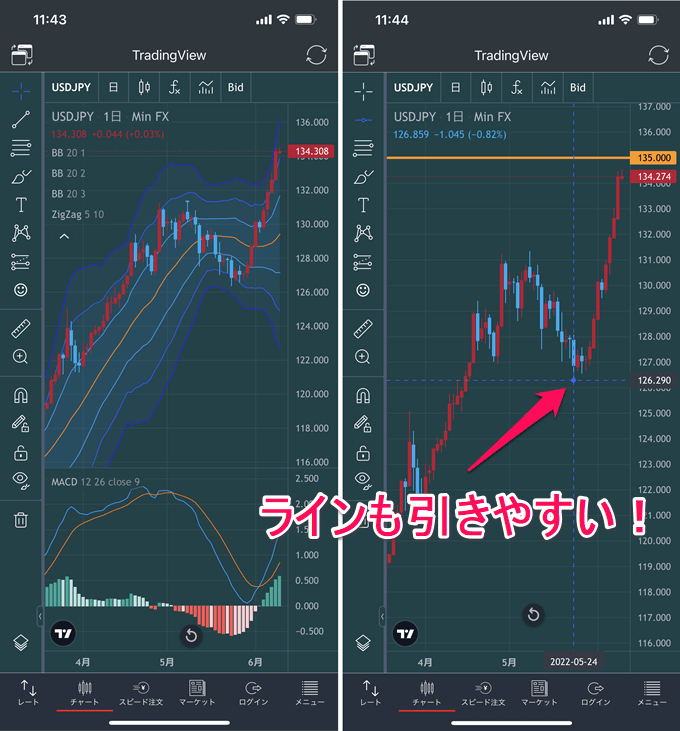
 みんなのFX
みんなのFX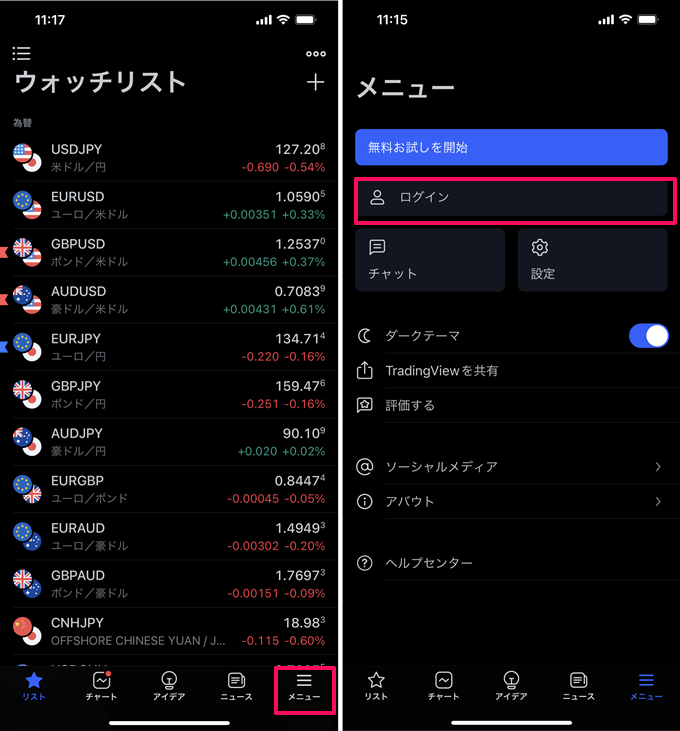
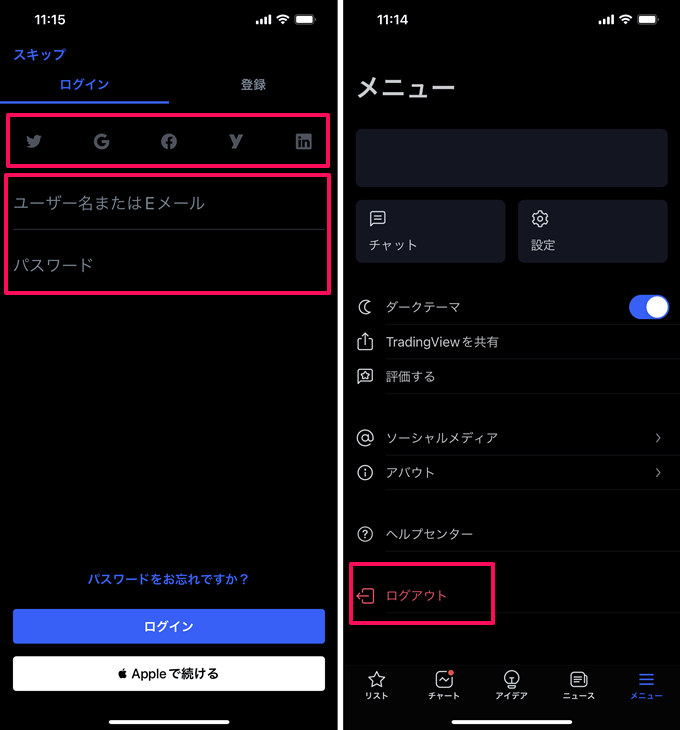
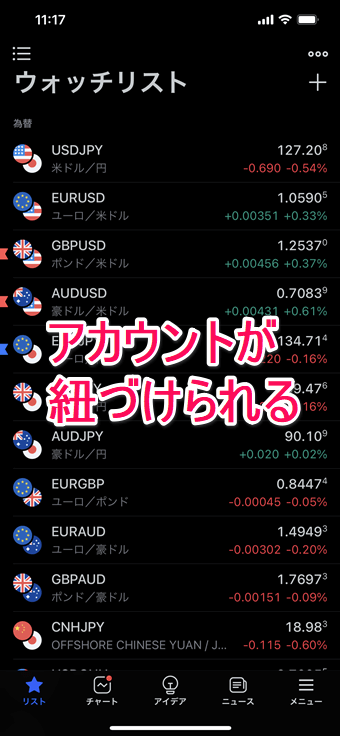
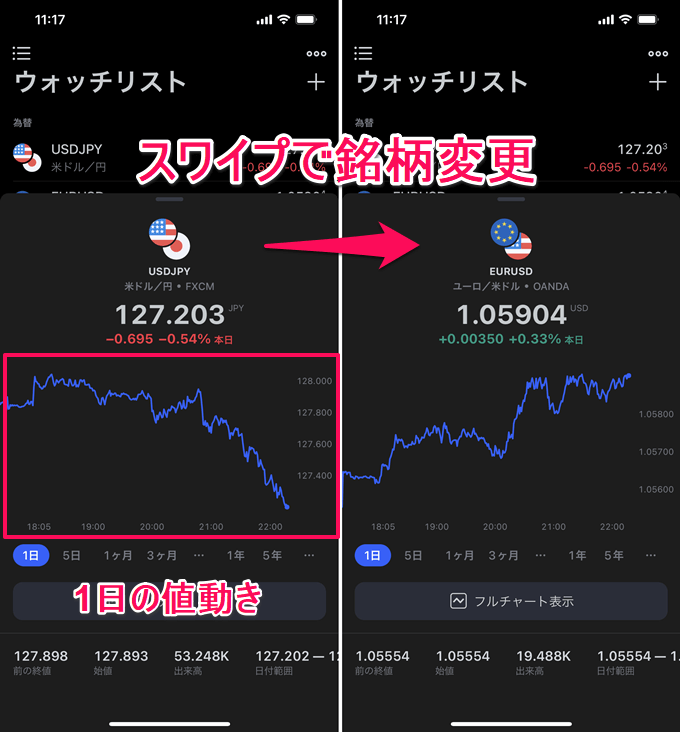
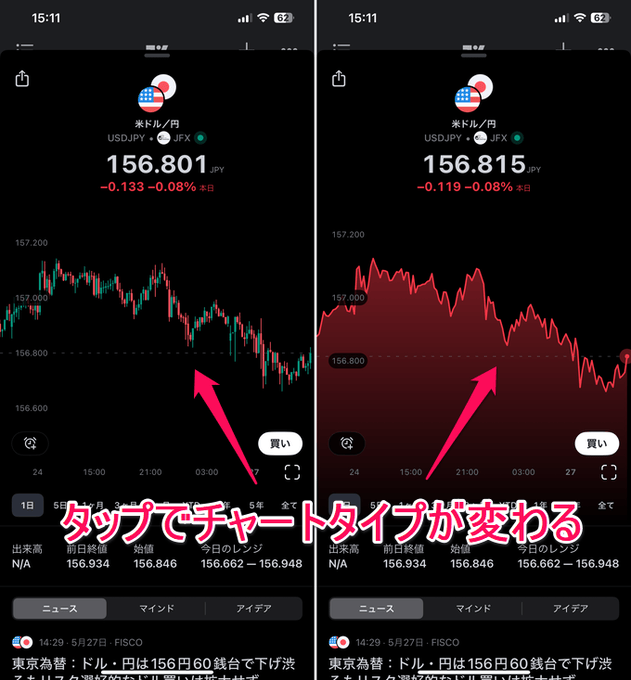
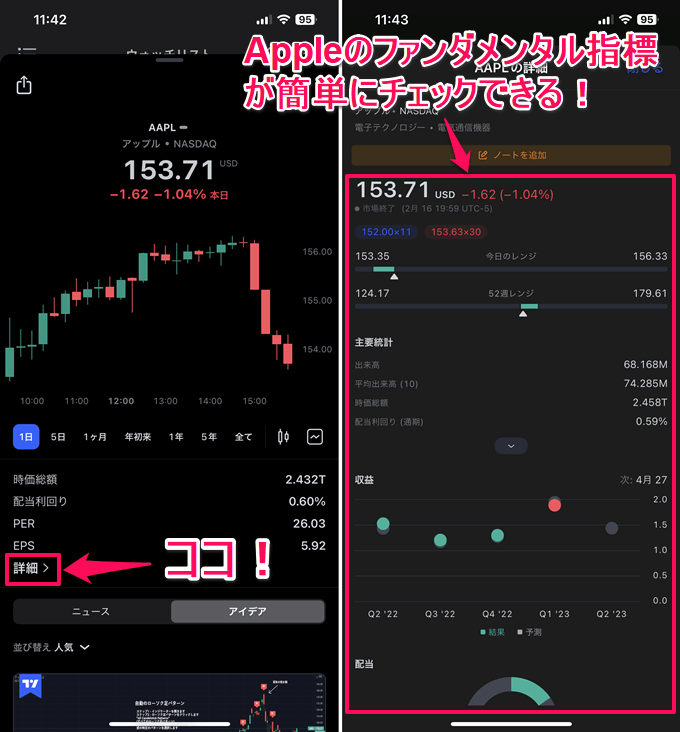
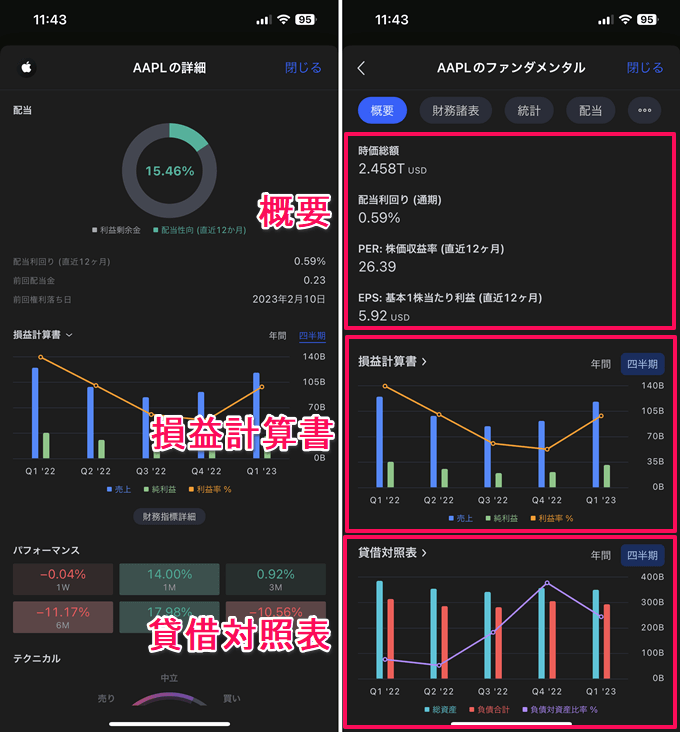
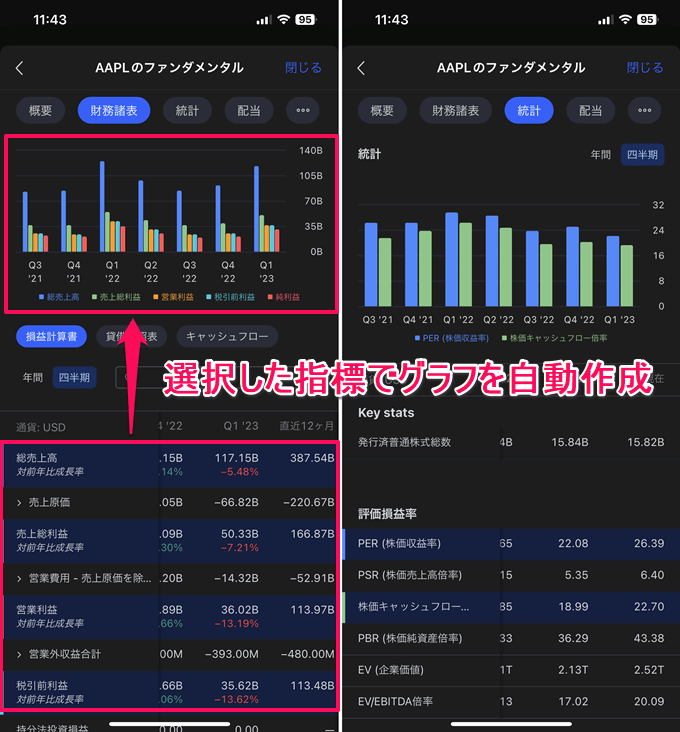
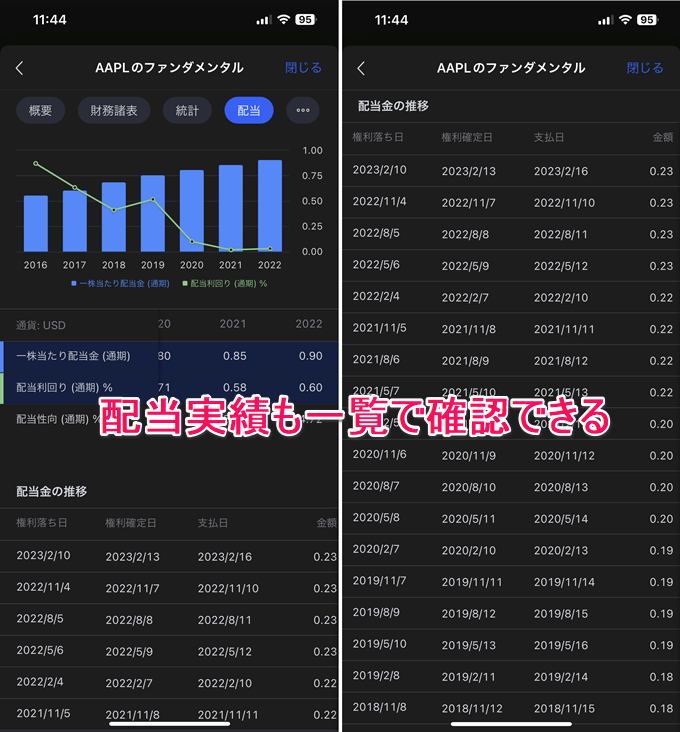
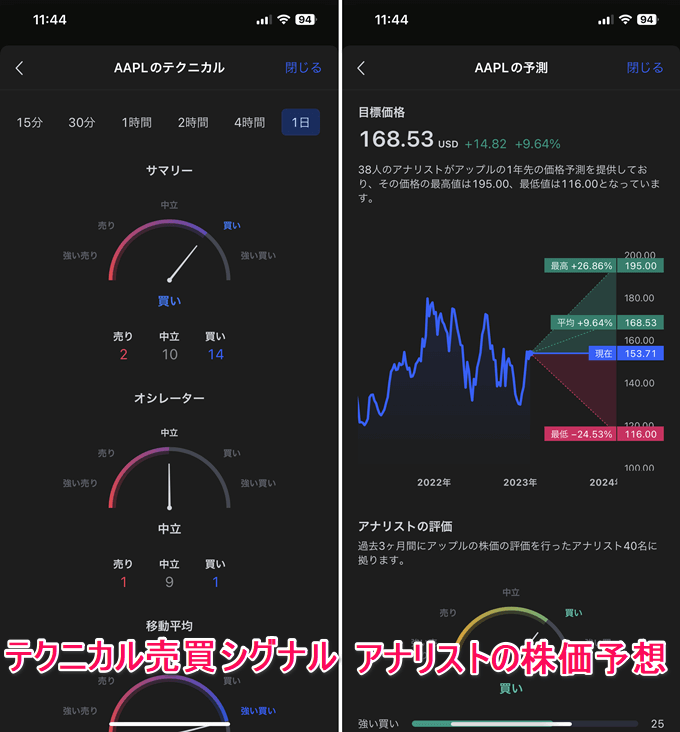
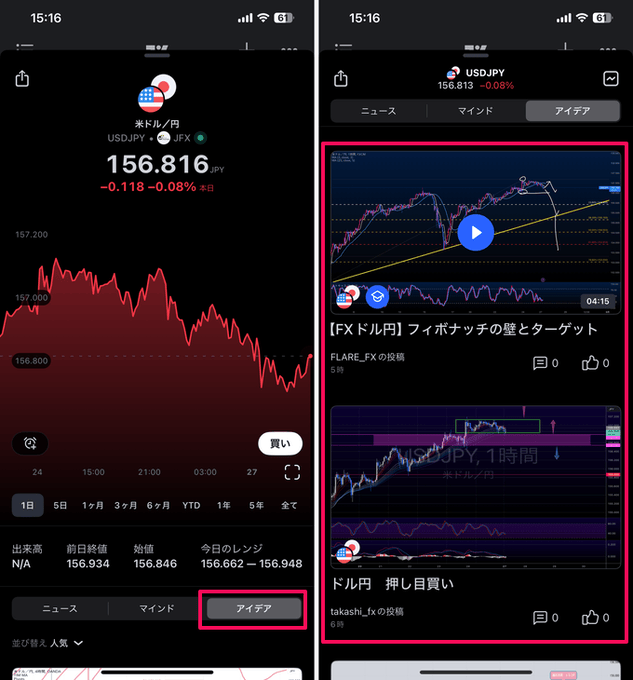
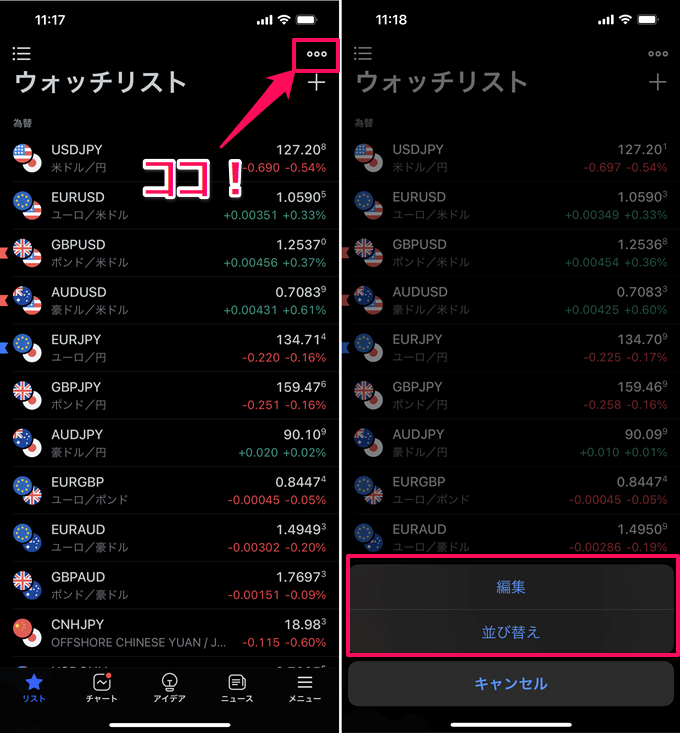
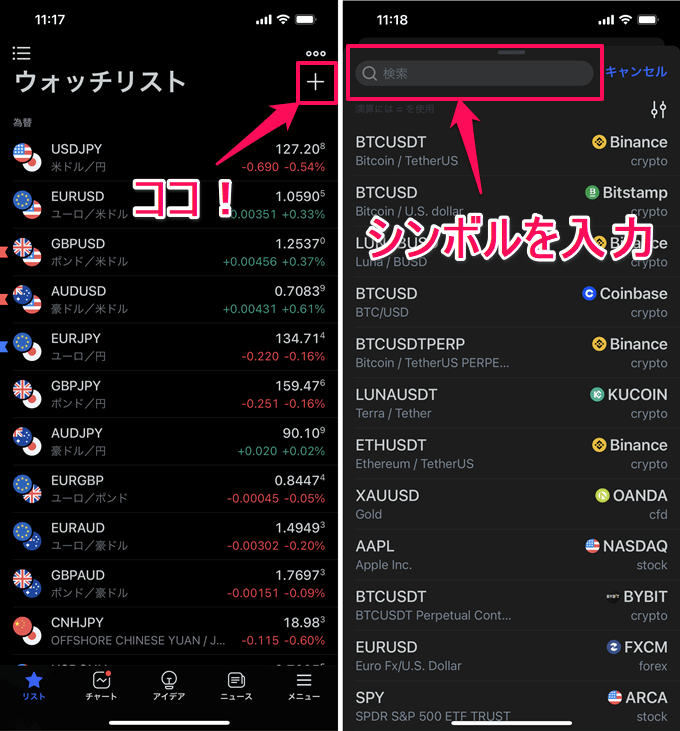
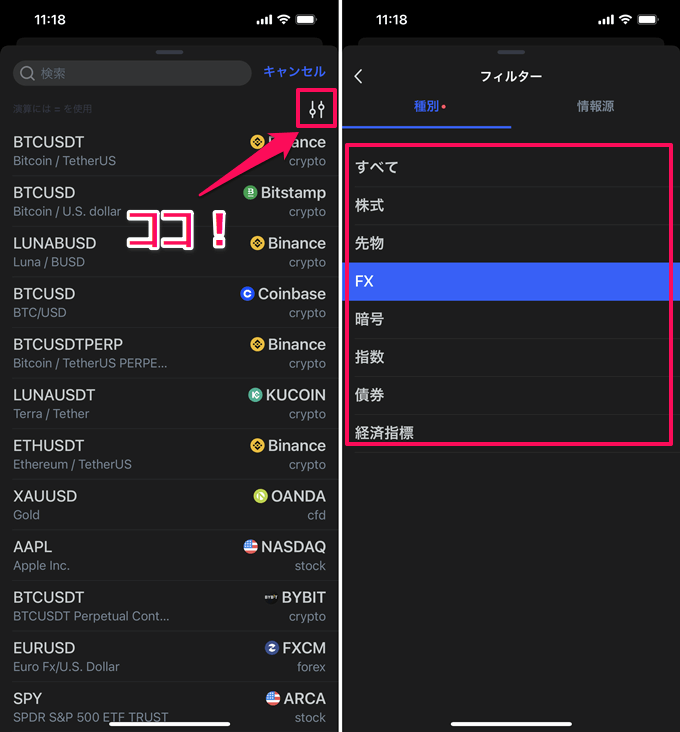
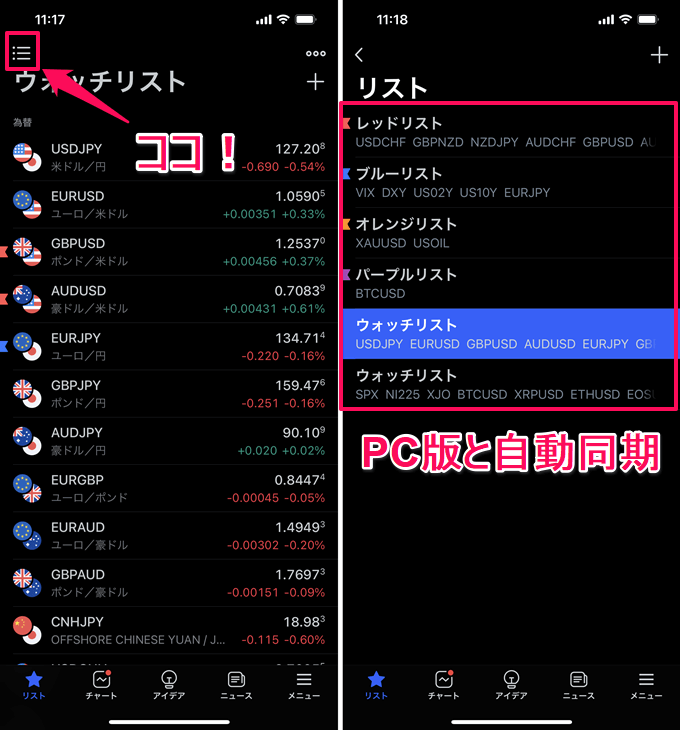
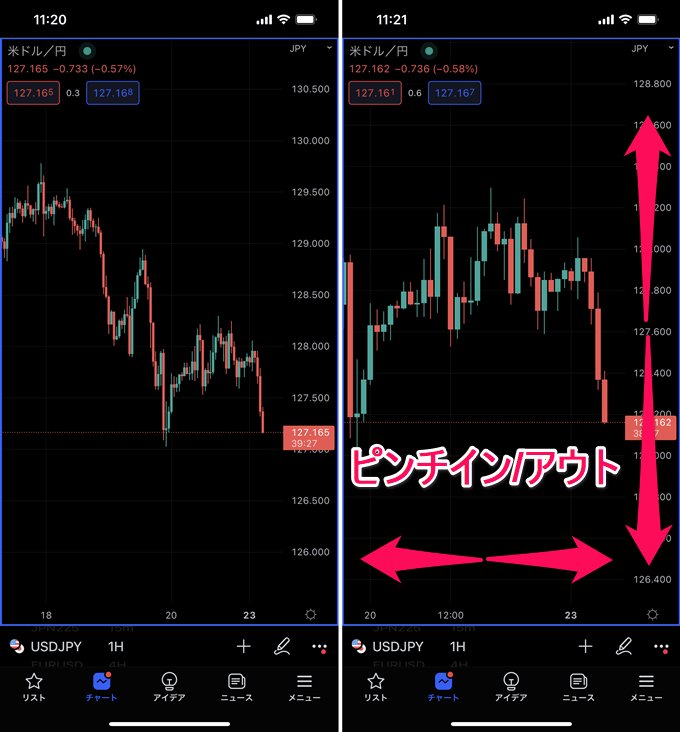
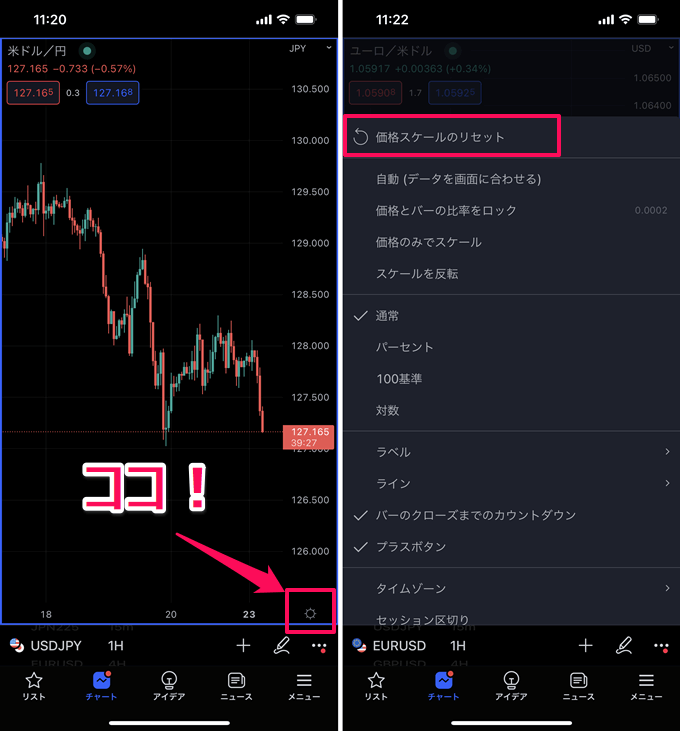
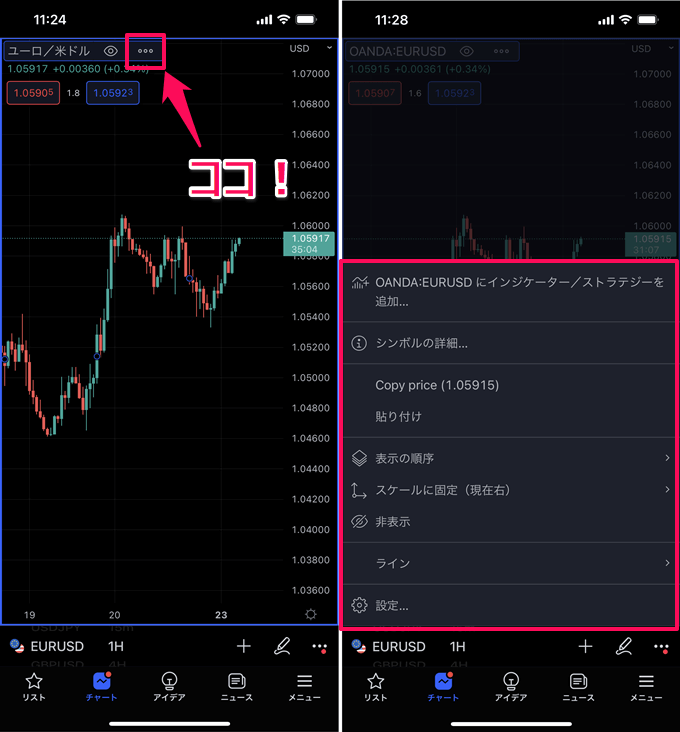
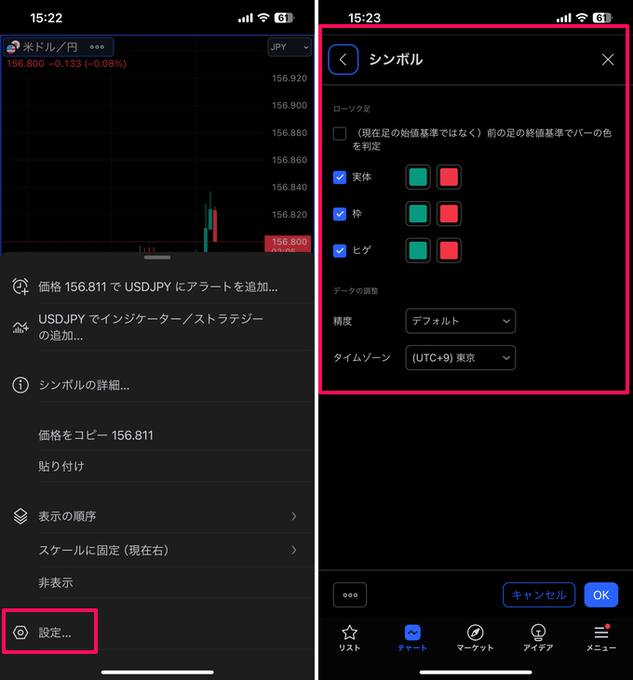
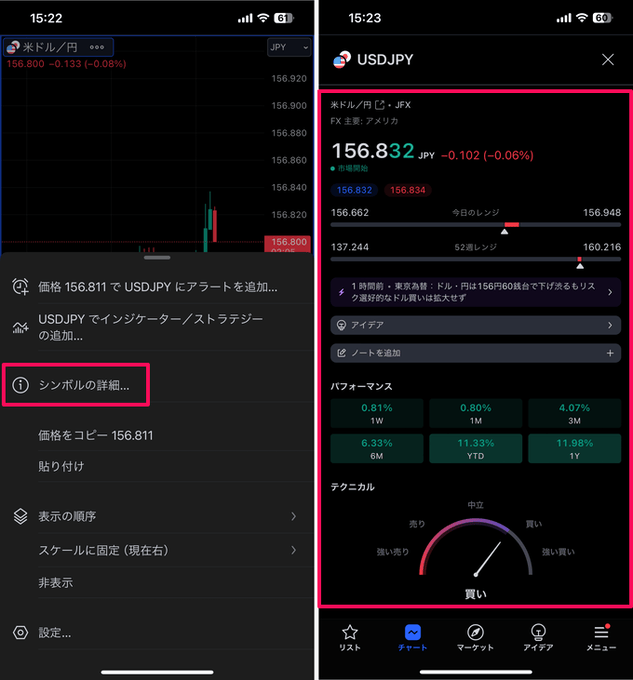
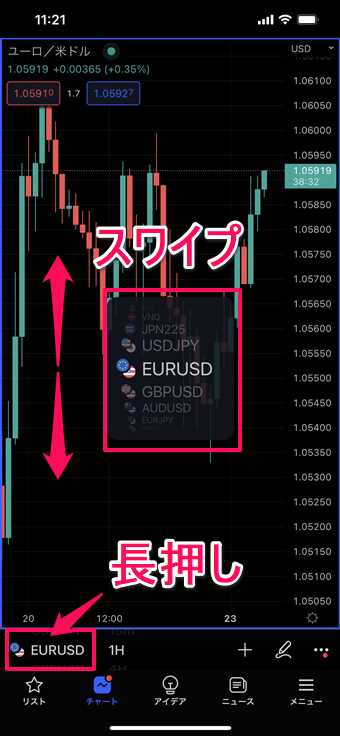
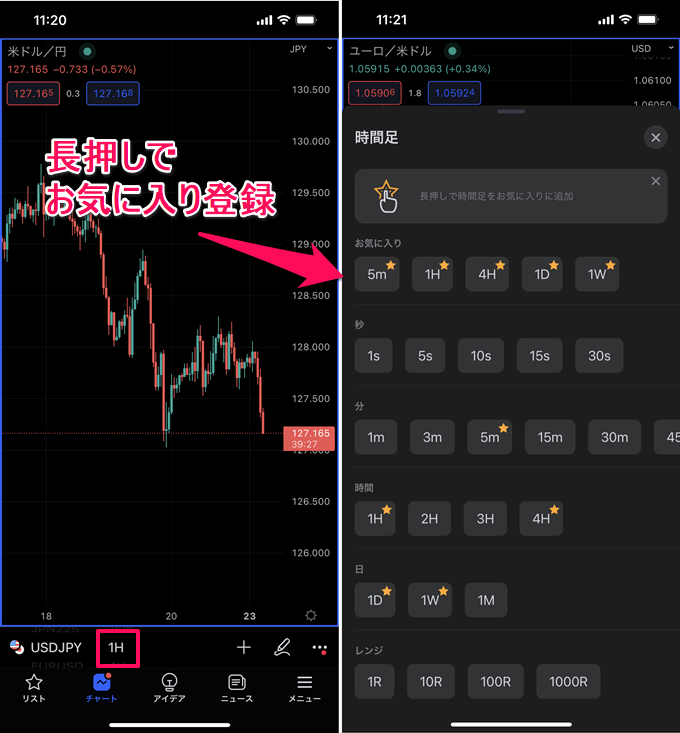
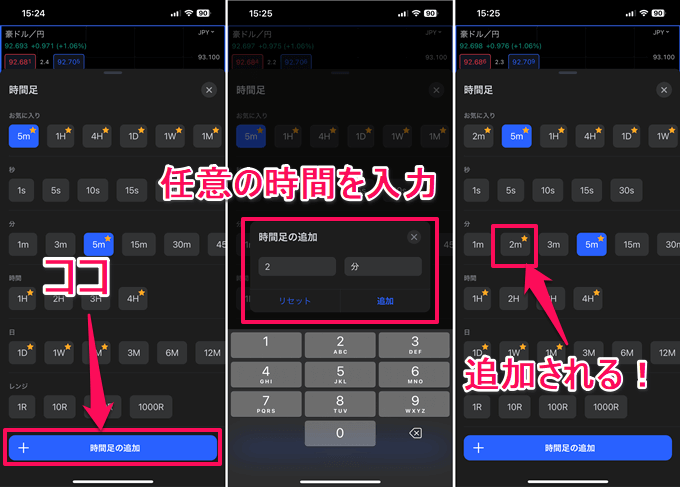
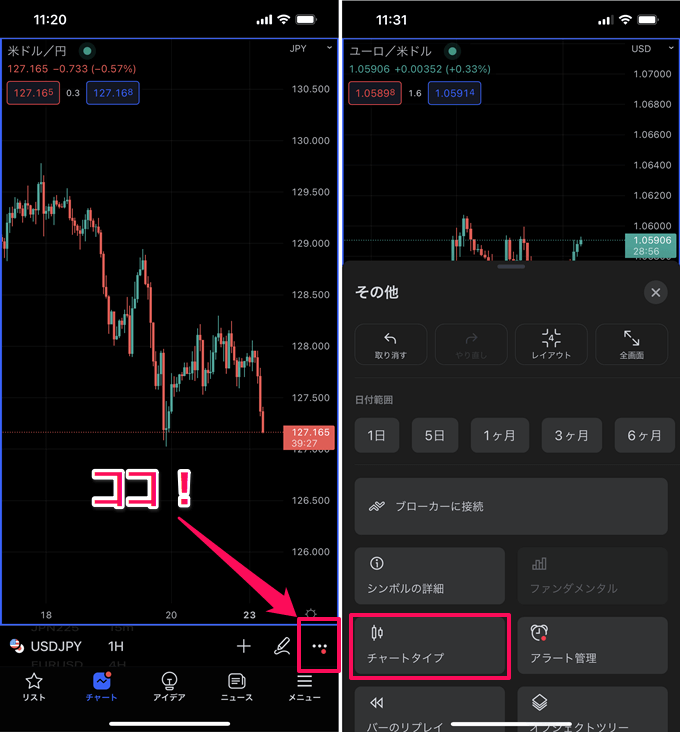
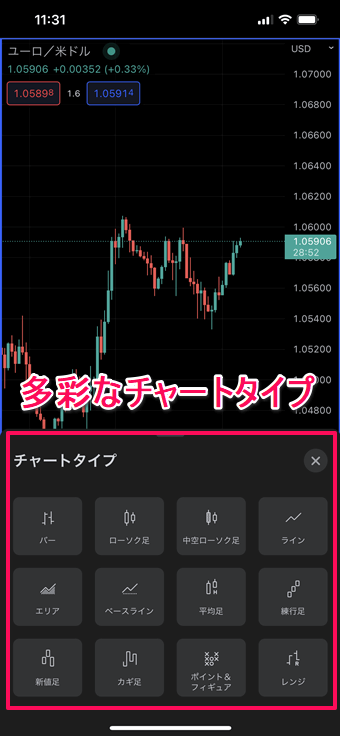
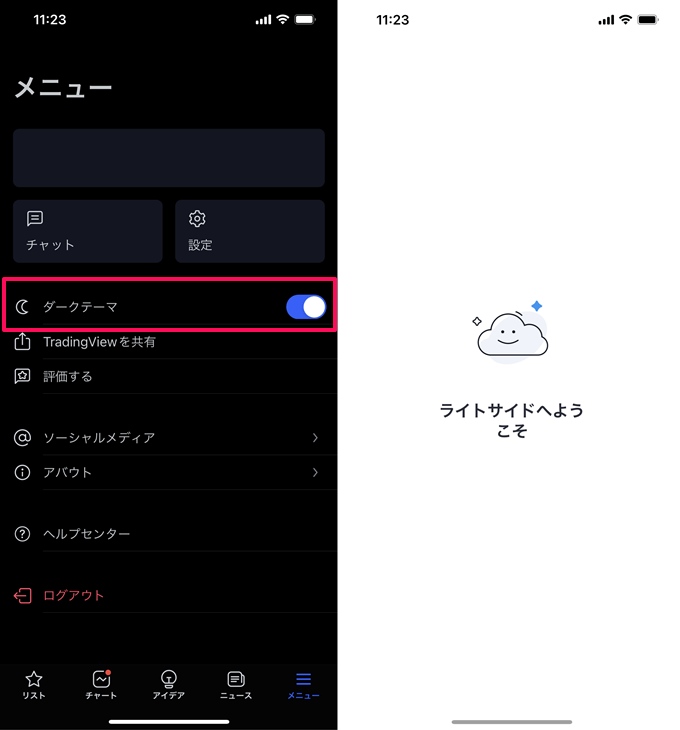
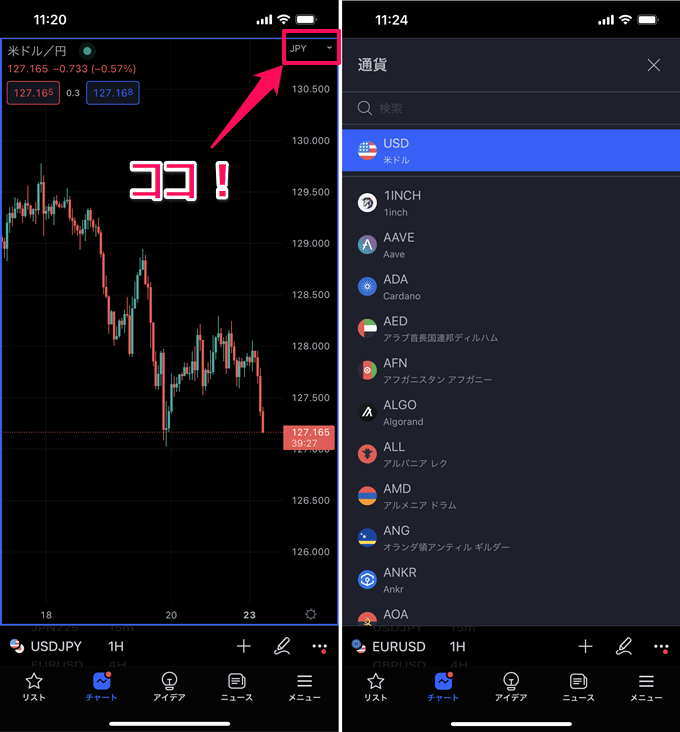
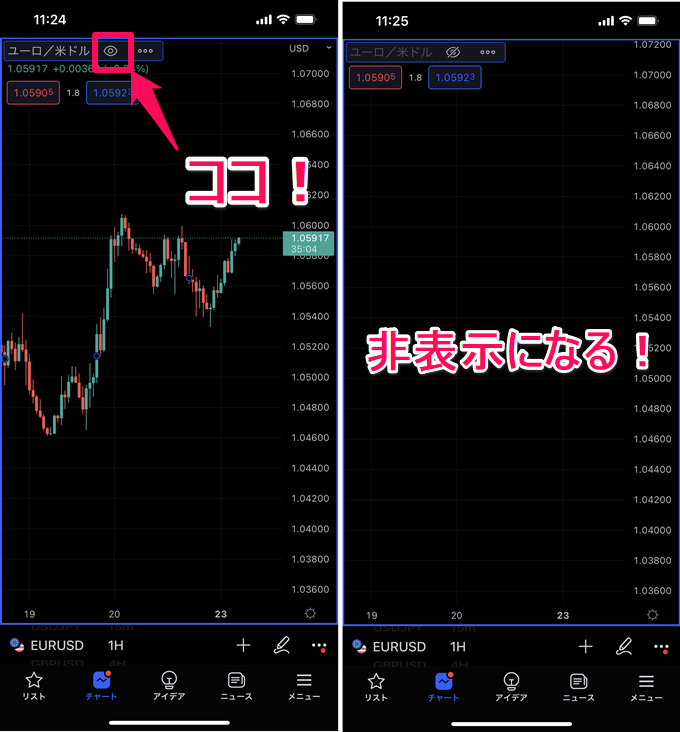
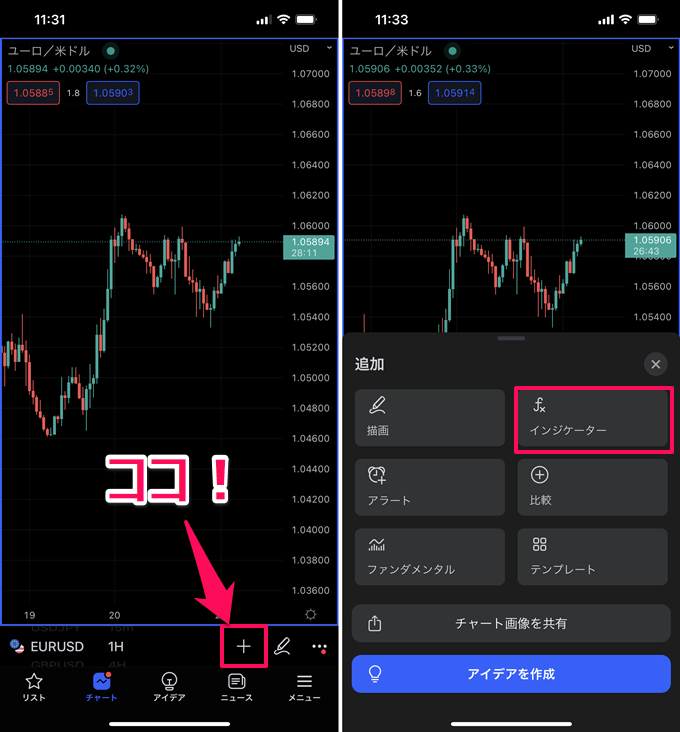
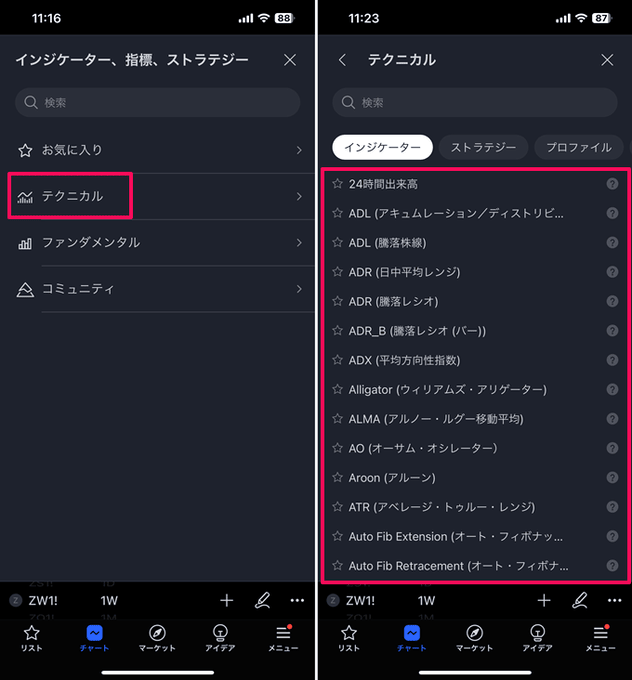
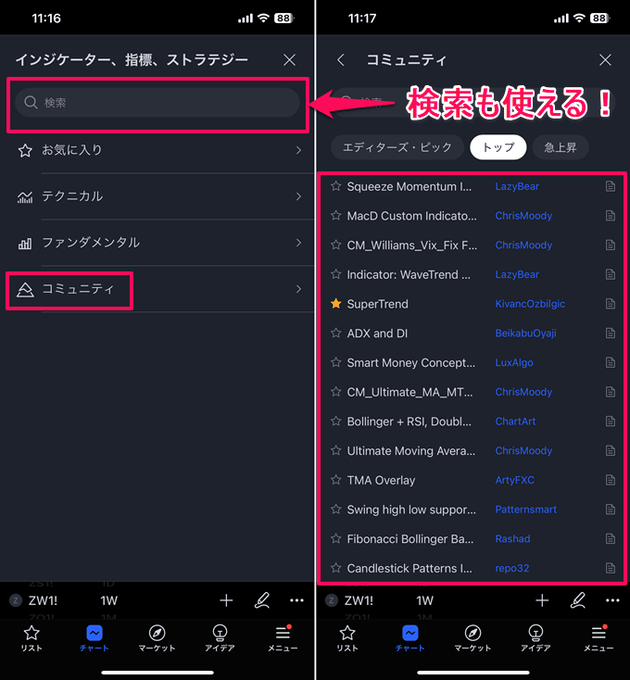
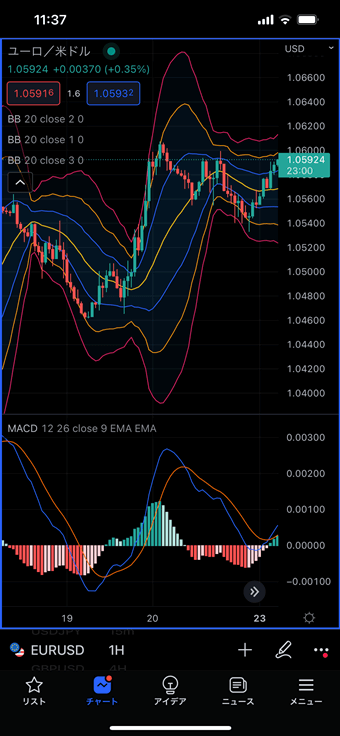
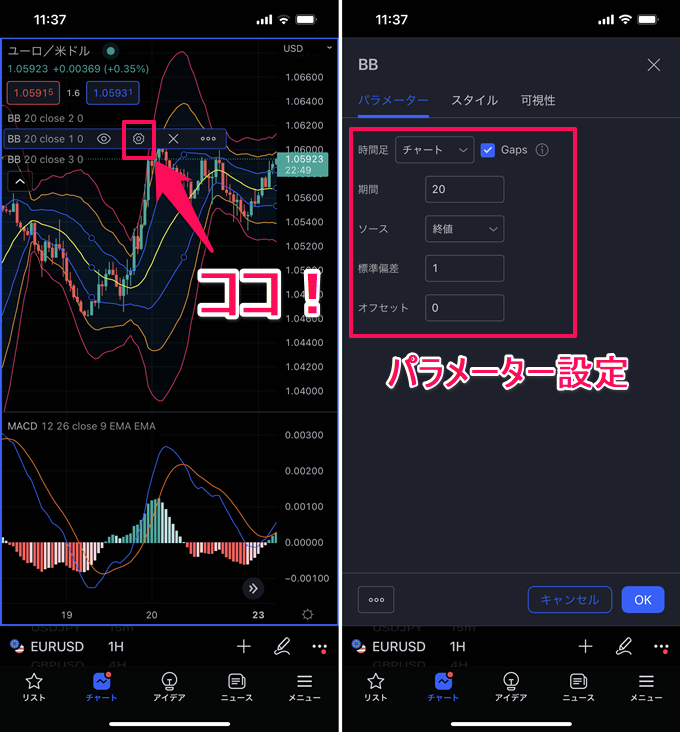
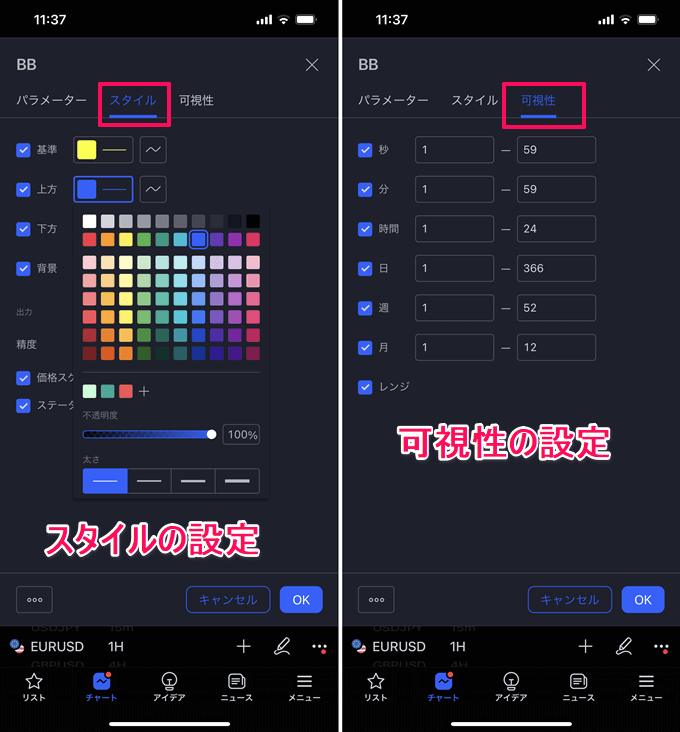
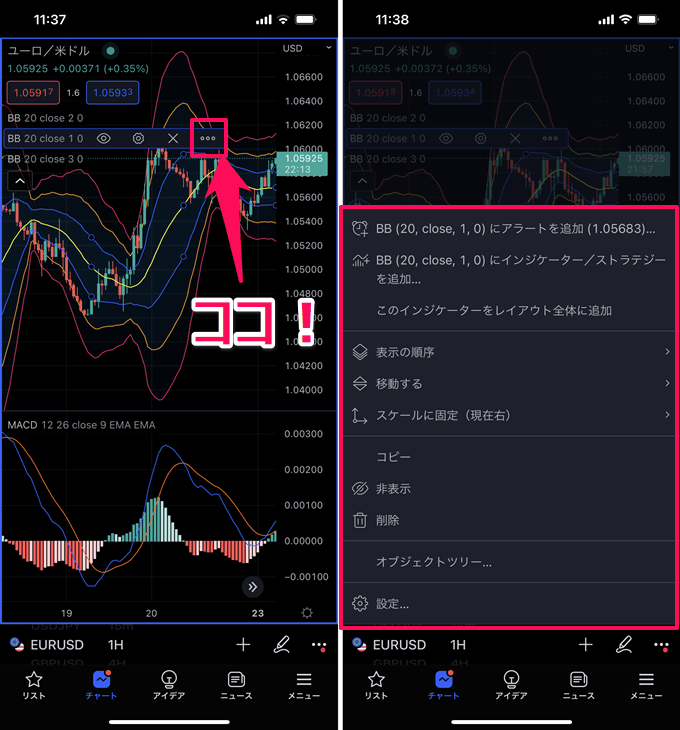

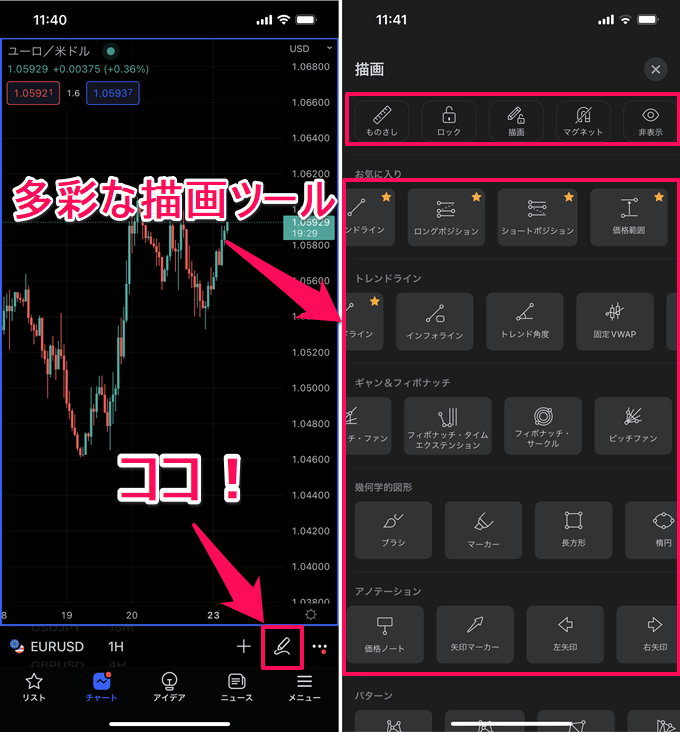
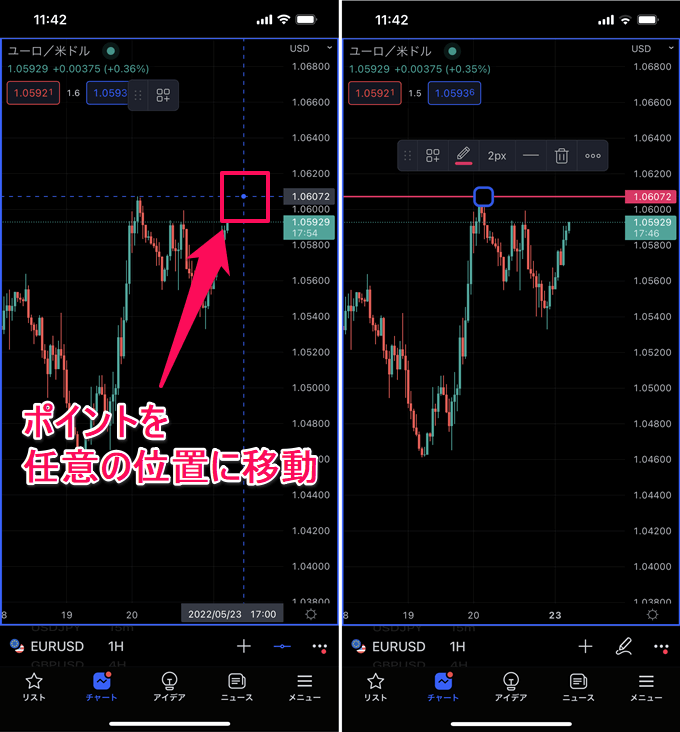
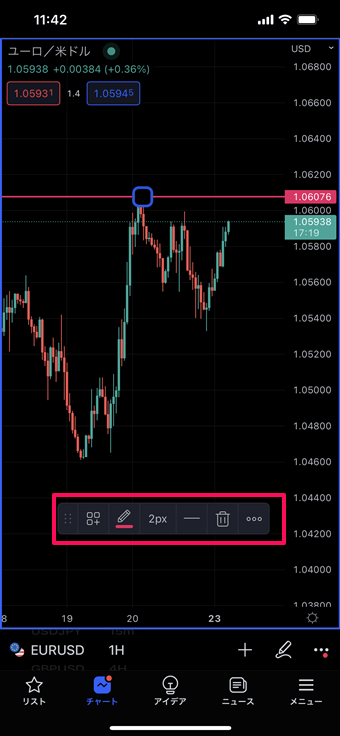
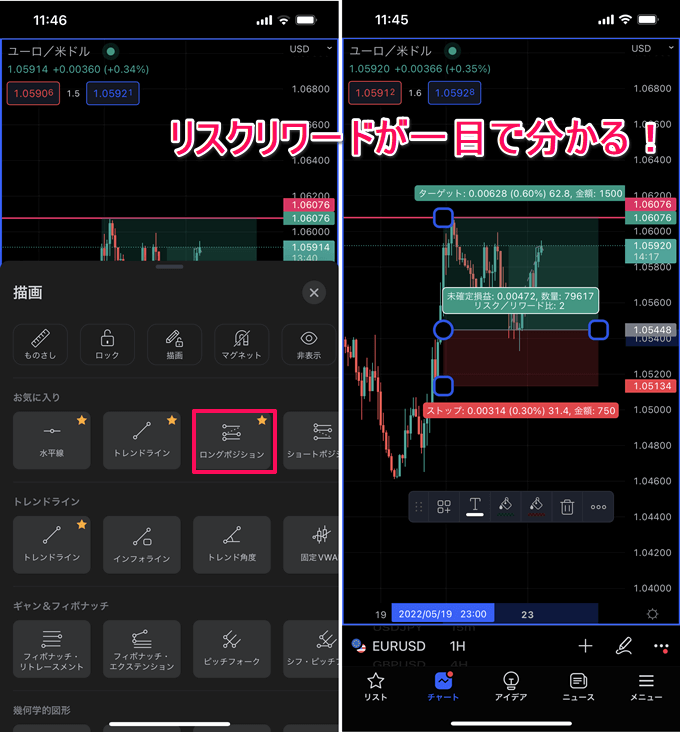
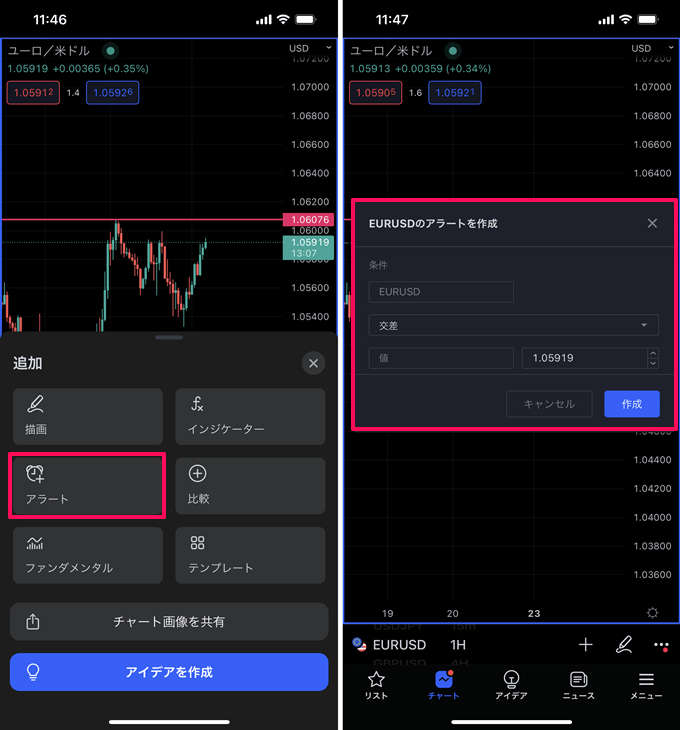
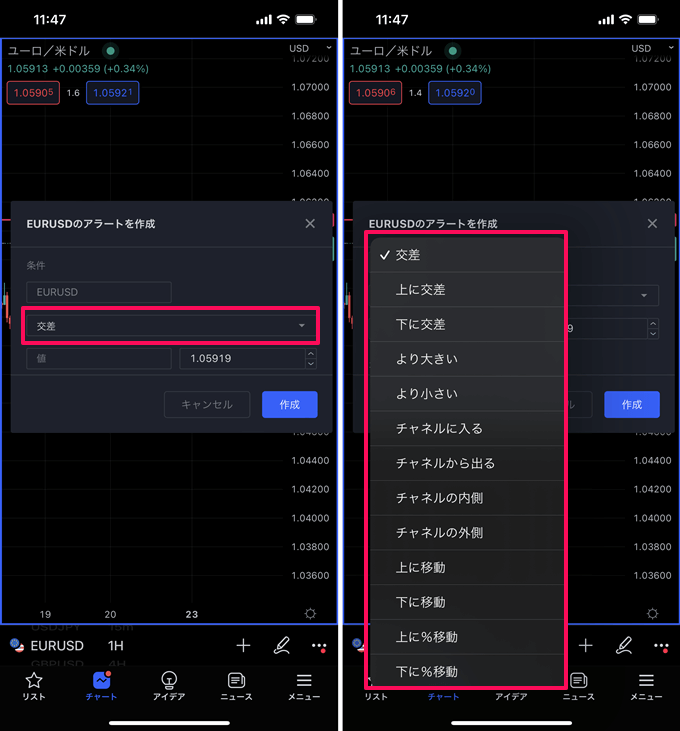

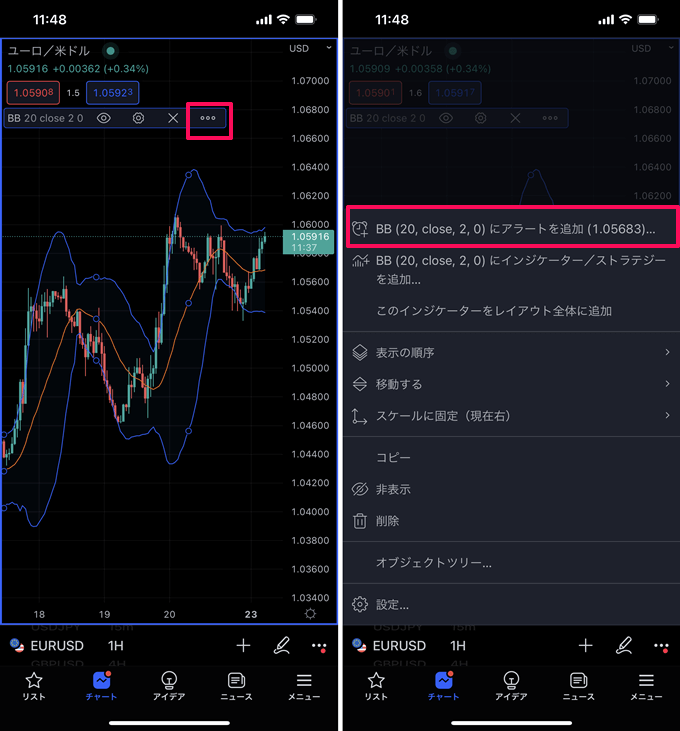
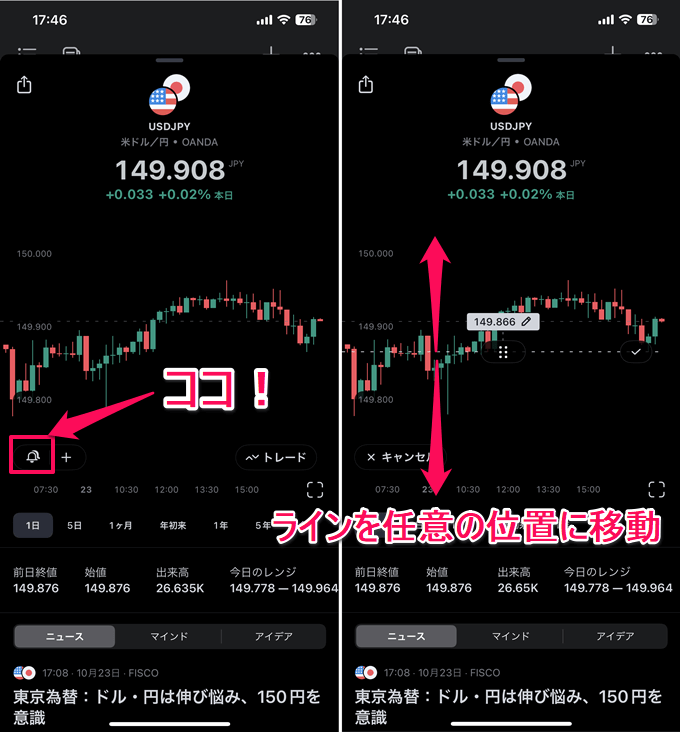
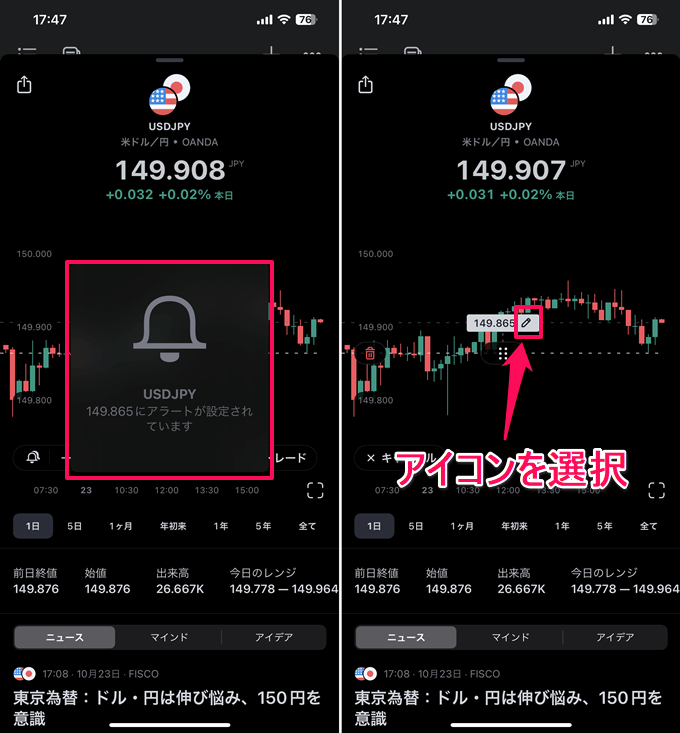
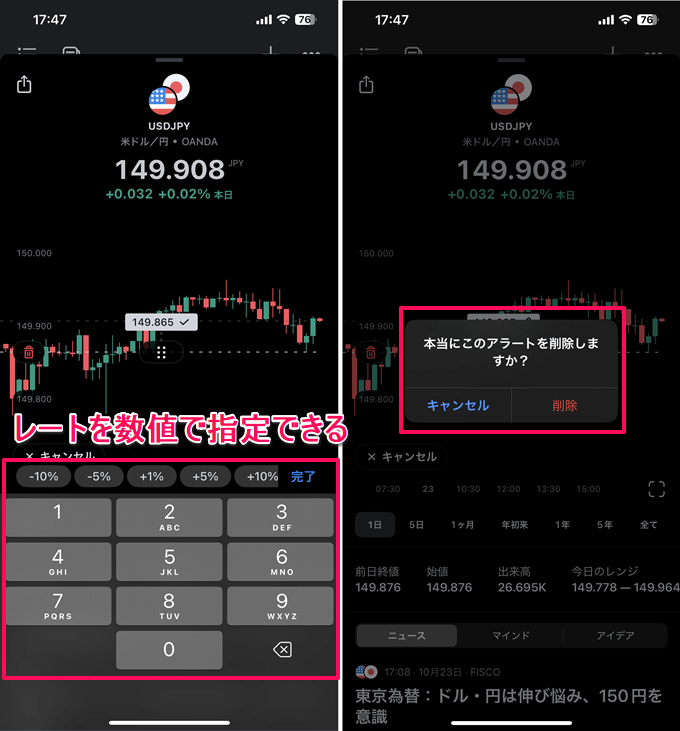
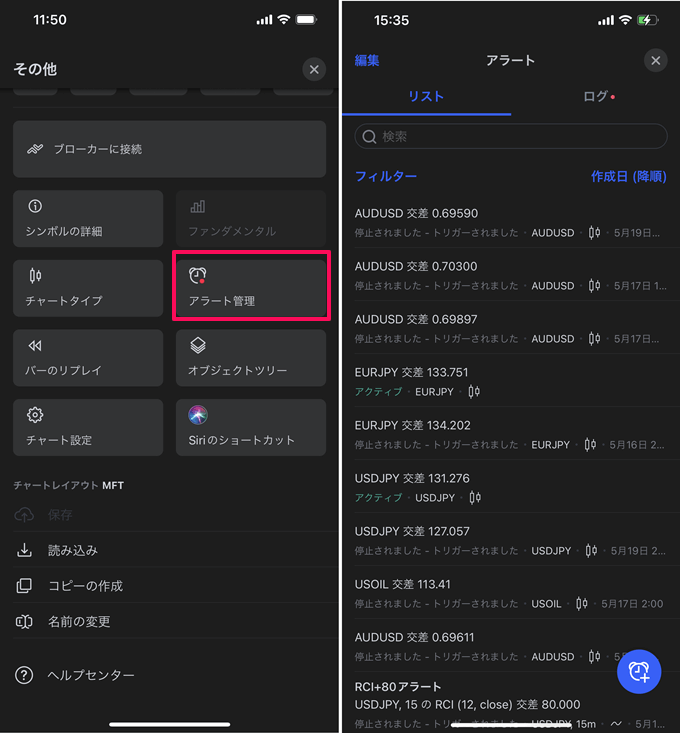
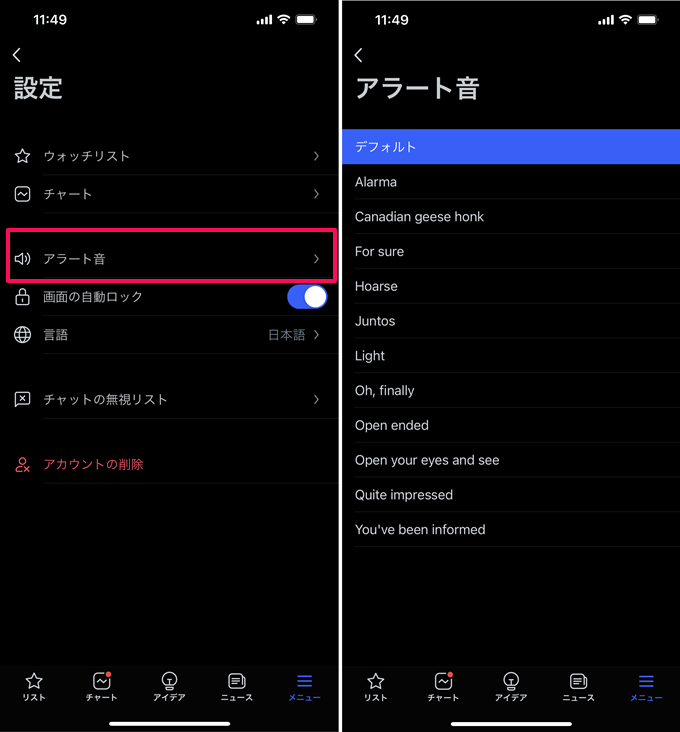
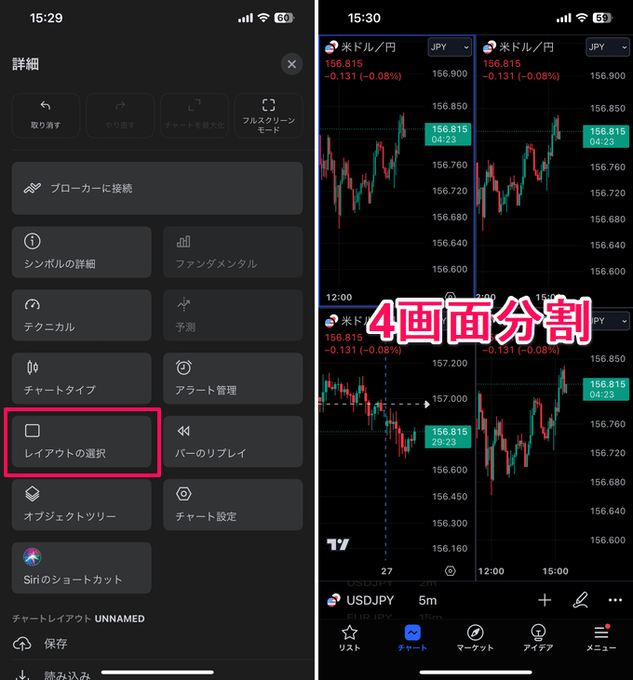
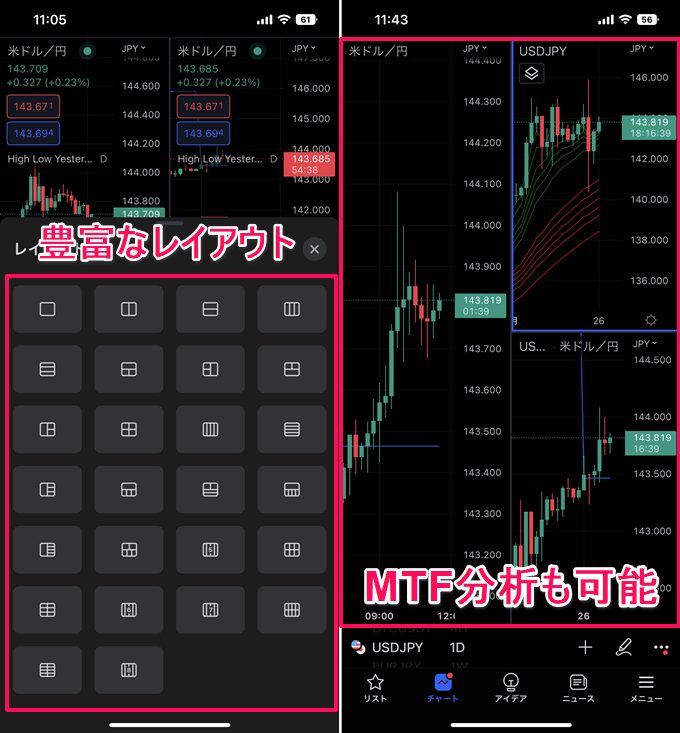
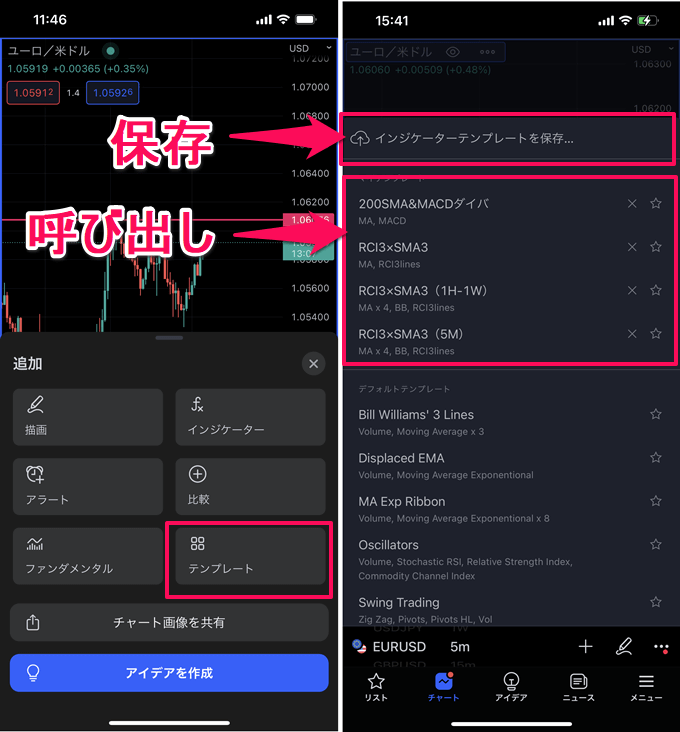
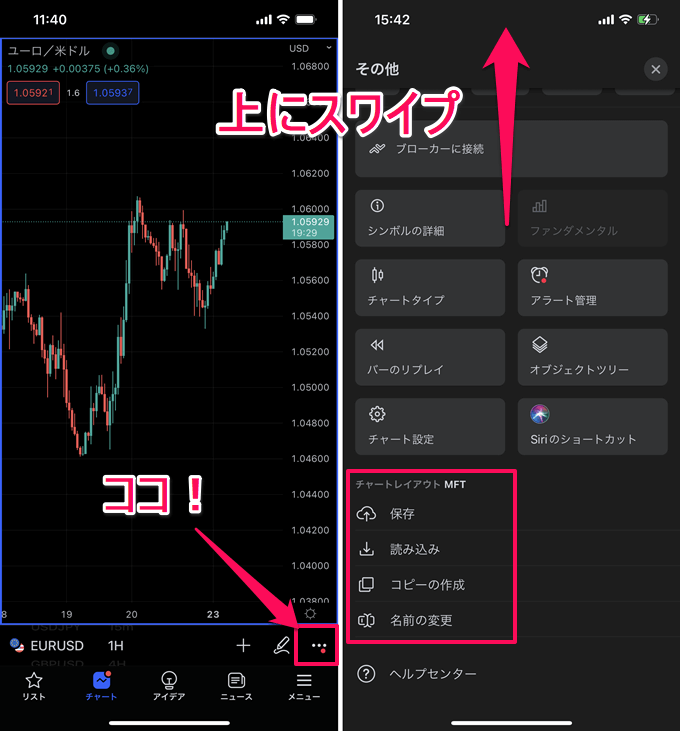
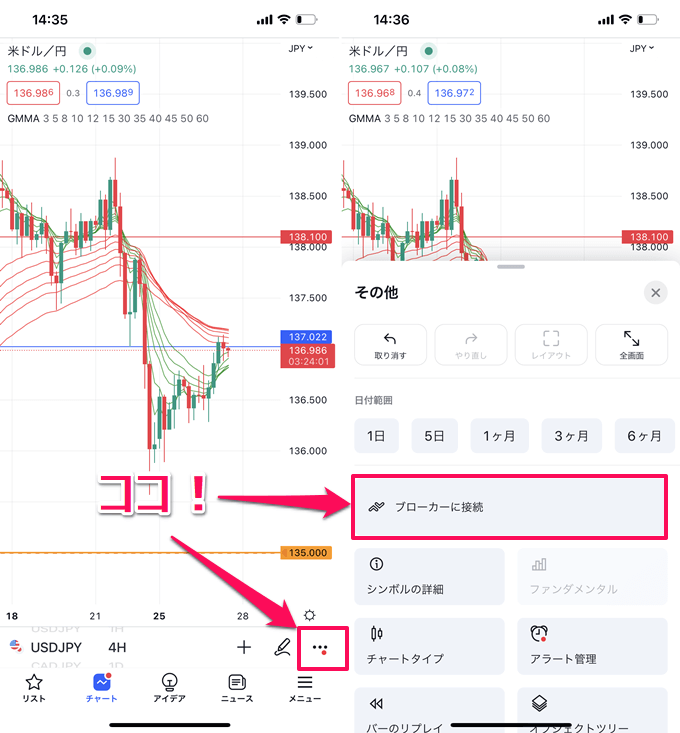
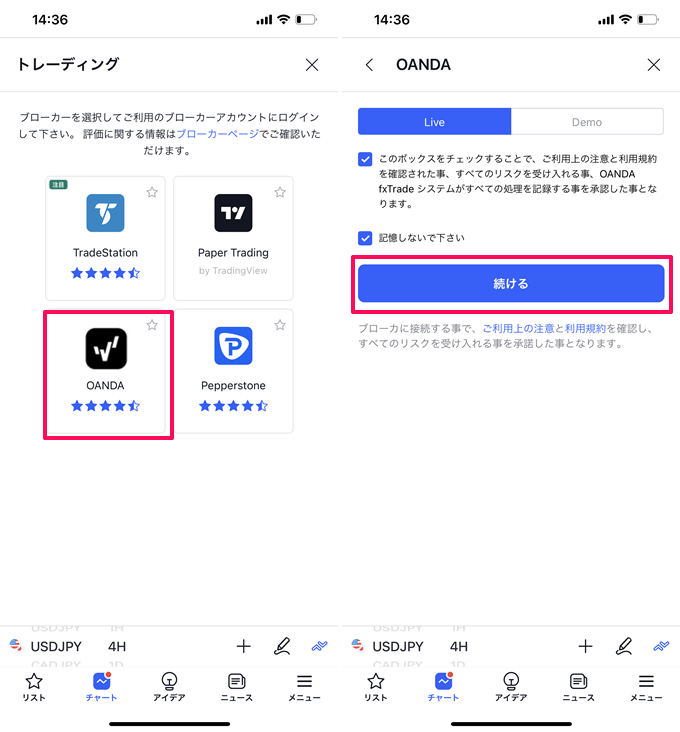
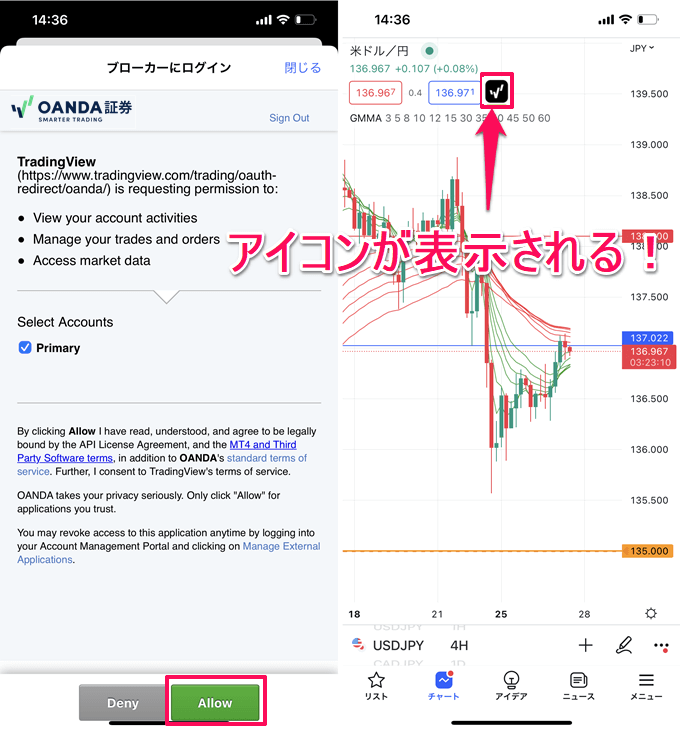
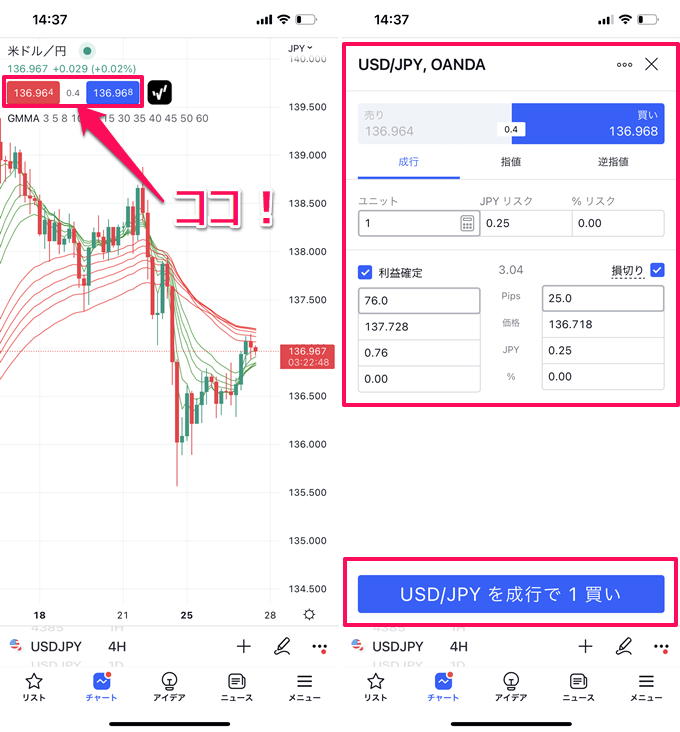
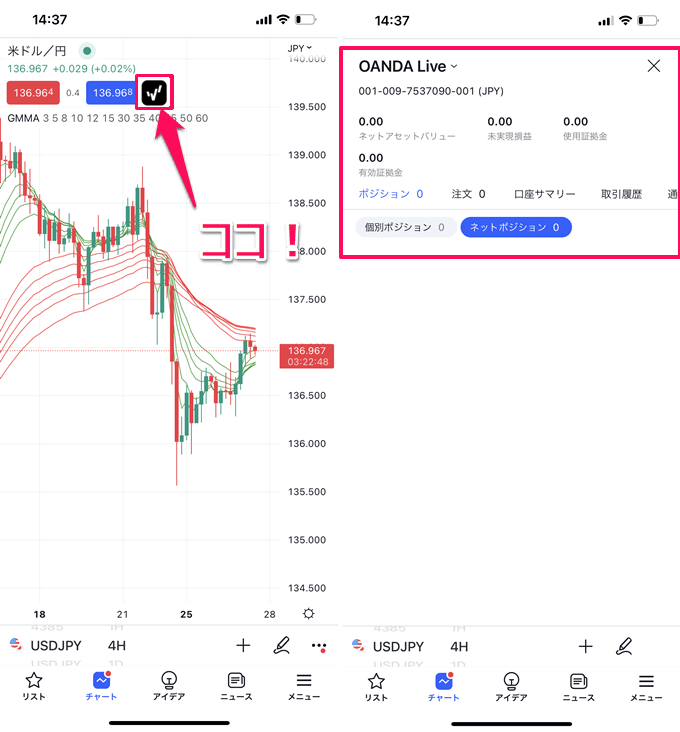
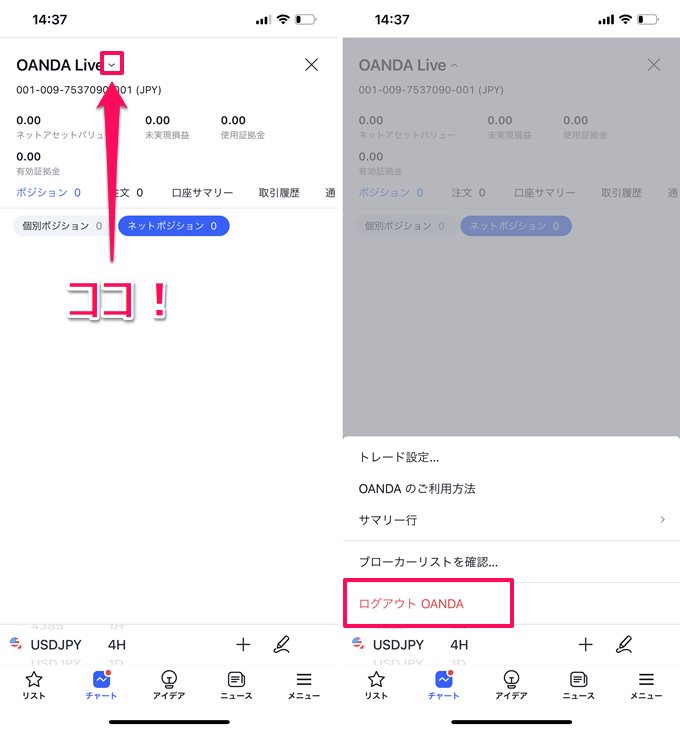


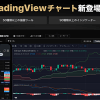



コメント
他のユーザーが作ったインジケーターをスマホのトレビューに入れることは可能でしょうか?
可能であればどうすれば良いのでしょうか?
コメントありがとうございます。
一般公開されているコミュニティ・スクリプトであればTradingViewのスマホアプリでも表示させることが可能です。
手順はこちらで解説しているのでご確認ください。
https://tetori.jp/tradingview/sp_howto/#indicater
PCから追加する方法はこちらです。
https://tetori.jp/tradingview/tradingview-beginner/indicators/#community-script
引き続きFX手とりをよろしくお願いいたします。