
この記事ではTradingViewのウォッチリストについて徹底解説!基本的なシンボルの追加方法や並び替え、リストの作成方法まで画像付きで分かりやすく解説しています。
TradingViewのウォッチリストは非常に高機能です。使い方を知れば普段の相場分析がスムーズになるのでぜひ参考にしてみてくださいね!
みんなのFXはTradingView内蔵ツールが無料で使える!

みんなのFXでは「FXトレーダー」というPCブラウザ版ツールにTradingViewが内蔵されています。この内蔵TradingViewが非常に高機能です。
テクニカル指標は85種類以上を搭載。本家TradingViewとほぼ同じUIで操作方法も同じです。
本来、有料プランでしか使えない「6画面のマルチチャート」や「テクニカル指標の同時表示(25個以上)」が無料で利用可能。これはPremiumプラン(月額約9,400円相当)で初めて使える機能です。
一部利用できない機能(ウォッチリストは非対応)はありますが、有料プランでしか使えない機能が無料で利用可能(口座開設費、維持費等も無料)。利用条件も特にありません。

みんなのFXはトレイダーズ証券が提供しているFXサービスです。狭いスプレッドや1,000通貨取引、高いスワップポイントなど質の高いサービスが大きな特徴。
スプレッドはクロス円を中心に業界最狭水準を配信、安定した約定力で快適な取引環境を提供しています。
初心者から上級者までそれぞれのレベルに合った取引環境を提供しているのがみんなのFXの大きな魅力です。
TradingViewは口座開設すれば誰でも使えるので有料プランを検討されている方はみんなのFXをぜひチェックしてみてください!
簡単な条件達成で最大10,000円キャッシュバック!
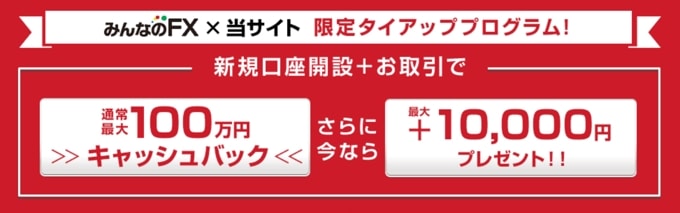
FX手とりではみんなのFXとのタイアップ企画として最大10,000円がキャッシュバックされるキャンペーンを開催中です!
「FX口座とシストレ口座」それぞれで5Lot(5万通貨)ずつ取引すると5,000円+5,000円の最大1万円がキャッシュバックされます。
通常の新規口座開設キャンペーンも合わせると最大101万円がキャッシュバック!タイアップキャンペーンはいつ終了するか未定です。
FX口座で5万通貨の取引をするだけでも5,000円がもらえるキャンペーンなのでこのチャンスお見逃しなく!
限定キャンペーン詳細はこちら!TradingViewのウォッチリストの使い方
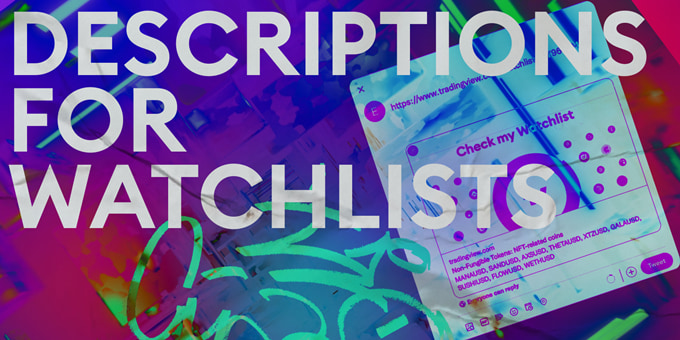
TradingViewは世界トップクラスの機能性を有しているグローバルスタンダードのチャートツールです。
隅々まで工夫が凝らされており、日々新しい機能が追加され進化を続けています。
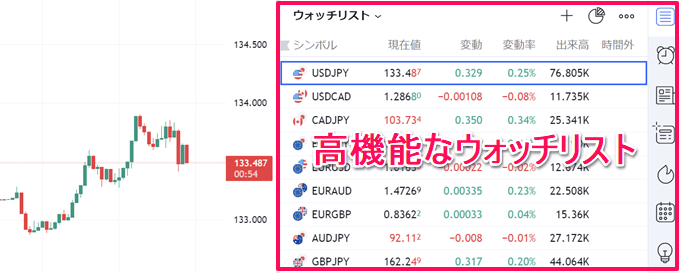
ウォッチリストも多彩な機能を搭載しており、ほとんどの機能は無料プラン(Basic)でも利用できます。
1つ1つ解説していくので使いやすそうな機能からぜひ取り入れてみてくださいね!
ウォッチリストのシンボル追加
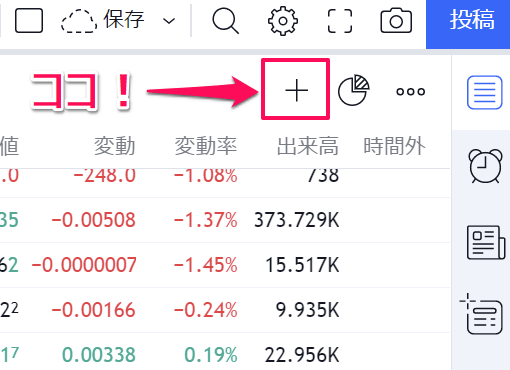
まずは基本的なシンボルの追加方法です。ウォッチリスト右上の+アイコンをクリックします。
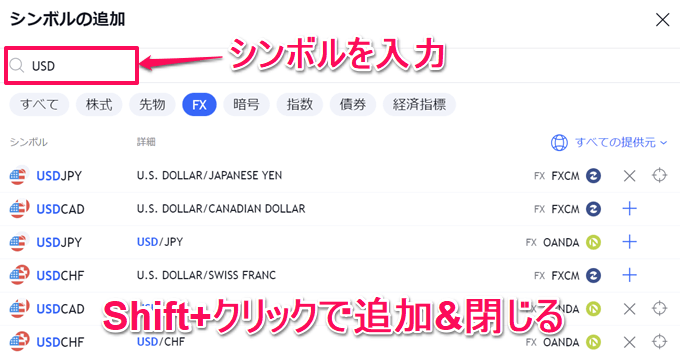
検索窓が表示されるので追加したい通貨ペアやシンボルを入力します。
米ドル円であれば「USD」と入力すればドルストレートの通貨ペアが表示されます。FX以外の銘柄であれば検索窓下のメニューから該当するアセットクラスを選択してください。
シンボルを複数追加したい場合は該当シンボルをクリック、1つだけ追加したい場合は「Shift+クリック」で追加後に検索窓を閉じることが可能です。
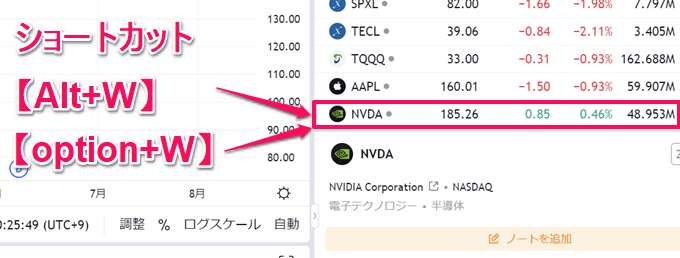
また、チャート上に表示させたシンボルは「Alt+W」(Windowsの場合)、「option+W」(Macの場合)でウォッチリストに追加することもできます。
ウォッチリストに追加できるシンボルの数は無料プランで最大30銘柄、有料プラン(Essential以上)で最大1000銘柄までとなります。
ウォッチリスト作成自体は無料プランで1つ、有料プラン(Essential以上)は無制限で作成が可能です。
トレーディングビューの有料プラン月額・年額料金表
| 項目 | 月額 | 年額 | ||
|---|---|---|---|---|
| プラン名 | 米ドル | 円換算 | 米ドル | 円換算 |
| Basic | 無料 | 無料 | 無料 | 無料 |
| Essential | 14.95ドル | 約2,400円 | 155.4ドル | 約25,000円 |
| Plus | 29.95ドル | 約4,800円 | 299.4ドル | 約48,200円 |
| Premium | 59.95ドル | 約9,700円 | 599.4ドル | 約96,500円 |
(※:料金は2024年7月1日時点の米ドル/円レートを元に税抜の金額を掲載しています。)
【全プラン解説】トレーディングビューの有料プランおすすめは?

別記事では有料プランを安く契約できる5つの方法を解説しています。TradingViewで開催されるセール情報や特別な割引オファーを出す方法もご紹介。
有料プランを検討中の方はこちらの記事もチェックしてみてくださいね!
ウォッチリストのシンボル移動
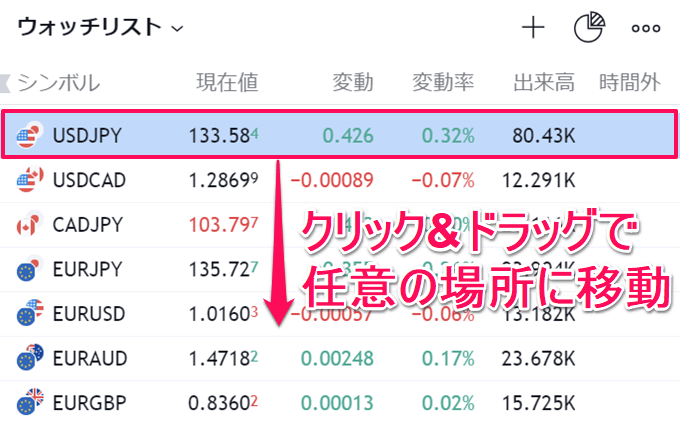
追加したシンボルは任意の場所に移動することが可能です。
移動したいシンボルをクリックすると青色になるので、その状態でドラッグします。あとは任意の場所に移動するだけです。
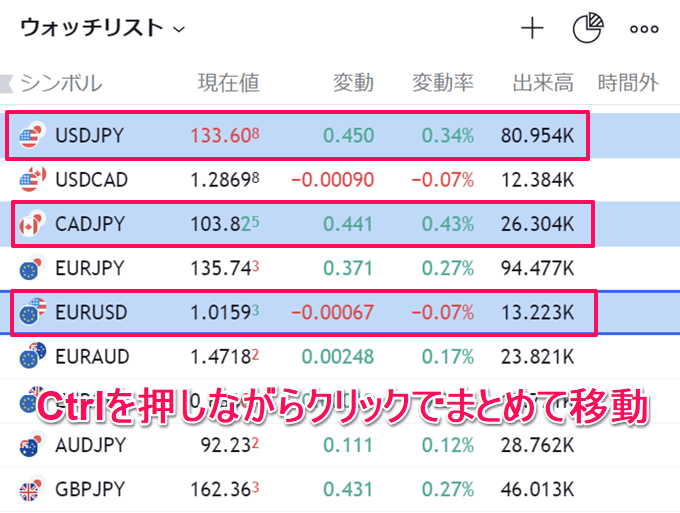
複数のシンボルを移動させたい場合は「Ctrl」を押したままシンボルを選択⇒ドラッグでまとめて移動させることができます。
ウォッチリストにセクションを追加する
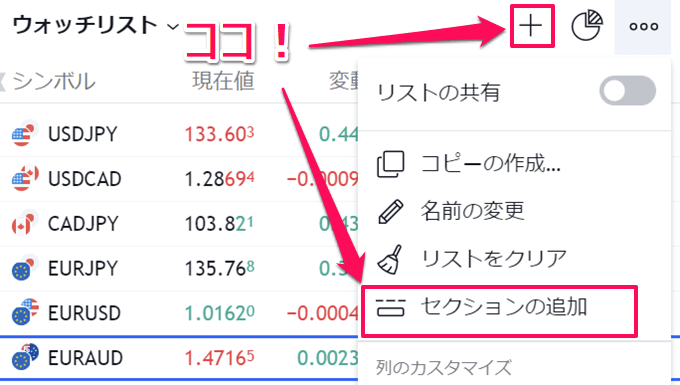
ウォッチリストに銘柄を追加しすぎると見にくくなるかと思います。
そんなときはセクションを追加して区切りを入れると整理されて見やすくなります。
セクションはウォッチリスト右上の+アイコンをクリック⇒【セクションの追加】を選択します。
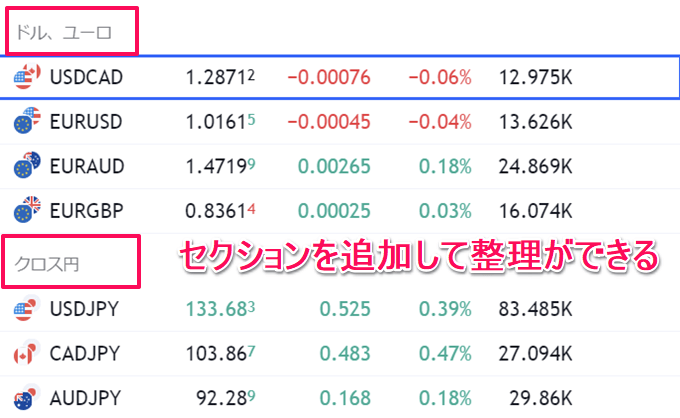
「section」という区切りが追加されるので任意の名前に変更してシンボルの移動と同じ要領で移動させます。
複数通貨ペアや異なるアセットクラスを監視される方はそれぞれにセクションを入れると便利です。
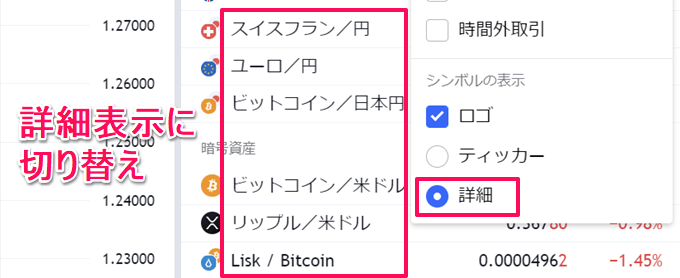
また、セクションの追加と同じメニューからはシンボルの表示設定を変更することが可能です。
デフォルトでは「ロゴ」「ティッカー」にチェックが入っていますが、「詳細」にチェックを入れるとシンボルが日本語の名称に変わります。
日本株をウォッチリストに入れている方はティッカーだけでは数字の一覧になるため銘柄が分かりにいですよね。そういった場合に詳細表示は便利なのでお試しください。
ウォッチリストのカラム(列)の追加と削除
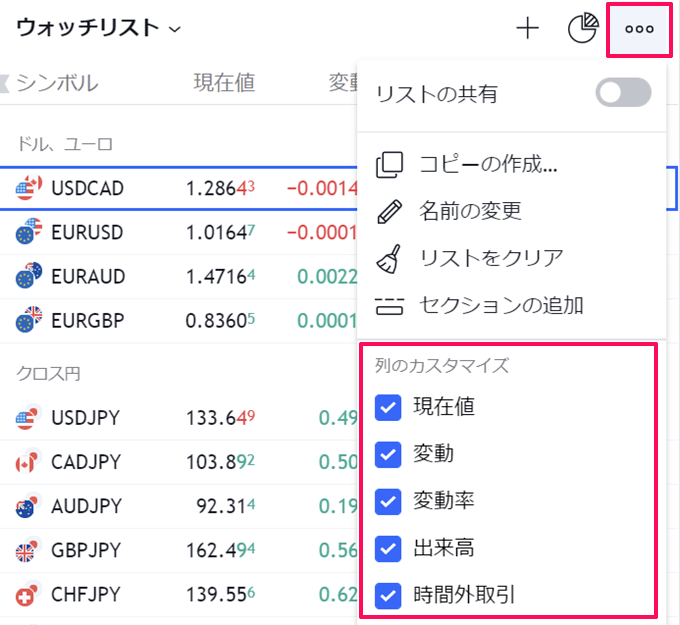
次は、ウォッチリストのカラム(列)の設定方法です。TradingViewでは列に表示させる項目も変更できます。
ウォッチリスト右上の設定アイコンをクリック⇒列のカスタマイズから表示させたい列にチェックを入れます。
ウォッチリストをシンプルにしたい方はすべてのチェックを外すのも1つです。
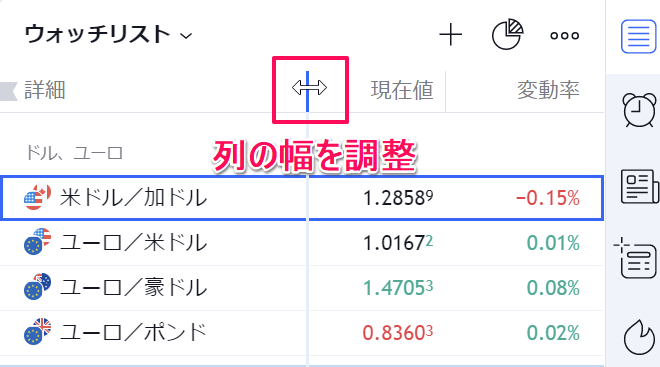
それぞれの列は幅を変更することも可能です。各列の境界にマウスを合わせてクリック&ドラッグで幅を調整できます。
自分が確認したい項目と見やすい配置でウォッチリストをカスタマイズしてみてくださいね。
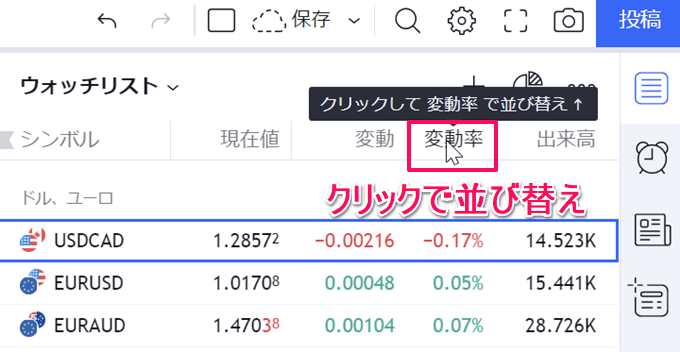
ちなみに、各列の項目はクリックすると昇順/降順で並び替えることができます。
1回クリックすると昇順、2回クリックすると降順、3回クリックすると元の表示に戻ります。
変動率で並び替えればウォッチリストの中で最もボラティリティの大きい銘柄で並び替えられるので便利です。
ウォッチリストの変動率は前日の日足バーから計算されています。より詳しいソートをかけたい場合は銘柄スクリーナーをご利用ください。
ウォッチリストのカラーリスト
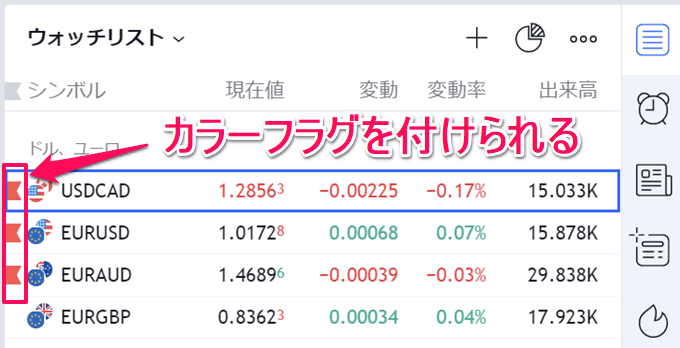
TradingViewのウォッチリストで便利な機能が「カラーリスト」です。
各銘柄の左側をクリックするとカラーフラグを付けることができます。このフラグを付けた銘柄だけで別のリストを表示させることが可能です。
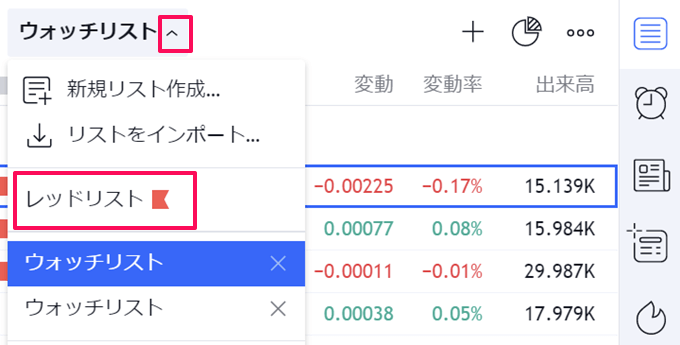
ウォッチリストの上矢印をクリック⇒「レッドリスト」を選択します。
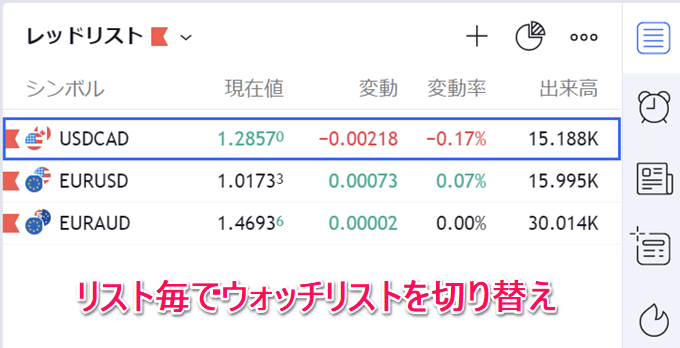
カラーフラグを付けた銘柄だけでリストを表示させることができます。
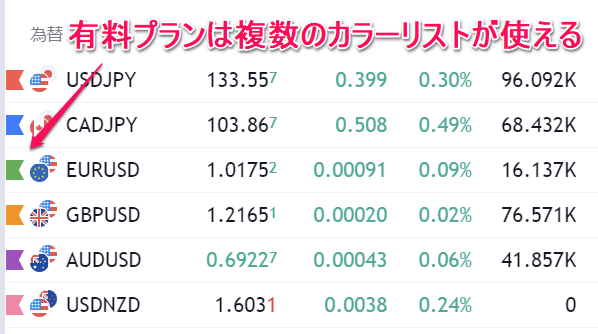
カラーフラグは無料プランではレッドしか付けることができません。
有料プラン(Essential以上)では全7種類のカラーフラグとそれぞれのリストを作成することができます。
後でじっくり相場分析をしたい銘柄やエントリーポイントが近い銘柄、ポジション保有中の銘柄にカラーフラグを付けておけば一目で確認できるので便利です。
その他の有料プランの機能や料金の違いは別記事でも詳しく解説しています。
【毎月更新】トレーディングビューの有料プランはどれがおすすめ?
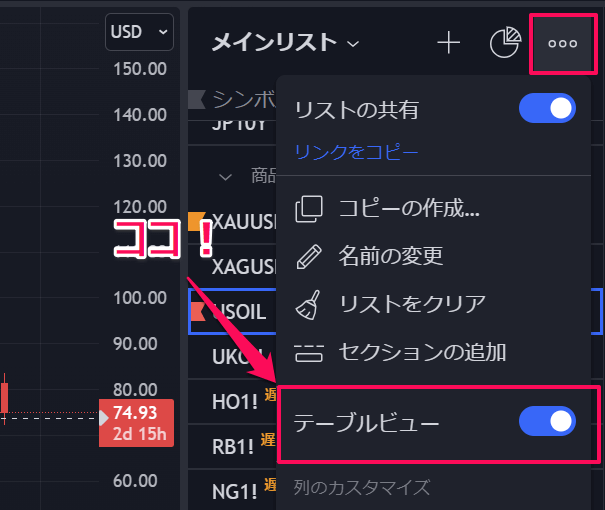
新しくPC向けに追加された機能が「テーブルビュー」です。これまでのPC版でのウォッチリストは「テーブルビューがON」になっている状態となりました。
このテーブルビューがON/OFFの切り替えができるようになり、表示する項目と見た目を変更できるようになっています。
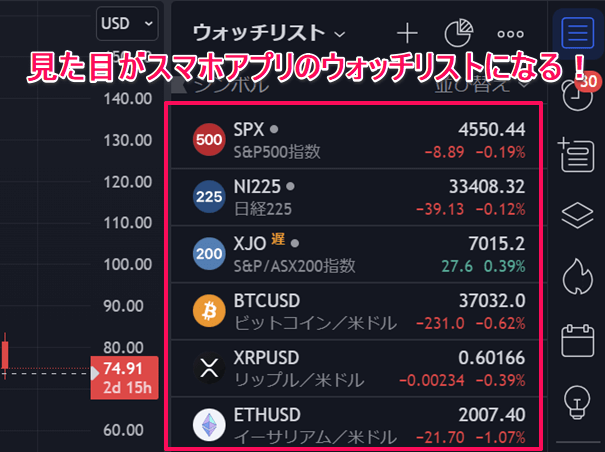
テーブルビューをOFFにすると見た目がスマホアプリと同じ形式になります。「スマホアプリと同じ見た目がいい」という方には朗報ですね!
デフォルト設定とどちらが見やすいか、ぜひお試しください。
ウォッチリストのウィジェット
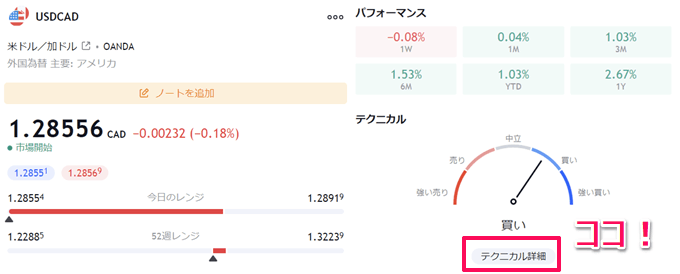
ウォッチリストの下部にはそのシンボルの詳細が見れるウィジェットが搭載されています。
ノートを書いてメモを残したり、10種類以上のテクニカル指標から導き出された売買シグナルをチェックすることができます。
どのインジケーターでシグナルが出ているかは【テクニカル詳細】をクリックすると確認できます。
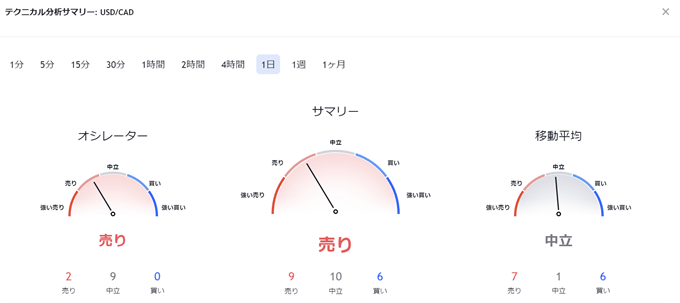
RSI(相対力指数)、STOCH(ストキャスティクス)、MACD(マックディー)などのオシレーター系、移動平均のSMAとEMA(期間10~200日)までのアクションがグラフと一覧で表示されます。
簡単に各テクニカル指標のシグナルと総合的なシグナルの2パターンをチェックできるのでトレードの参考にしてみてはいかがでしょうか。
以上がTradingViewのウォッチリストの使い方です。どの機能も便利なので使えそうなものから使ってみてくださいね!
トレーディングビューのウォッチリストに株式銘柄の一覧をインポートする方法
トレーディングビューの有料プラン(Essential以上)では、csv形式のデータをウォッチリストに直接インポートすることが可能です。
ここでは楽天証券を例に銘柄スクリーナーからトレーディングビューのウォッチリスト作成までの手順を詳しく解説していきます。
株式トレーダーの方でチェックしたい銘柄が数多くある方はぜひ参考にしてみてください。
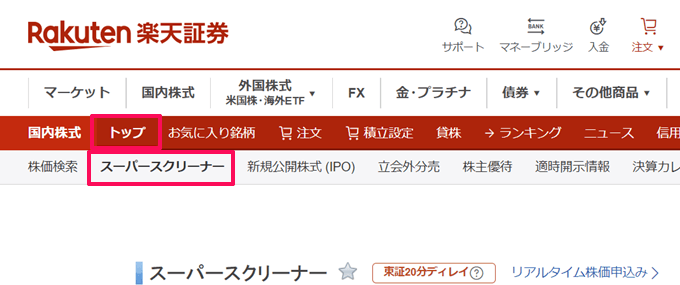
まず、楽天証券で口座開設を行い公式サイトにログインします。今回は楽天証券で行っていますが、他の証券会社でも銘柄一覧がコピー&ペーストできれば可能です。
公式サイトの「トップ」⇒「スーパースクリーナー」と進みます。
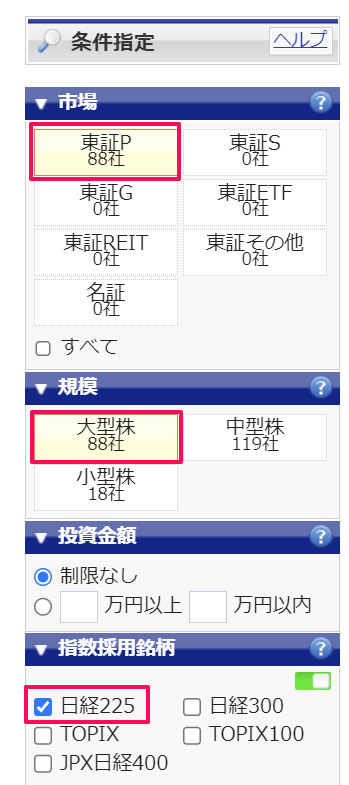
左側にスクリーナーの条件指定があるのでリストを作りたい銘柄を表示させます。
ここでは東証プライム上場、大型株、日経225採用銘柄に絞って表示させました。
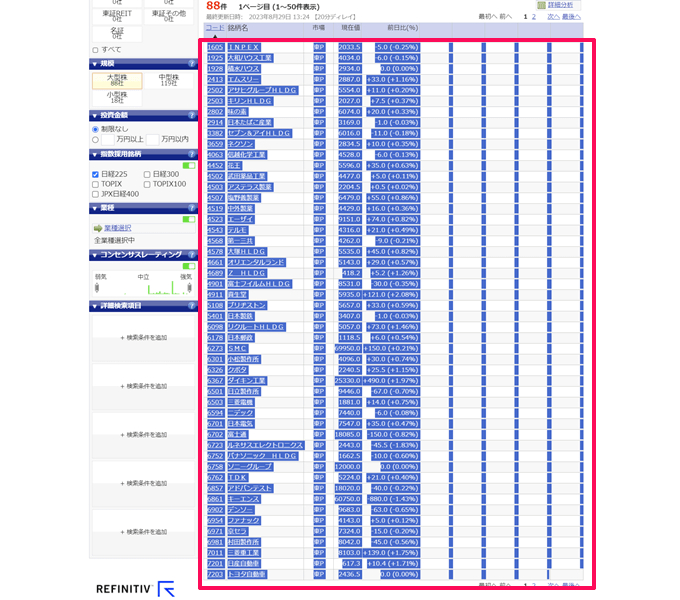
株式銘柄の一覧が表示されるのでドラッグしてショートカットキー(Ctrl+C)もしくは右クリックからコピーします。
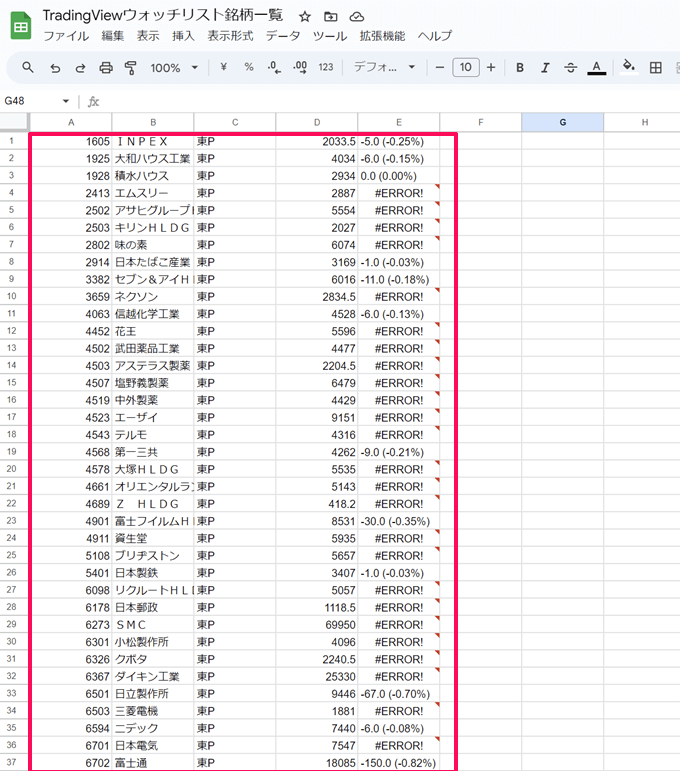
次に、Googleスプレッドシートかエクセルを開きコピーした一覧を貼り付け(ショートカットキー:Ctrl+V)します。
Googleスプレッドシートはアカウントさえあれば無料で誰でも利用できるのでおすすめです。
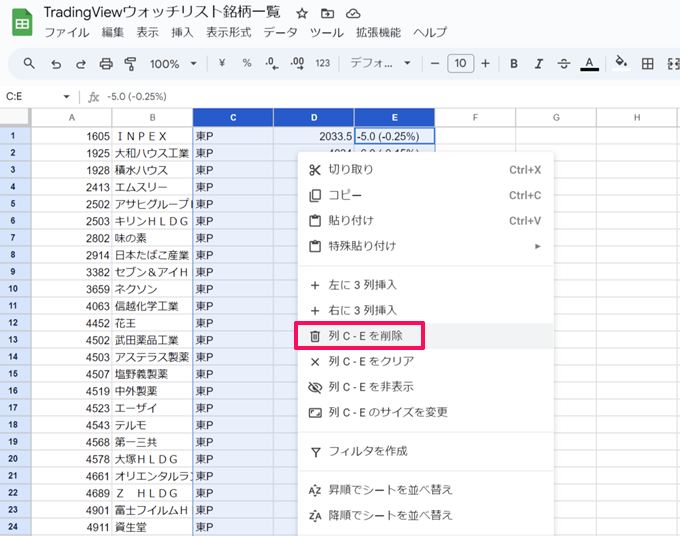
張り付けたデータのうち必要なのは銘柄コード(ティッカー)だけなので、それ以外の列は削除します。
ここでは一応、確認のために銘柄名のB列だけ残しています。
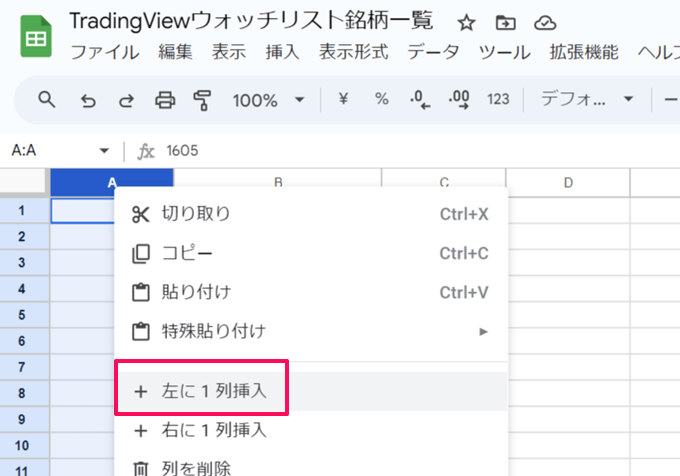
次に、銘柄コードの左側に1列を追加します。A列で右クリック⇒「左に1列挿入」をクリック。
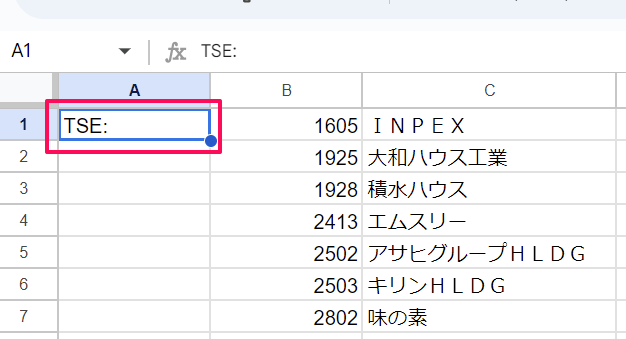
追加した列に「TSE:」を入力します。TSEは東京証券取引所のことでトレーディングビュー上で銘柄を区別するために必要になります。
あと、「コロン:」は半角で入力する点にご注意ください。
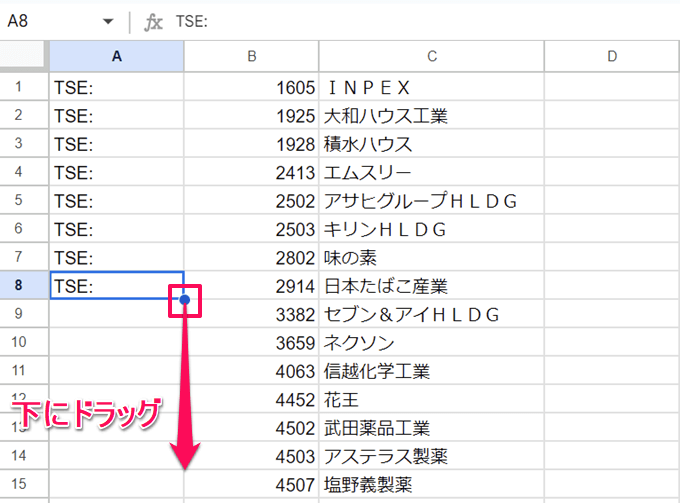
「TSE:」をA列すべてにコピーします。セルの右下を下にドラッグするのが便利です。
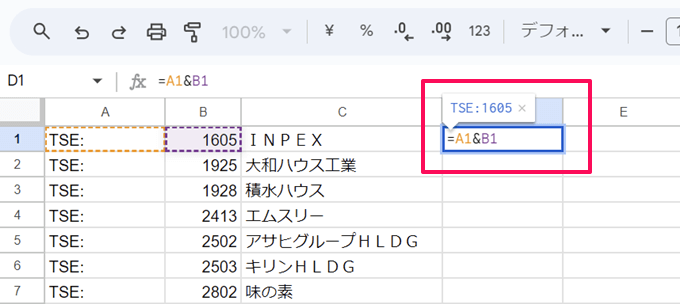
次はD列に関数を入力します。「=A1&B1」と入力しEnterでセルA1とセルB1を合わせます。
上記であれば、セルD1に「TSE:1605」と入力されればOKです。
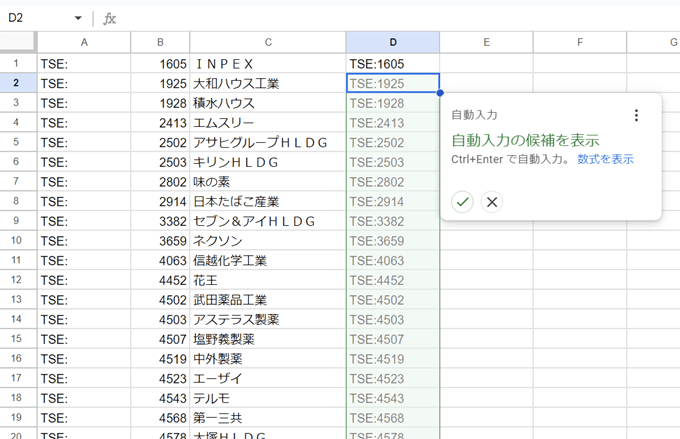
この関数をD列すべてに適用させます。方法はセルの右下をドラッグするだけです。Googleスプレッドシートであれば予測変換で自動入力されるので便利です。
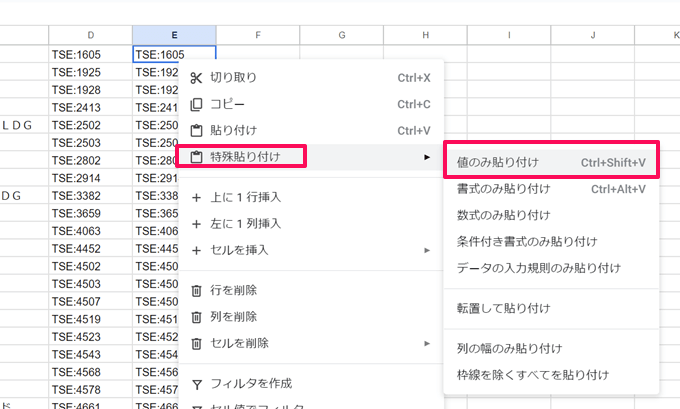
D列を選択し列全体をコピーしたらE列に「値のみ貼り付け」をします。
D列には関数が入っているので関数が入っていないデータとしてペーストします。
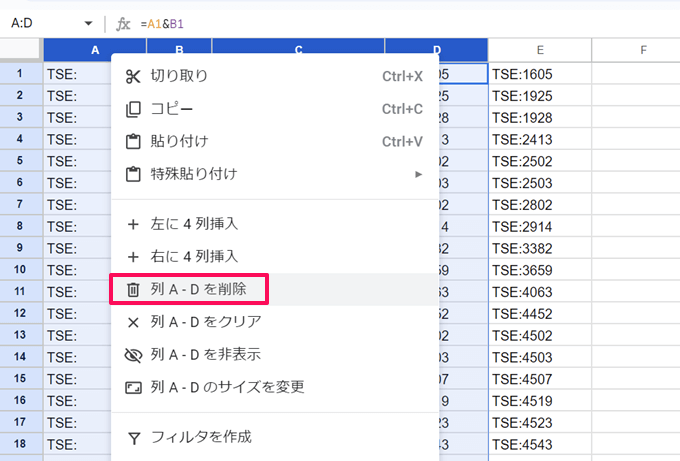
この状態でE列以外を削除します。不要なデータがあるとトレーディングビューで上手くインポートされないのでご注意ください。
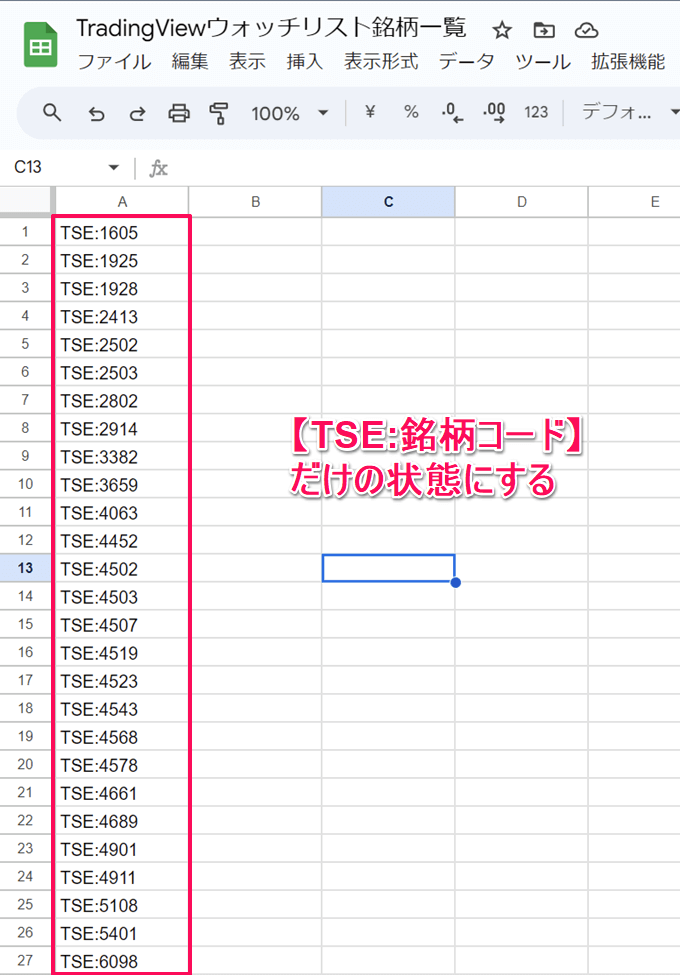
関数が入らず数値だけで【TSE:銘柄コード】の状態になれば下準備は完了です。
今回は東京証券取引所の上場銘柄で行っていますが、同様の手順で他の取引所に上場している銘柄でもリストの作成が可能です。
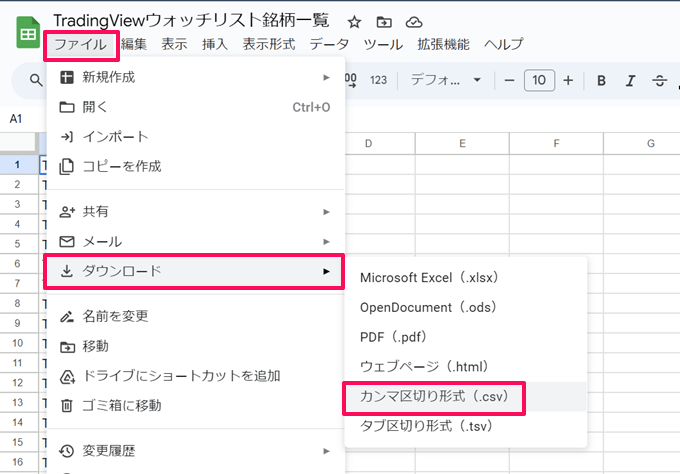
リストが完成したらcsv形式でダウンロードします。
「ファイル」⇒「ダウンロード」⇒「カンマ区切り形式(.csv)」をクリックしてダウンロードしましょう。分かりやすい場所に保存しておきます。
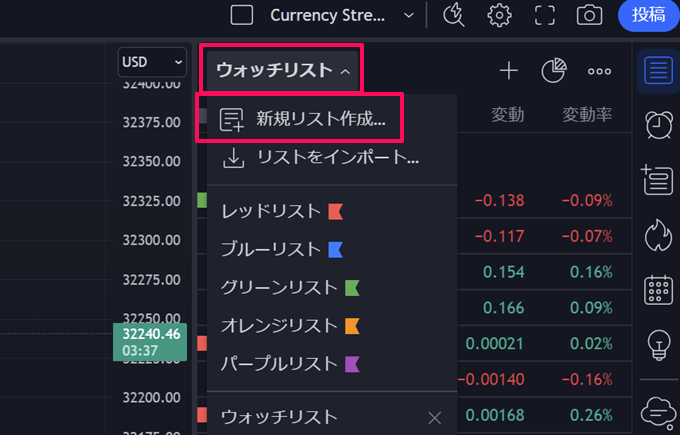
次は、トレーディングビューを開いて右上のウォッチリストから「新規リスト作成」をクリック。
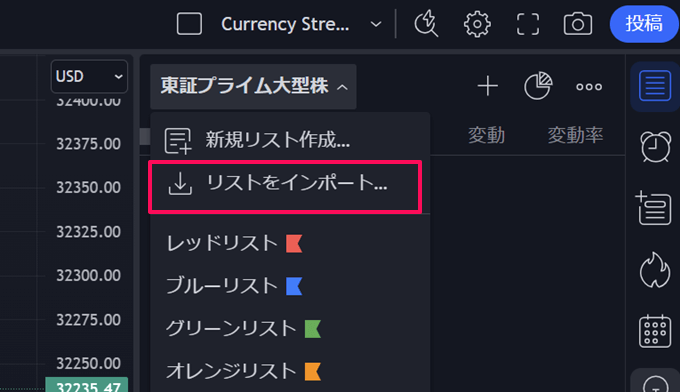
空白のリストが表示されるので同じ場所から「リストをインポート」をクリックし、先ほどのcsvファイルをインポートします。
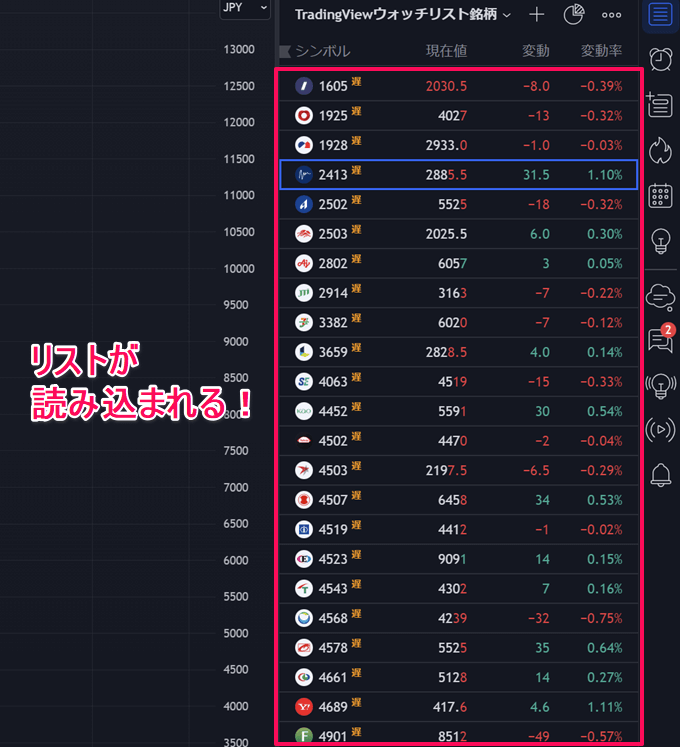
インポートするとリストが読み込まれて上記の状態になります。
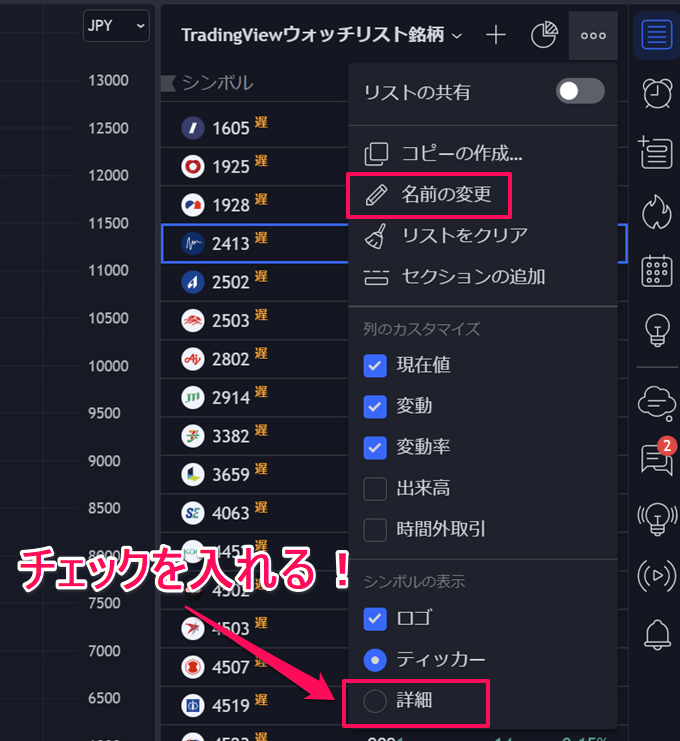
このままでも利用できますが、リスト名を変更したり銘柄コードではなく名称を表示させることも可能です。
ウォッチリスト右側の三点リーダーをクリックし「名前の変更」でリストの名称を変更、「詳細」にチェックを入れると銘柄名が表示されます。
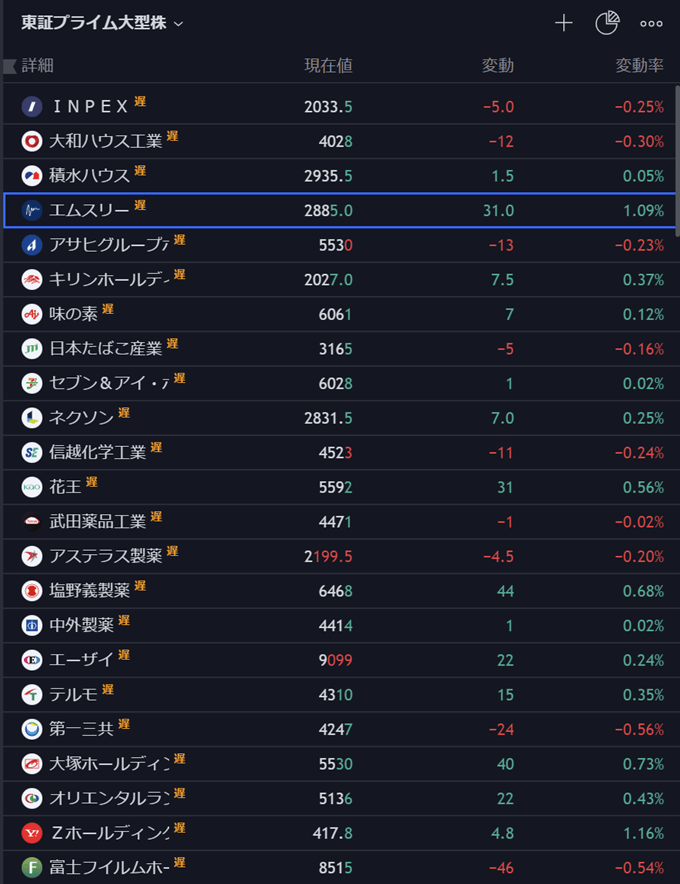
設定したウォッチリストが上記です。東証プライム上場の大型株88銘柄のウォッチリストが簡単に作成できました。
この方法でウォッチリストを複数作成すればスクリーナーで絞った銘柄をそのままトレーディングビューでチェックすることが可能です。
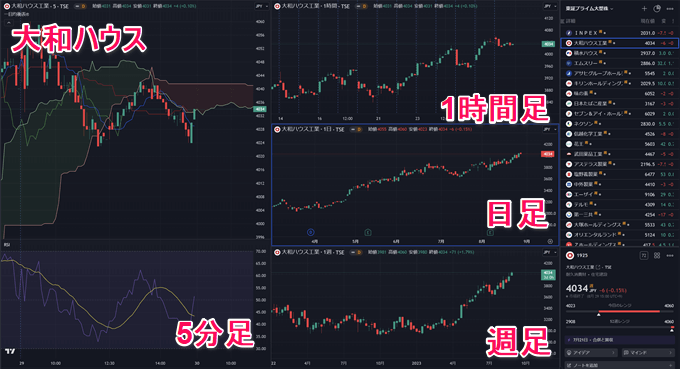
注意点としてはリストのインポートは有料プラン(Essential以上)でしか使えない機能です。また、無料プランではウォッチリストの登録可能数が最大30銘柄までなのでご注意ください。
トレーディングビューのウォッチリストを使うなら有料プランにするのがおすすめです。ちなみに、有料プラン(Plus)ではウォッチリストの登録可能数が無制限、リスト作成数も無制限となります。
最大4画面分割もできるので上記のように時間軸を変えたチャート画面を表示することもできます。別記事にてトレーディングビューの有料プランの料金や機能について詳しく解説しているので、そちらもぜひご一読ください。
【全プラン解説】トレーディングビューの有料プランおすすめは?
TradingView対応のFX会社、ブローカー一覧表
以下では、TradingView対応の国内FX/CFD業者を一覧表でまとめています。
みんなのFXのように内蔵ツールを提供している業者もあれば、サクソバンク証券のようにTradingViewとの口座連携が可能な業者もあります。
特に、サクソバンク証券であればFX口座の他にも米国株式の現物口座やCFD口座(個別株、株価指数、商品)とも連携が可能です。
口座連携であればTradingViewをそのまま使えるので今回、解説したウォッチリストも利用できます。気になる業者があればチェックしてみてくださいね!
| FX会社 | 形式 | 特徴 | 公式 |
|---|---|---|---|
![[みんなのFX]](/img/logo/minnanofx.png) みんなのFX みんなのFX | 内蔵 | ・有料プラン(月額約9,400円相当)の機能が無料で使える ・最大6画面分割、テクニカル指標の複数表示(25個以上) ・レイアウト・テクニカル指標のテンプレート複数保存 | |
![[LIGHT FX]](/img/logo/lightfx.png) LIGHT FX LIGHT FX | 内蔵 | ・業界最高水準のスワップポイントが魅力 ・特に、LIGHTペアは高水準スワップポイントを提供中 | |
![[ゴールデンウェイ・ジャパン]](/img/logo/fxtrade.png) ゴールデンウェイ・ジャパン ゴールデンウェイ・ジャパン | 内蔵 | ・スプレッドの狭さに徹底的にこだわり業界最狭水準を配信 ・TradingView内蔵ツール「FXTF GX」を配信 | |
![[GMO外貨]](/img/logo/gaikaex_cfd.png) GMO外貨 | 内蔵 | ・株価指数と商品CFD対応の貴重な国内業者 ・最大8画面の独立ウィンドウ表示でマルチモニター対応 | |
![[サクソバンク証券]](/img/logo/saxobank.png) サクソバンク証券 サクソバンク証券 | 連携 | ・TradingViewの口座連携対応、スマホ連携も可能 ・米国株の現物と日本株のCFD取引に対応 | |
![[OANDA証券]](/img/logo/oanda.png) OANDA証券 OANDA証券 | 内蔵 連携 | ・TradingView内蔵ツールと口座連携の両対応 ・8画面分割や5秒足の表示も可能 | |
![[FOREX.com]](/img/logo/forexcom.png) FOREX.com FOREX.com | 内蔵 連携 | ・世界180カ国に展開するグローバルプロバイダー ・TradingViewをツールに内蔵、MT4にも対応 | |
![[LINE FX]](/img/logo/linefx.png) LINE FX(PR) LINE FX(PR) | 内蔵 | ・PC/スマホ両方にTradingViewを内蔵 ・インジケーターの設定数が無制限 | |
![[インヴァスト証券]](/img/logo/triauto.png) インヴァスト証券 インヴァスト証券 | 内蔵 | ・独自のリピート系自動売買サービス ・FX、指数、商品対応のTradingView内蔵ツール | |
![[JFX]](/img/logo/jfx.png) JFX | TradingViewへのレート配信のみ対応 | ||
※TradingViewの利用形式は取引ツールに内蔵しているFX業者と口座連携ができるFX業者があります。
※取引ツールに内蔵されているTradingViewはFX業者ごとに一部、搭載されていない機能があります。
※口座連携ができるFX業者のTradingViewの機能はTradingViewの契約プランによって異なります。
※内蔵ツールで提供している業者で表示できるのは、その業者の取扱銘柄に限られます。
※JFXはFX口座の連携およびTradingViewを内蔵した取引ツールは提供していません。
 TradingView
TradingView




