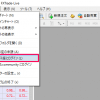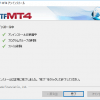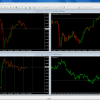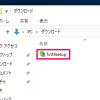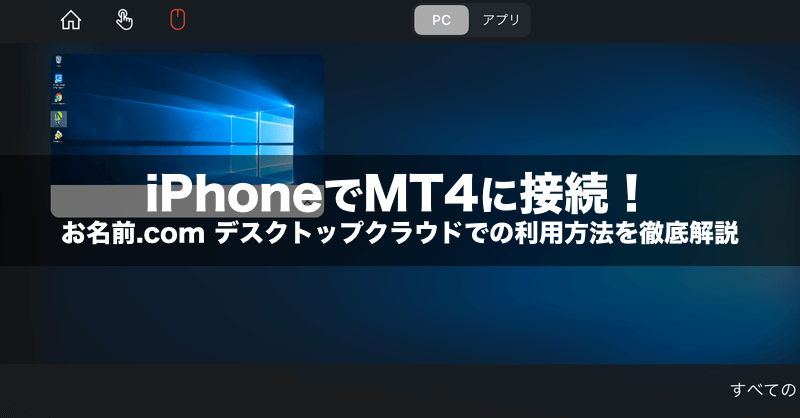
ここでは、お名前.com デスクトップクラウドのVPS利用において、iPhoneあるいはiPadからリモートデスクトップ接続を行う方法を解説しています。スマホからリモートデスクトップ接続ができれば、外出先でもPC版のMT4やそれ以外のPC用ツールが使えて便利。
iPhoneとiPadはいずれも手順が一緒ですので、ここでは代表してiPhoneを使用しています。iPhoneから、お名前.com デスクトップクラウドにてリモートデスクトップ接続をする方法を、キャプチャ画像と共に解説。接続手順に関してお困りの方は、ぜひ参考にしてみてくださいね。また、リモート接続が完了した後の画面での操作も解説しています。
iPhone・iPadでリモートデスクトップ接続する方法
では早速、iPhone・iPadでリモートデスクトップ接続を行う手順を紹介していきます。冒頭でお伝えした通り、iPhoneとiPadはいずれも接続手順が同じですので、ここではiPhoneを代表として解説を行っています。
App Storeでアプリをダウンロード
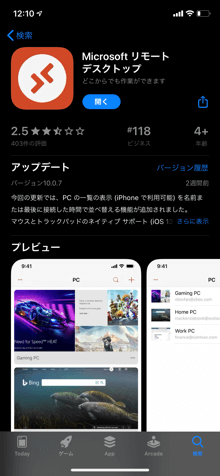
最初に、App Storeにて「Microsoft リモート デスクトップ」アプリをダウンロードします。リモートデスクトップと検索していただければすぐに見つかると思います。リモートデスクトップ接続は、こちらのアプリ内で行います。ダウンロードできましたら、こちらのアプリを起動させましょう。
リモートデスクトップ接続の準備
ではここからは、Microsoft リモート デスクトップのアプリを使って、リモートデスクトップ接続の準備を行っていきます。
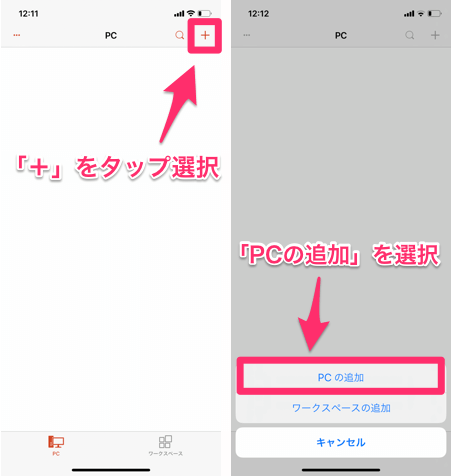
アプリを起動しましたら、右上にある「+」ボタンをタップしてください。下に選択肢が出てきますので、「PCの追加」を選択します。
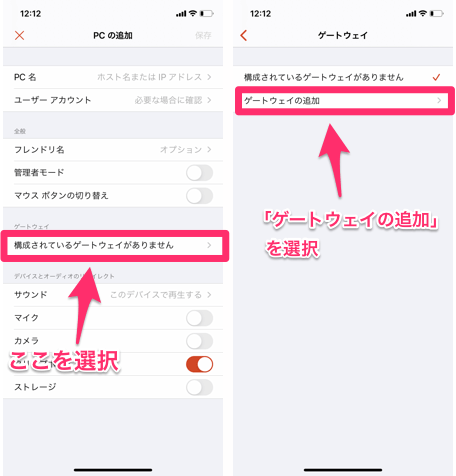
「PCの追加」を選択すると、左上のような画面が表示されます。ここで追加するPCの細かな設定を実行していきます。
ゲートウェイという項目にある「構成されているゲートウェイがありません」と表示されている箇所を選択してください。次に、「ゲートウェイの追加」をタップ。
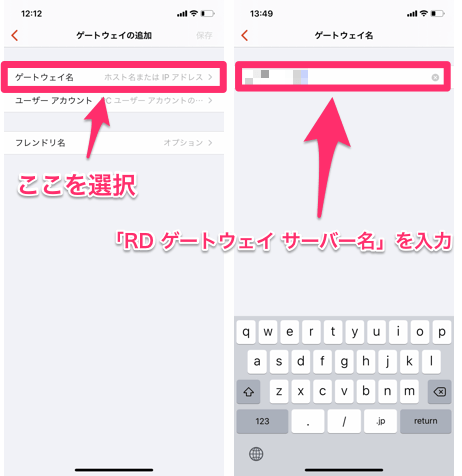
ゲートウェイの追加の画面(左上)が表示されましたら、まず「ゲートウェイ名」を入力しましょう。そちらの項目を選択。ここに、コントロールパネルで確認できる「RD ゲートウェイ サーバー名」を入力します(例:gw*********.jp)。
入力内容に問題がなければ、左上の「<」ボタンをタップしてください。
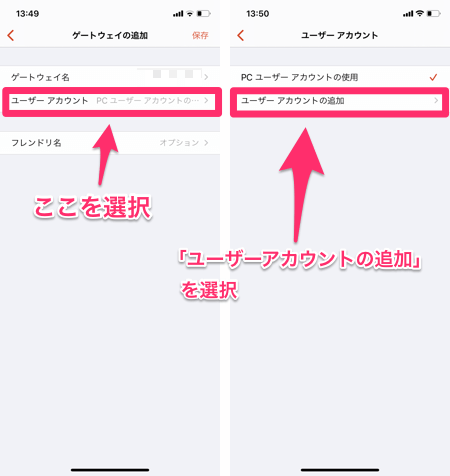
ゲートウェイ名の項目を入力しましたら、次は「ユーザーアカウント」項目を入力します。該当箇所をタップしてください。次に表示される画面にて、「ユーザーアカウントの追加」を選択。
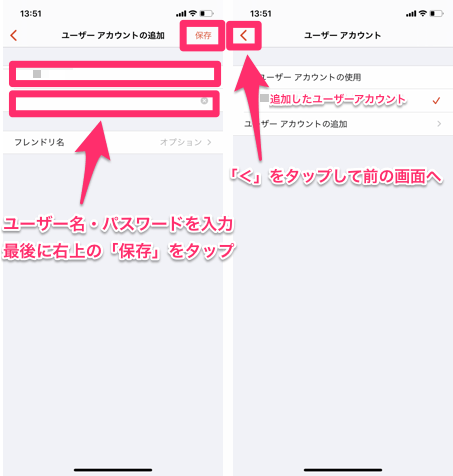
左上のようなユーザーアカウントの追加画面が表示されます。ここでは、「ユーザー名(例:*******@dc.srv)」と「パスワード(初期設定時に設定したパスワード)」を入力します。
入力内容に問題がなければ、右上の「保存」をタップ。1つ前の画面に戻ると、追加したユーザーアカウントが表示されています。よければ、左上の「<」をタップして前の画面に戻りましょう。
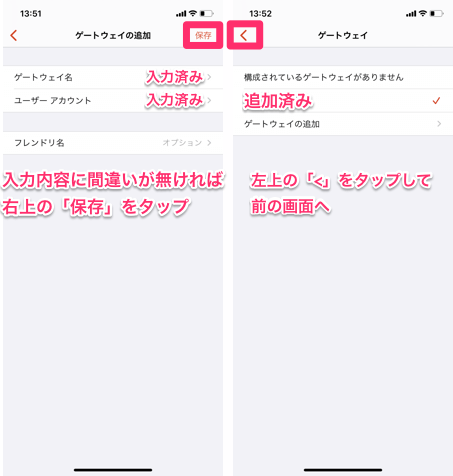
ゲートウェイの追加の画面(左上)に戻りました。ゲートウェイ名とユーザーアカウントの項目に、先ほど入力した内容が表示されています。入力内容に間違いがなければ、右上の「保存」をタップ。
ゲートウェイの画面(右上)に戻りました。右上の「<」をタップして、もう1つ前の画面へ。
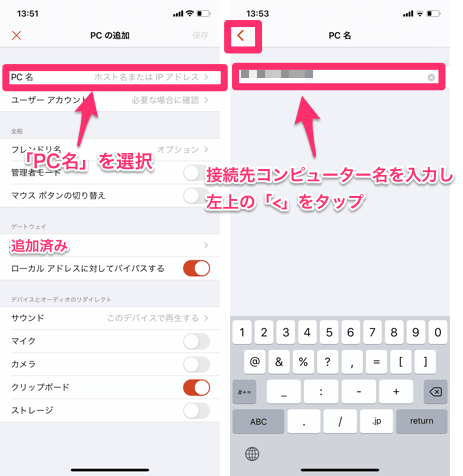
PCの追加の画面(左上)まで戻ってきました。次に「PC名」の項目を選択してください。
ここでは、「接続先コンピューター名(例:S***********)」を入力します。入力できましたら、左上の「<」ボタンをタップしてください。
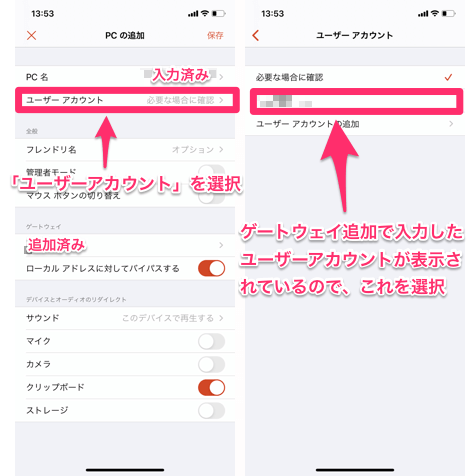
PC名の入力ができましたら、そのすぐ下にある「ユーザーアカウント」を選択してください。ここでは、先ほどのゲートウェイ追加で入力したユーザーアカウント(例:*******@dc.srv)が表示されますので、そちらを選択します。
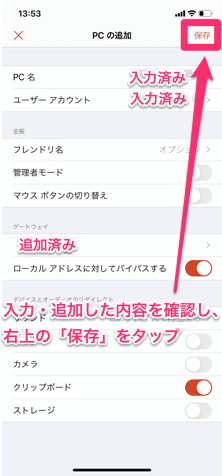
PCの追加の画面に戻ります。「PC名」「ユーザーアカウント」「ゲートウェイ」が入力済みになりました。内容に問題がなければ、右上の「保存」ボタンをタップしてください。
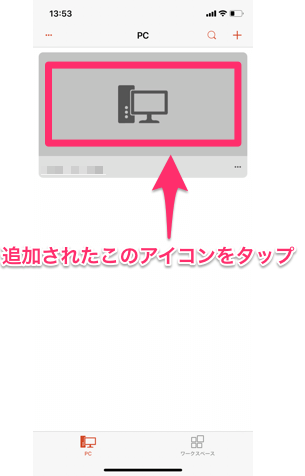
アプリを起動したときの、最初の画面に戻ります。PCの追加設定を行うと、上記画像のようなアイコンが追加されますので、こちらをタップしてください。すると、リモートデスクトップ接続が実行されます。
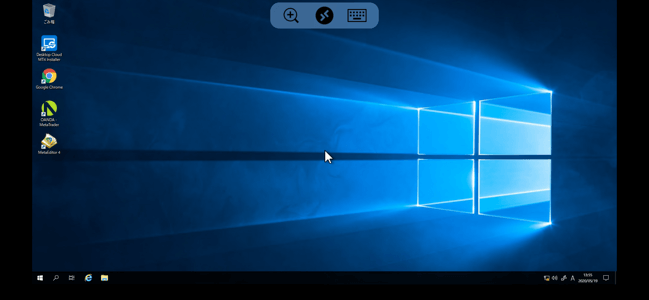
リモートデスクトップ接続が完了しました。画面は横表示のみ。これで、iPhoneスマホからMT4などのツールを使用できるようになります。
リモートデスクトップ接続時に、コンピューターへの接続の確認が行われる場合がありますので、その際は「コンピューターへの接続について今後確認しません。」の右横のチェックを選択して「承諾」をタップしてください。
iPhone版のリモートデスクトップの操作について
ここからは、iPhoneでのリモートデスクトップにおける操作について解説していきます。
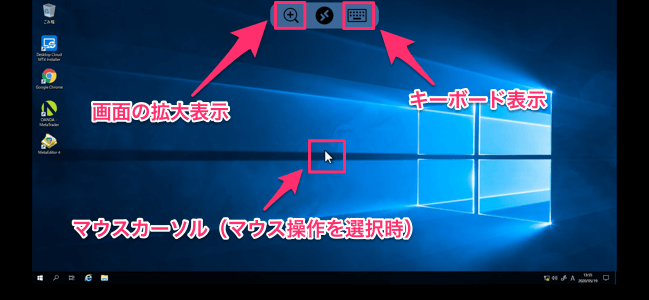
画面上部に3つのボタンがありますね。左のボタンをタップすると、画面の拡大表示が行えます。右のボタンをタップすると、キーボード(下記画像参照)が表示されます。中央のボタンは後ほどご説明しますね。
また、デスクトップの操作方法に関しては、スマホと同じタップ操作と、マウスカーソルによる操作の2パターンを選択できます。iPadであれば大きな画面で見られますが、iPhoneだと細かい操作がやりにくい部分がありますので、その際はマウスカーソルが便利。
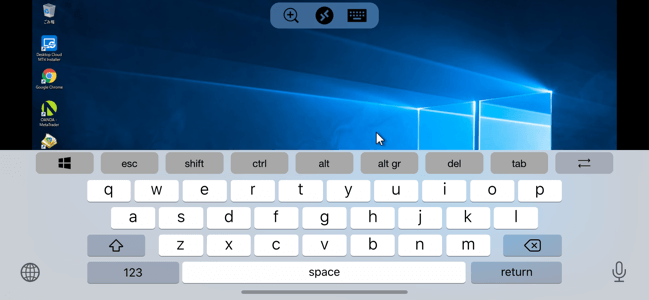
こちらはキーボードを表示させた画面です。参考までに。
iPhoneでMT4を表示!
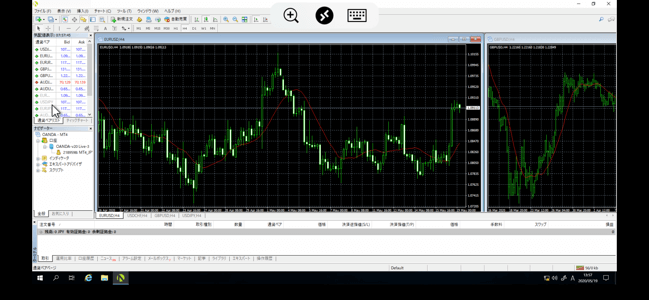
こちらは、iPhoneでMT4を表示させた画面です。実際にはこのキャプチャ画像よりも鮮明に表示されるのですが、やはり、PC用の画面をスマホで見ているので、各種ボタンなどが小さいですね。とはいえ、iPhoneスマホで、外出先などでもMT4を触れるのは非常に便利。
リモートデスクトップ接続を終了する方法
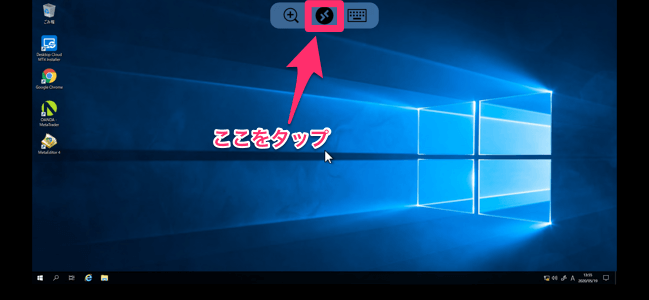
最後に、リモートデスクトップ接続を終了するやり方をご説明します。
まず、上部にある中央のボタンをタップしてください。
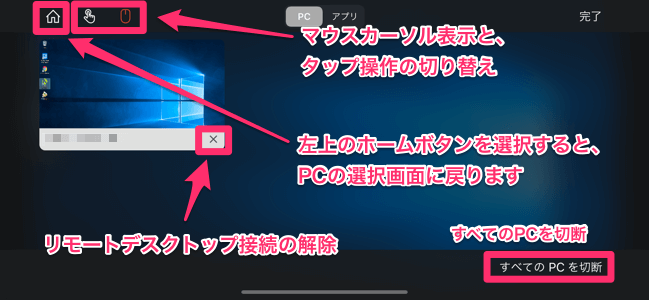
すると、上記のような管理画面が表示されます。ここでマウスカーソル操作とタップ操作の切り替えもしていただけます。また、左上のホームボタンを選択すると、PCを選択する画面に戻ることが可能。
リモートデスクトップ接続を終了する場合は、並んでいるアイコン(接続しているPC)の右下にある「×」ボタンをタップしてください。画面の右下には「すべてのPCを切断」ボタンもあります。
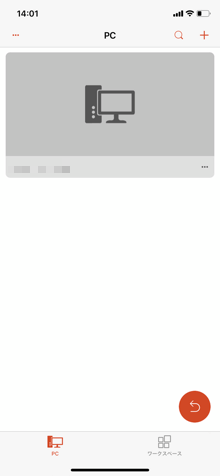
ホームボタンを押すか、リモートデスクトップ接続を終了すると、上記の画面に戻ります。
iPhone・iPadでMT4を快適に使おう!
お名前.com デスクトップクラウドにて、iPhone・iPadでのリモートデスクトップ接続の手順・やり方を解説してきましたがいかがでしたでしょうか。実際に使ってみると分かるのですが、お名前.com デスクトップクラウドのリモートデスクトップ接続は操作がそれほど難しくありません。
VPSを提供している業者はいろいろありますが、中でもお名前.com デスクトップクラウドは分かりやすい仕様となっているのが魅力ですね。ぜひ、当ページの情報も参考にしていただき、iPhone・iPadでMT4やそれ以外のFX取引ツールなどを快適にご利用ください!
 お名前.com デスクトップクラウド
お名前.com デスクトップクラウド