
この記事ではTradingView(トレーディングビュー)のスケール設定について徹底解説しています。
「スケールを毎回調整するのが面倒」「ログスケールの使い方を知りたい」といった悩みをお持ちの方はぜひ参考にしてみてくださいね。
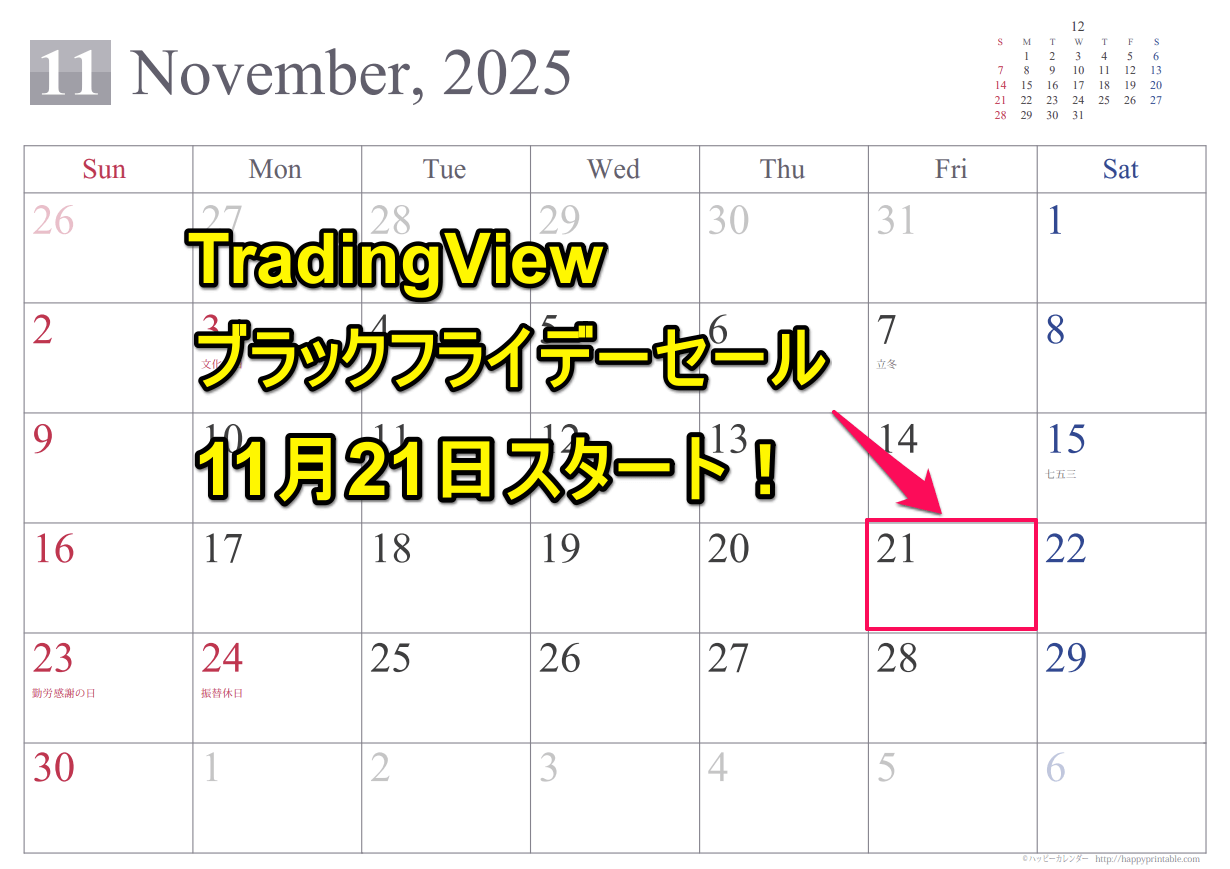
TradingViewのブラックフライデーセールが2025年11月21日からスタートします!今年は最大80%割引になる可能性も!?
ブラックフライデーセールは誰でも+1カ月無料が付くため、1年で最もお得になるセールです。毎年、このタイミングで契約更新されている方も多いかと思います。2025年も見逃さないようチェックしておきましょう!
TradingView 公式サイトを確認するトレーディングビューのスケール設定について
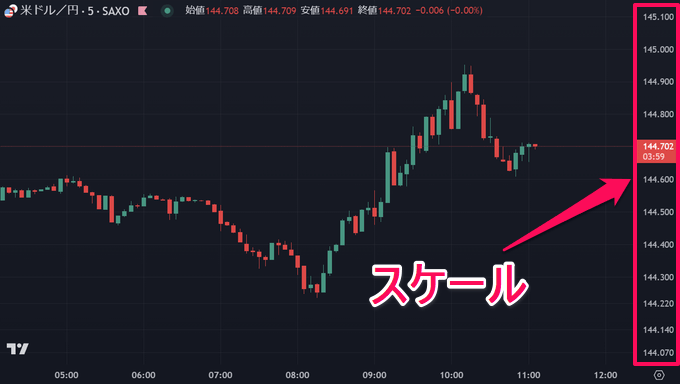
スケールはTradingViewのチャート画面右側に表示されている目盛りのことです。
価格(レート)を確認するのにスケールが適切に設定されていないと使いにくいかと思います。
時間軸を変更したり、チャートを動かした際にスケールが変わり毎回調整するのも面倒ですよね。以下で設定方法を解説するので、使い方に合わせてお試しください。
自動(データを画面に合わせる)

まず、基本的なスケールの使い方ですがマウスを合わせて上下にドラッグすると縮尺が変わります。
ここで画面やタブのサイズに合わせて毎回調整されている方が多いかと思います。
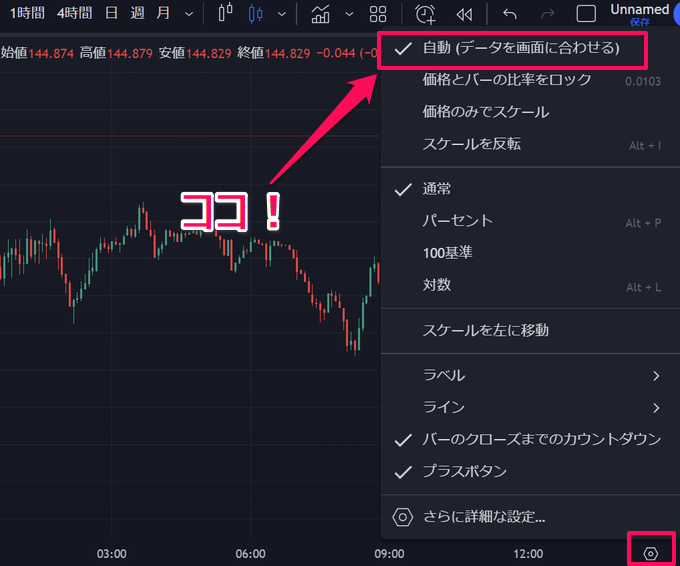
そんな時に便利なのが「自動」という設定です。ここにチェックを入れておくと画面サイズに合わせてスケールが自動で調整されます。
画面右下の設定アイコンを開くとスケール設定を変更できます。

自動の設定は画面分割をした状態でもそれぞれのチャートに適用できます。時間軸を変更したときも同じです。
ただし、直接スケールをマウスで調整すると自動の設定が解除されるのでご注意ください。
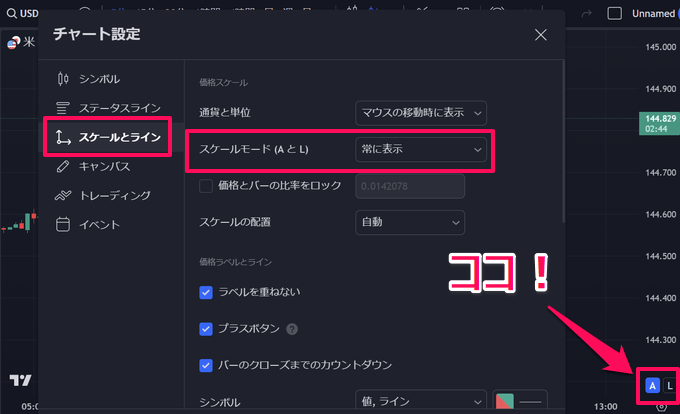
この自動はデフォルトでは表示されていません。設定アイコンにマウスオーバーすると表示されますが、使う頻度の多い機能なのでチャート上に常に表示させておくと便利です。
「チャート上で右クリック」⇒「設定」⇒「スケールとライン」⇒「スケールモード(AとL)」から「常に表示」を選択します。
すると、画面右下に「A」と「L」が表示されます。「A:Auto」「L:LogScale」の略字です。クリックすると自動がONになり青色に変わります。
スケールの設定で一番使いやすく画面幅に応じて自動で変更してくれるのでぜひお試しください。
価格とバーの比率をロック
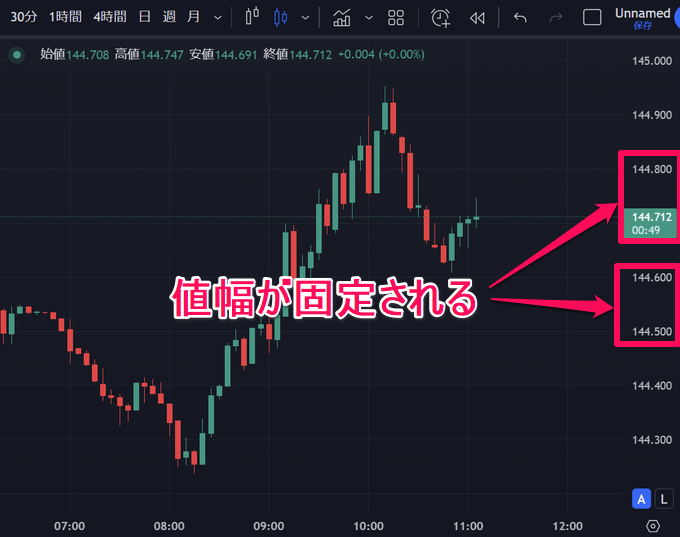
「値幅の間隔は固定しておきたい」という場合は「価格とバーの比率をロック」が便利です。
スケールをマウスで直接調整(上記は10pips間隔に調整)した状態で設定から「価格とバーの比率をロック」にチェックを入れます。
これでマウスホイールでチャートの縮尺を変更した場合でも値幅は固定された状態になります。
価格のみでスケール

値幅の間隔だけでなくスケール全体を価格で固定するのが「価格のみでスケール」です。
マウスホイールで縮尺を変更すると縦軸(価格)は固定され横軸(期間)だけが動きます。
注意点としては上記2つの設定方法はチャートが更新された場合(放置した状態で大きく値動きがあったときなど)にチャートが画面から見切れてしまいます。
チャートのスケールをその都度変更したくない場合は「自動」の設定が便利です。
スケールを反転
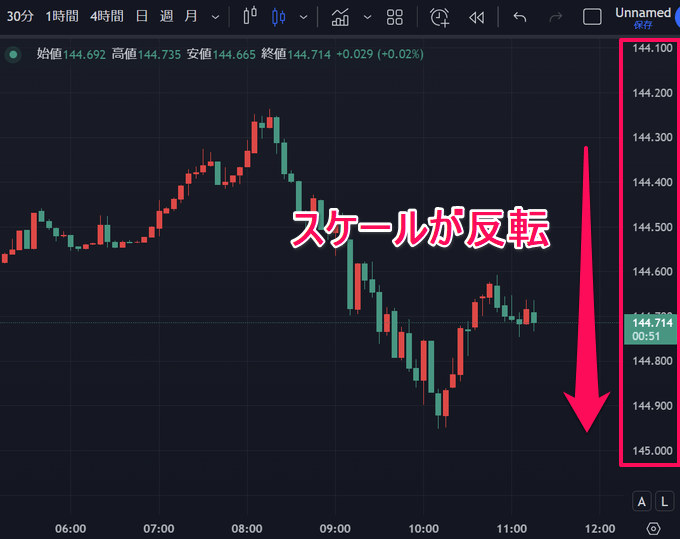
スケールは反転させることもできます。上記は米ドル円のチャートで下にいくほどレートが上昇します。
TradingViewの通常スケール以外の表示方法
ここまでは右側の目盛りが数値(銘柄ごとに設定された通貨もしくは単位)でしたが、数値以外の表示も可能です。
パーセント

パーセントは目盛りが%表示に変わります。
注意点はチャート左側の開始地点に対してのパーセント表示になるので、マウスで縮尺を変更すると値も変わります。
100基準
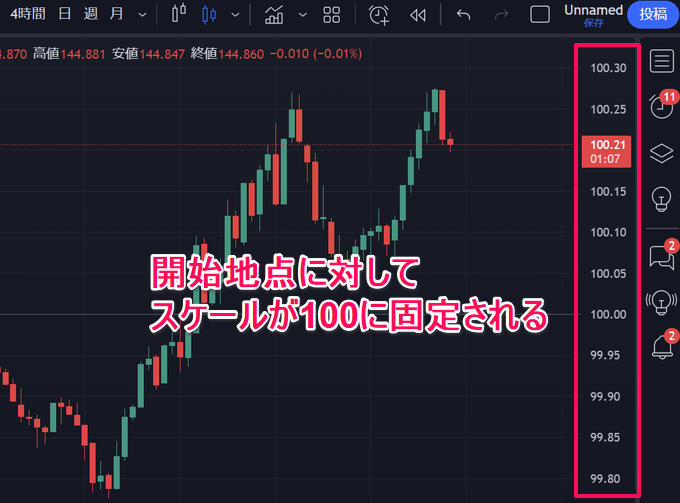
100基準も同じく開始地点に対して100を基準にどれだけの割合で増加したか減少したかを表示します。
日経225などの株価指数はある特定時点の基準指数を100ポイントとして、基準時からのポイントの増減を示しています。
スケールの移動
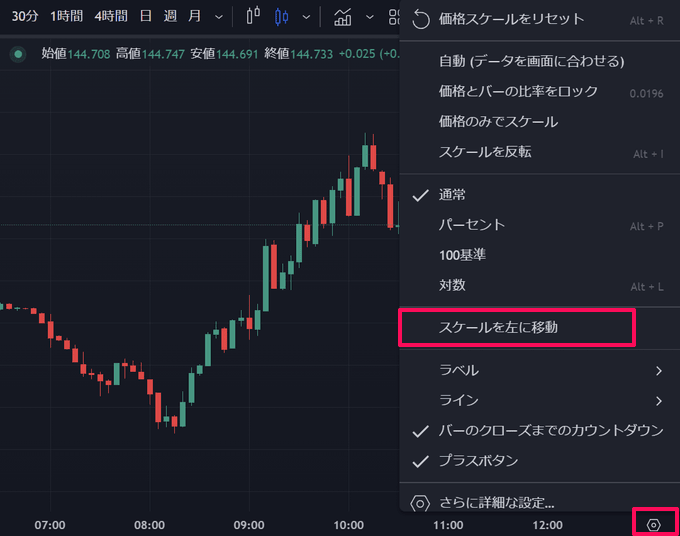
次は表示方法についてです。
スケールは初期設定で右側に表示されますが、左側に移動することができます。
「チャート右下の設定アイコン」⇒「スケールを左に移動」を選択します。
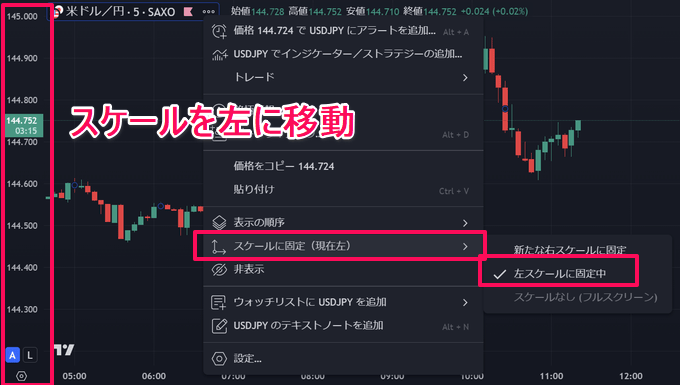
スケールが左側に移動しました。チャート設定から左側に固定表示も可能です。
スケールの桁数を変更する
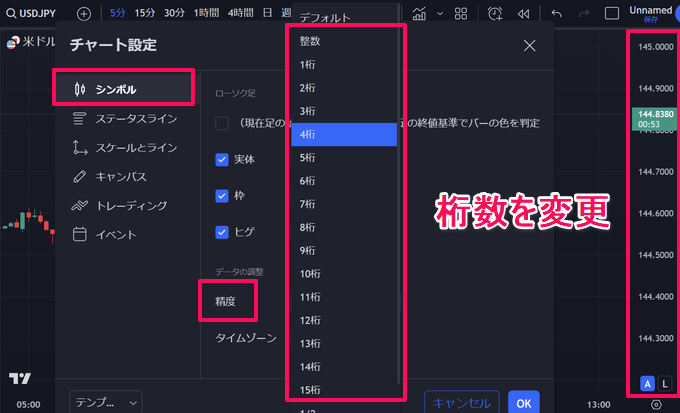
目盛りの桁数を変更することもできます。
「チャート上で右クリック」⇒「設定」⇒「シンボル」⇒「精度」から任意の桁数が表示できます。
お使いのFX会社や証券会社によって桁数が違う場合もあるかと思うので、桁数を合わせる際にご利用ください。
Bid/Ask、高値・安値の表示

スケールには各種ラベルを表示することも可能です。
上記は当日の高値・安値とBid/Askをラベル表示させています。高値と安値を意識される方はレートが見やすくなるのでおすすめです。
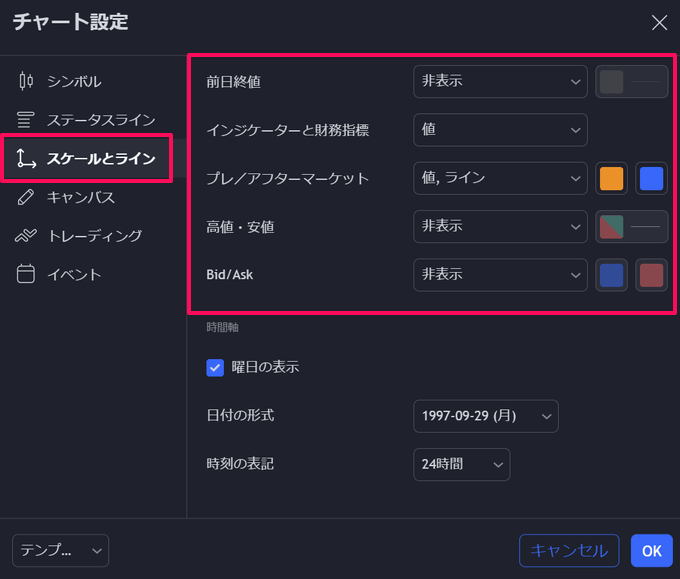
「チャート上で右クリック」⇒「設定」⇒「スケールとライン」から表示の有無が選択できます。
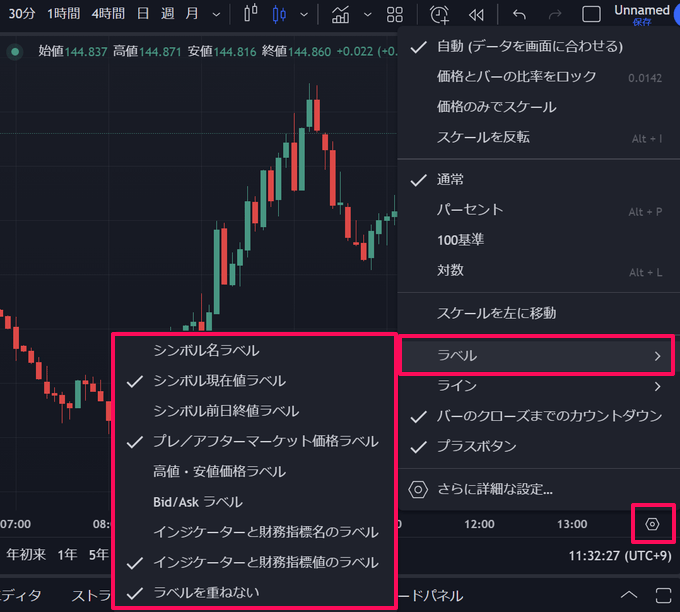
チャート右下の設定アイコンからもラベルの変更が可能です。見やすい設定に変更してみてくださいね。
トレーディングビューの対数チャート(ログスケール)
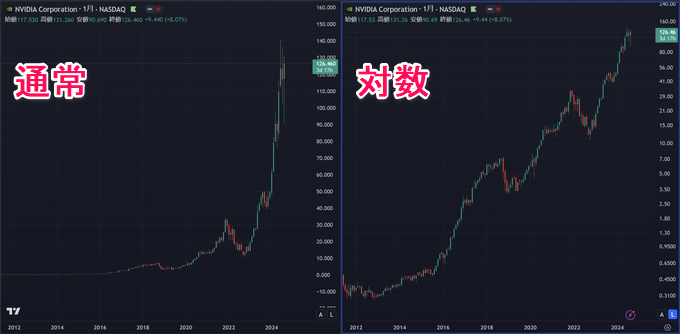
TradingViewでは対数チャート(ログスケール)も表示できます。ログスケールは価格間の変動率の差を示すチャートです。
米国株であれば通常チャートは1ドル上昇/下落したという価格差(絶対値)をチャートに反映しますが、ログスケールは何パーセント上昇・下落したという変動率の差を反映します。
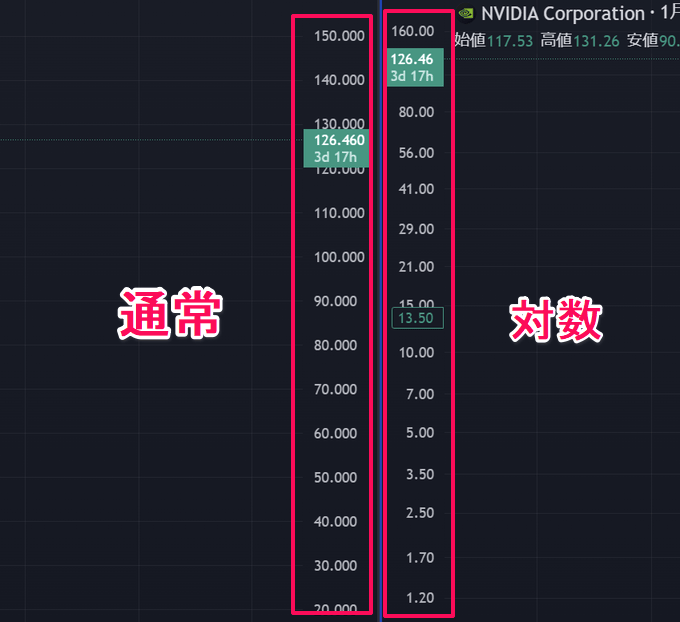
上記はエヌビディアの月足です。左側が通常チャート、右側が対数チャートの目盛りです。
通常チャートは目盛りが均等ですが、対数チャートは目盛りにバラつきがあります。これは変動率の差をチャートにするためです。
対数チャートは長期的なスパンで見ると違いが分かりやすくなります。
対数チャート(ログスケール)の使い方とメリット
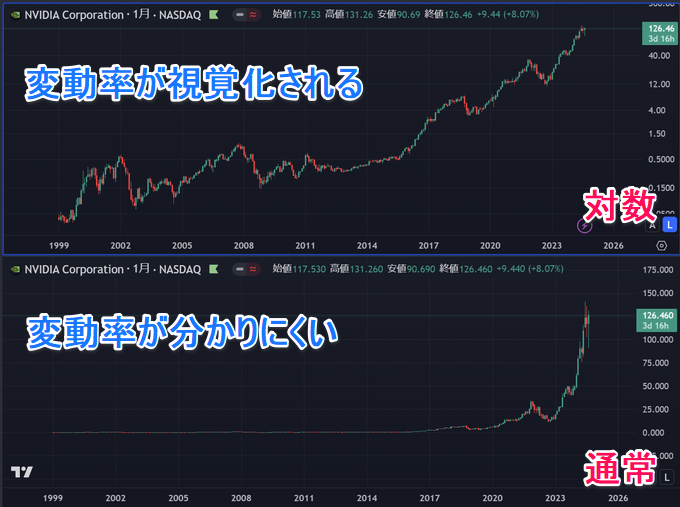
上記はエヌビディアの上場(1999年)から現在(2024年)までの月足チャートです。
下の通常チャートでは上場時のチャートがほぼ見えなくなります。これは現在の価格が100ドルを超えているため、値幅の絶対値が小さい上場時のチャートが縮小されるためです。
一方、対数チャートは上場時から上下に動きがあります。対数チャートは価格の変動率をチャートに反映するため、上場時から大きな変動があったことがわかります。
また、現在の通常チャートでは急騰し高値圏にいるように見えるエヌビディアですが、対数チャートでは右肩上がりで上昇しており、まだまだ上昇の勢いがあることが分かります。
通常チャートでは見えにくい変動率が可視化される
長期スパンでの明確なトレンド・モメンタム(勢い)が把握できる
大きな価格変動がある銘柄に有用
短期的な分析には不向き(月単位・年単位での分析に有効)
対数チャートにはアラートが設定できない
ログスケールに切り替えてもチャートが変わらない場合は「時間軸が短すぎる可能性」があります。ログスケールは変動率の差を表示するため、短期スパンでは値幅が狭く有効なチャートが表示されません。
週足や月足などに時間軸を変えると有効なチャートが表示されるのでお試しください。
対数チャート(ログスケール)の表示方法
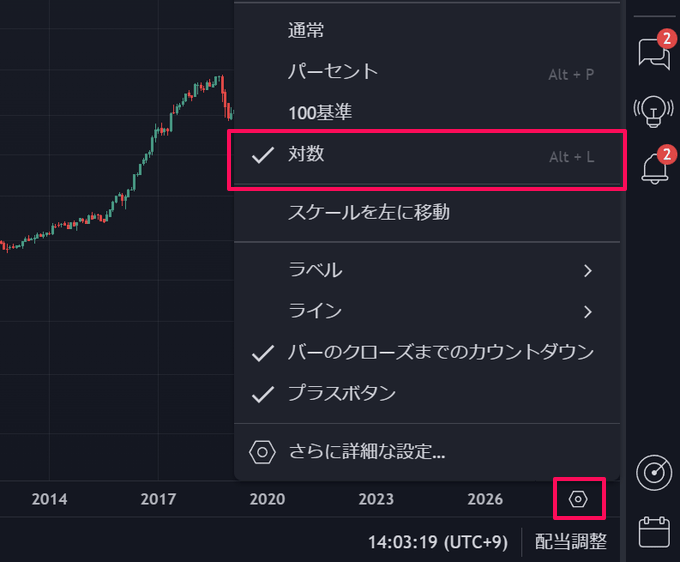
ログスケールはチャート画面右下の設定アイコンから「対数」にチェックを入れると表示可能です。
また、設定アイコンでのマウスオーバーもしくは上記で解説したチャート設定から「A」「L」のアイコンを常に表示させておくことでも表示できます。
ショートカットキーはWindowsが「Alt+L」、Macが「Option+L」です。通常チャートと合わせて分析の幅を広げてくれる対数チャートもぜひご活用ください。
 TradingView
TradingView




