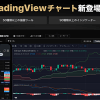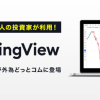当記事では、TradingView(トレーディングビュー)で使える同期機能の解説を行っています。
TradingViewで使える同期機能は「PCやスマホなどのデバイス間での同期」と「チャートレイアウト内での同期」の2つがあるので、それぞれの概要をお伝えしつつ解説していきます。
「トレーディングビューで同期されない場合の対処法は?」「同期の使い方は?」「無料プランでも同期機能は使える?」などの疑問にお答えしますので、ぜひ参考にしてみてくださいね。
TradingViewで使える2つの「同期」機能
最初に、TradingView(トレーディングビュー)で使える2つの「同期」について解説します。いずれも同期と呼称される機能なのですが、中身は別なのでご注意を。
混在したままだとややこしいので、2つの「同期」を明確に区別しておきます。
チャート設定などの「デバイス間での同期」
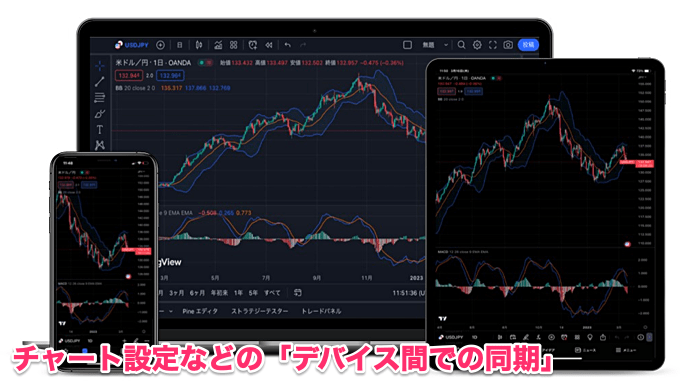
ひとつは「デバイス間での同期」です。
TradingViewはPCやスマホアプリ、iPadアプリなどマルチデバイス対応のツールであり、デバイス間で各種設定が同期されるのが特徴となっています。
例えば、PC版のチャートでインジケーターの表示を変更すると、スマホアプリ版とiPadアプリ版にも変更が反映されます。
デバイス間の同期に関する解説・同期されない場合の対処について知りたい方は、以下をクリックしてくださいね。
マルチレイアウト使用時の「チャート間の同期」
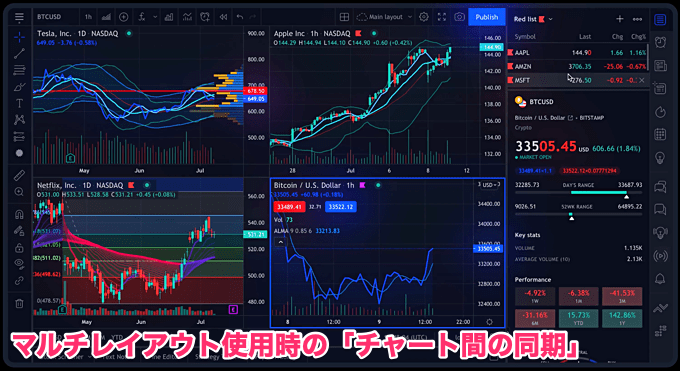
もうひとつは、マルチレイアウト使用時の「チャート間の同期」です。
TradingViewでは有料プランにてマルチレイアウト機能を使えて、ツール内で複数のチャート表示ができます。
このマルチレイアウト使用時に、複数表示しているチャート間にて十字カーソルや銘柄(シンボル)を同期させることができます。
例えば、銘柄(シンボル)の同期を行うと、いずれかのチャートで米ドル円を選択すると他のチャートも米ドル円の表示に切り替わります。
マルチレイアウト使用時の同期に関する解説、同期されない場合の対処について知りたい方は、以下をクリックしてくださいね。
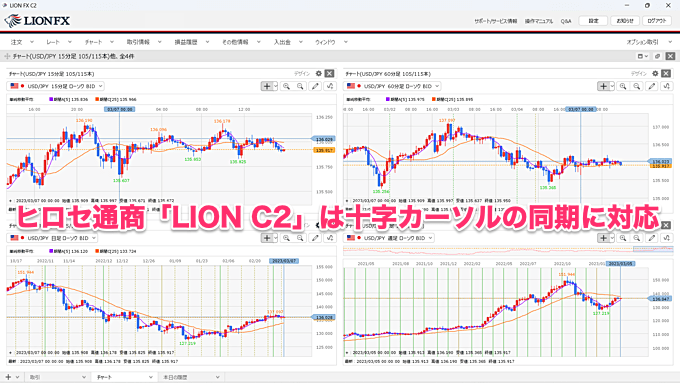
TradingViewではないのですが、完全無料で使えるツールとして、ヒロセ通商のPCツールも紹介させてください。
ヒロセ通商のPC取引ツール「LION FX C2」「Mac専用アプリ」では、複数チャート表示が可能であり、複数チャート同士の十字カーソルの同期が可能となっています。
分析できるのはヒロセ通商で取り扱っているFX通貨ペアのみですが、それで問題ないという方には、TradingViewの代替ツールとしておすすめ。
デバイス間(PC・スマホ等)の同期の解説
デバイス間での同期の使い方

PCやスマホ、iPadなどデバイス間の同期は、無料プランでも有料プランでも使える機能になります。
例えば上記画像はPCブラウザ版のTradingViewなのですが、ここで「銘柄:米ドル円」「時間足:1日」「テクニカル指標:ボリンジャーバンド・MACD」のチャート設定を行うと…。

スマホアプリ版のTradingView(トレーディングビュー)でも同様のチャート設定が反映されます。

iPadアプリ版にも同様のチャート設定が反映。
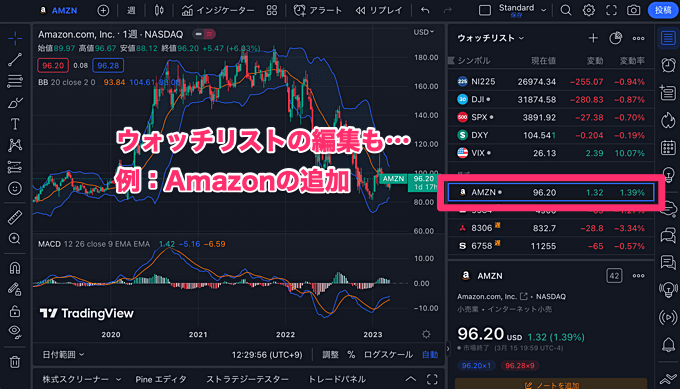
ウォッチリストの編集を行った場合も…。
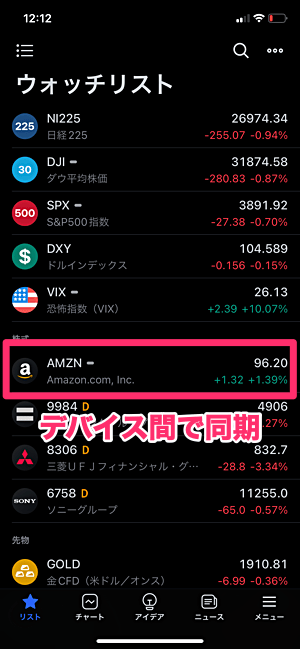
デバイス間でリストの同期が行われます。
ここではPC版で設定変更してスマホアプリ・iPadアプリにも反映という流れを取り上げましたが、スマホアプリ・iPadアプリでの変更もPC版に反映させられます。
デバイス間で同期されない場合の対処
チャート画面で「レイアウトを保存」をクリック
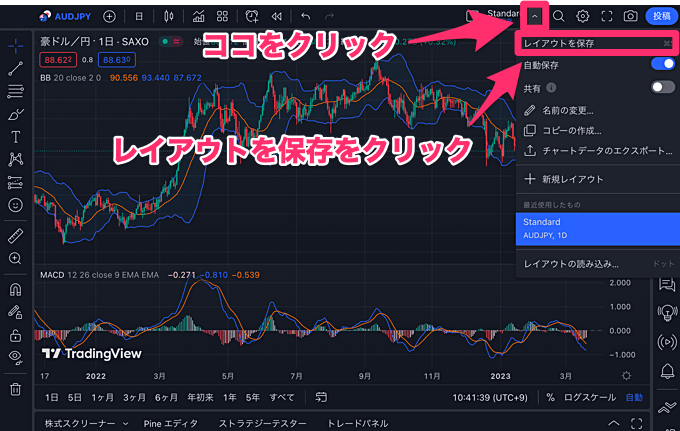
複数のデバイスを同時に開いている場合など、チャート設定変更のうまく同期されないことがあります。
その場合は、チャート画面の右上にある「∧」をクリックして、「レイアウトを保存」をクリックしてみてください。
すると、保存を行ったデバイスのチャートレイアウトが、他のデバイスにも反映されます。「レイアウトの保存」はすべてのデバイスにて実行可能です。
チャートの設定で「自動保存」をONにする
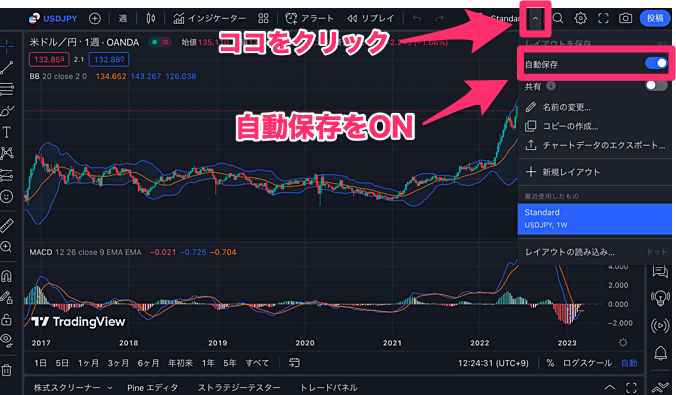
また、チャート設定の変更は自動保存に対応しており、これを使えばレイアウトの保存をクリックしなくても、自動で同期が行われます。
自動保存を使う場合は、画面右上の「∧」をクリックして、「自動保存」をONにしておきます。これでチャート設定の変更が、他のデバイスにも自動で反映されます。
ちなみに、デフォルト状態だと「自動保存」はONになっています。そのため、デバイス間で同期してほしくない場合はOFFにしておきましょう。
自動保存をONにしている場合でも、複数のデバイスを同時に開いたりしているとうまく同期されないことがあるので、その際は「レイアウトの保存」を活用してみてください。
異なるレイアウトを選択していないか確認

同期されない原因としては、異なるチャートレイアウトを選択している場合も考えられます。
有料プランでは複数のチャートレイアウトを保存できるのですが、デバイス間で異なるレイアウトを選択している場合は、チャート設定の同期が行われません。
デバイス間で同じチャートレイアウトを保存しているか確認してみて、もし異なるレイアウトを選択している場合は、同期を行いたいレイアウトを読み込みましょう。
みんなのFXのトレーディングビューはデバイス間の同期に対応?

みんなのFXでは、取引ツールにTradingView(トレーディングビュー)チャートが内蔵されており、6分割チャートなどを無料で使えるのが魅力。
ですが残念ながら、デバイス間でのTradingViewチャートの同期には非対応となっています。
とはいうものの、みんなのFXでは口座開設するだけでTradingViewチャートを無料で使えるので、それ自体が大きなメリット。
みんなのFX内蔵TradingViewのスペック比較表
| スペック | みんなのFX | Basic | Essential | Plus | Premium |
|---|---|---|---|---|---|
| 月額料金 (円換算) | 無料 | 無料 | 約2,100円 | 約4,300円 | 約8,600円 |
| 広告表示 | なし | あり | なし | なし | なし |
| 画面分割 | 最大6分割 (独立ウィンドウ対応) | 非対応 | 最大2分割 | 最大4分割 | 最大8分割 |
| 内蔵テクニカル指標 | 87種類 | 100種類以上 | |||
| コミュニティ・スクリプト | 非対応 | 利用可能 | |||
| 描画ツール | 81種類 | 80種類以上 | |||
| チャートタイプ | 7種類 | 17種類 | |||
| インジケーター同時表示 | 無制限 | 2 | 5 | 10 | 25 |
| インジケーターテンプレート保存可能数 | 無制限 | 1 | 無制限 | 無制限 | 無制限 |
| チャートレイアウト保存可能数 | 5 | 1 | 5 | 10 | 無制限 |
| アラート | ×(※1) | 5 | 20 | 100 | 400 |
※TradingView有料プラン(Essential、Plus、Premium)の月額料金は2025年7月1日時点の米ドル円レートを基に算出しています。いずれも税抜の金額を掲載。
※1 みんなのFXではTradingView自体にはアラート機能が備わっていませんが、同社のスマホアプリにはレート通知・変動幅通知・経済指標通知などのアラート機能が搭載されています(詳細はこちら)。
【実戦トレード解説】みんなのFXのトレーディングビューで勝つための使い方!
サクソバンク証券・OANDA証券はTradingView連携対応なので…

サクソバンク証券やOANDA証券は本家TradingViewとの口座連携に対応しているので、TradingViewデバイス間の同期を活用しつつ取引が可能です。
OANDA証券は自社ツール内にもTradingViewチャートが内蔵されていますが、その内蔵TradingViewはPC版のみ対応ですので、デバイス間の同期には非対応となります。
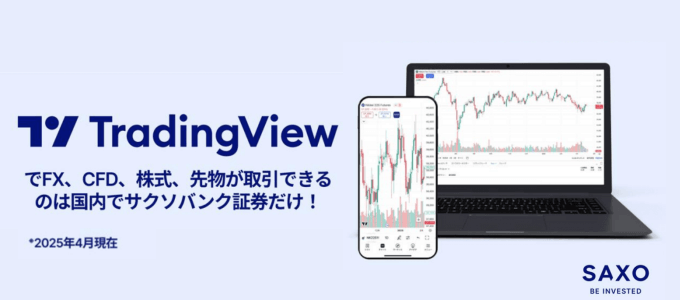
サクソバンク証券にて先物銘柄の口座連携が可能になりました。日経やナスダック100、ゴールド・原油などの先物銘柄の他、米国10年国債先物などもTradingView上で直接取引ができます。
現状、FX・CFD・株式・先物銘柄で口座連携ができるのはサクソバンク証券だけ。TradingViewで相場分析をしつつ、そのまま発注ができると非常に便利です。
トレーディングビューをお使いの方はサクソバンク証券にもご注目ください!
マルチレイアウト(複数チャート表示)の同期の解説
マルチレイアウト使用時の同期の使い方
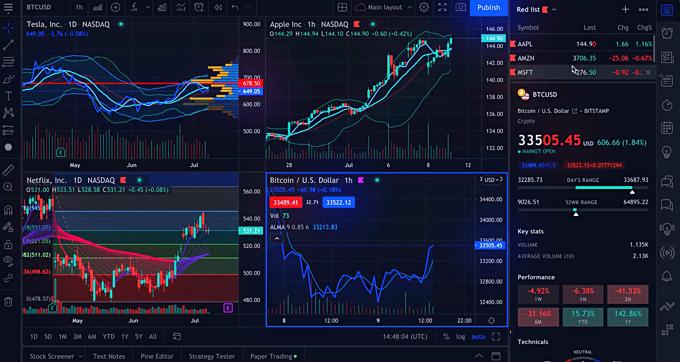
TradingView(トレーディングビュー)の有料プランはマルチレイアウト機能に対応しており、複数のチャートを表示させることができます。
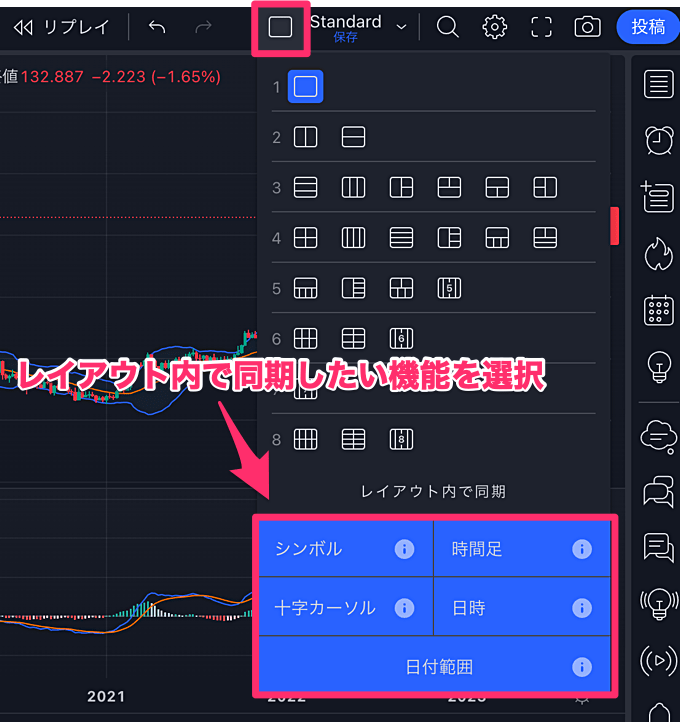
本家TradingView(トレーディングビュー)のマルチレイアウト内にて同期機能を使う場合は、チャート画面の右上にあるアイコンをクリックし、「レイアウト内で同期」の項目から同期させたいものを選択します。
マルチレイアウト内では「シンボル(銘柄)」「時間足」「十字カーソル」「日時」「日付範囲」の同期が可能です。
青色がアクティブ状態を示しており、この状態で銘柄や時間足を変更すると、レイアウト内のチャート間で設定の同期が実行されます。

マルチレイアウト内で描画オブジェクトの同期を行う場合は、画面左側にある上記アイコンをアクティブ状態にしておきます。
すると、トレンドラインなどの描画がレイアウト内で同期されます。
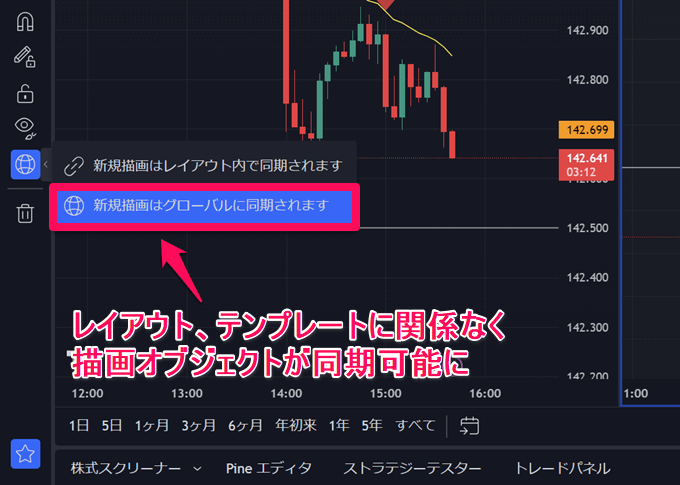
さらに、新機能として「グローバルに同期」という機能が追加されました。この機能をアクティブにするとレイアウトやテンプレートに関係なく同じシンボルであればすべてのチャートに描画オブジェクトが同期されます。
過去に保存したテンプレートにも適用されるので何度も同じ描画オブジェクトを表示させる手間が省けます。複数チャートを使われる方はぜひお試しください。
マルチレイアウトで同期されない場合の対処
マルチレイアウト内で同期が行われない場合は、レイアウト内での同期設定をアクティブにしていないことが考えられます。
同期をアクティブにする方法に関してはこちらの解説をご参照ください。

本家TradingViewのマルチレイアウト機能は有料プランのみ対応ですが、複数チャート表示を無料で使う方法はいくつか存在します。これに関しては、別記事で解説していますので気になる方はご参照ください。
スマホアプリ・iPadアプリでの同期について
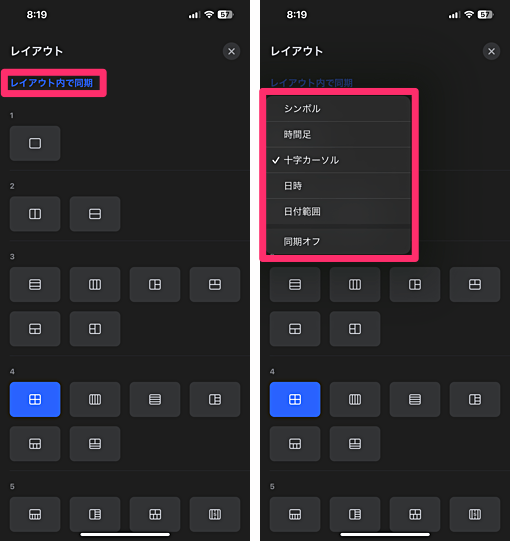
TradingView(トレーディングビュー)の有料プランに入っていれば、スマホアプリ版でもマルチレイアウト機能が使え、レイアウト内での同期も利用可能です。
スマホアプリ版で同期を使う場合は、チャートレイアウト選択画面にて「レイアウト内で同期」をタップし、同期したい項目を選択してください。
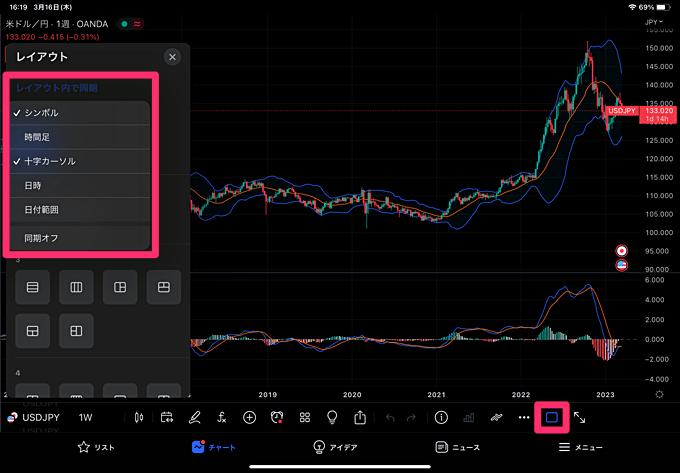
iPadアプリ版でもレイアウト内の同期が使用可能。画面右下のアイコンをタップしてレイアウト選択画面を表示させ、「レイアウト内で同期」から項目を選択します。
複数ウィンドウ表示での同期機能(無料プランでもOK)
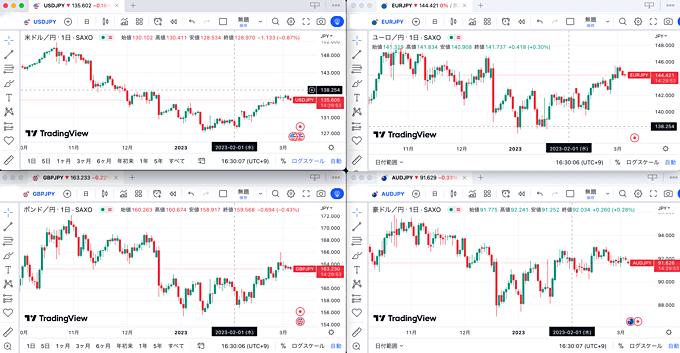
上で紹介したマルチレイアウト機能は、本家TradingViewの有料プラン対応ですが、独立ウィンドウ表示でのチャート複数表示は無料プランでも使えます。
上記画像では、4つの独立ウィンドウを使って複数のTradingViewを表示しています。ブラウザ版でもデスクトップアプリ版でも使えますが、デスクトップアプリ版の方が表示がスマートなのでおすすめです。
加えて、デスクトップアプリ版に限り独立ウィンドウ間で十字カーソルの同期が可能となっています。
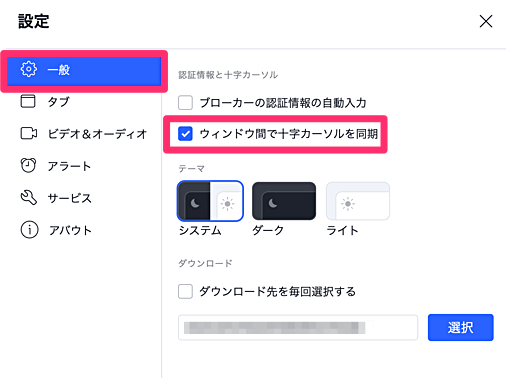
デスクトップアプリ版の設定画面の「一般」で「ウィンドウ間で十字カーソルを同期」をONにすると、複数のウィンドウ間で十字カーソルが同期。
十字カーソルの同期は同一銘柄はもちろん、異なる銘柄・時間足を表示している場合でも同期が作用します。
みんなのFXのトレーディングビューは同期機能に対応?

既にお伝えしている通り、みんなのFXでは取引ツールにTradingView(トレーディングビュー)チャートが内蔵されています。
みんなのFXでは、有料プランでしか使えない6分割チャート表示を完全無料で使えるのが魅力。
しかしながら、チャート間の十字カーソルや銘柄の同期には非対応となります。
とはいえ、6分割チャート表示を無料で使えるだけでもかなり有益ですので、気になる方は要チェックです。
OANDA証券ではマルチレイアウトでの同期が使える
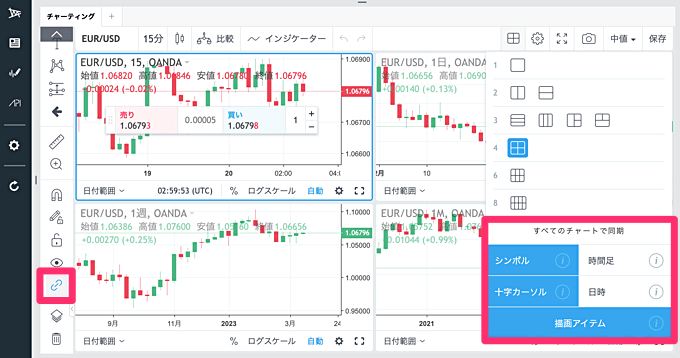
マルチレイアウトでの同期を無料で使いたいならOANDA証券がおすすめです。
OANDA証券は自社ツールにTradingView(トレーディングビュー)チャートが内蔵されており、最大8分割チャートに対応している上に、レイアウト内での同期機能まで対応。
シンボル(銘柄)や十字カーソル、描画の同期まで備わっていています。OANDA証券なら同期機能を含め、TradingViewチャート機能を無料で利用可能です。
 TradingView
TradingView