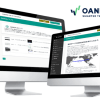メタクオーツ社からMac版MT5がリリースされ、外為ファイネストがMac公式対応となっていますが、カスタムインジケーターのインストール方法が分からず困っていませんか?
この記事では、Mac対応MT5にカスタムインジケーターを入れる方法をお伝えしています。Apple M1チップ搭載Mac Bookや、最新のmacOSにも問題なくインストールすることが可能です。
「コピー&貼り付けでインストールする方法」と「移動メニューからデータフォルダを開く方法」の2通りのやり方がありますので、ご自分に合った方法で試してください。

外為ファイネストは「Mac版MT5」に公式対応しています。Mac版MT5は公式サイトから無料でダウンロードが可能。ライブ口座はもちろんデモ口座にも対応。
外為ファイネストはMac環境でMT5が使えるのもメリットですし、スキャルピングOKでEA利用制限なしといった特徴も兼ね備えます。ぜひ公式サイトもチェックしてみてくださいね。
「コピー」&「貼り付け」でインストールする方法
まず1つ目は、「コピー」&「貼り付け」でインストールする方法です。
Mac版MT5は、WineというWindows互換レイヤーソフトで動作しているため、「データフォルダを開く」から開いたウィンドウにインジケーターをドラッグ&ドロップしてもインストールできません。
ですが、エクスプローラー画面上で「コピー」して「貼り付け」を行えば、インジケーターをインストールすることが可能です。
例として分かりやすいように、デスクトップに置いた「Sample.ex5」をインストールする手順を解説しますのでご確認ください。
MT5からデータフォルダを開く

MT5を起動後、メニューの「ファイル」から「データフォルダを開く」をクリックします。
インジケーターを「コピー」する
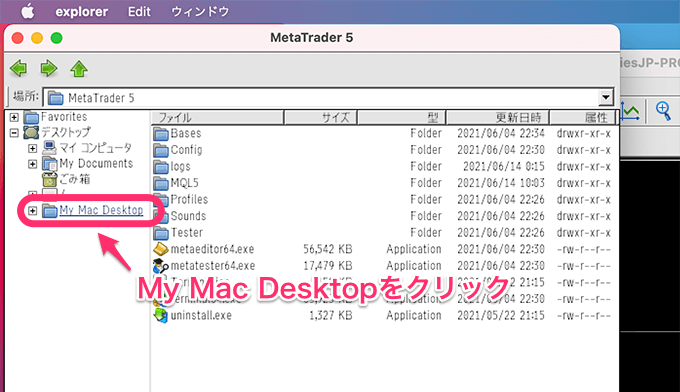
エクスプローラー画面が表示されたら、「My Mac Desktop」をクリックします。
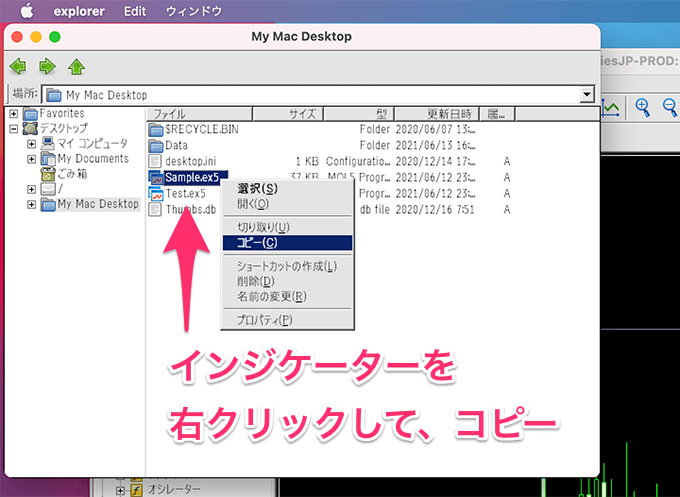
デスクトップに置いた「Sample.ex5」が表示されますので、右クリックして「コピー」を選択します。(キーボードショートカットの「command + C」ではコピーできませんのご注意ください )

コピーができたら、エクスプローラー画面の左上の左矢印をクリックして、前の画面に戻ります。
「貼り付け」してインジケーターを追加する
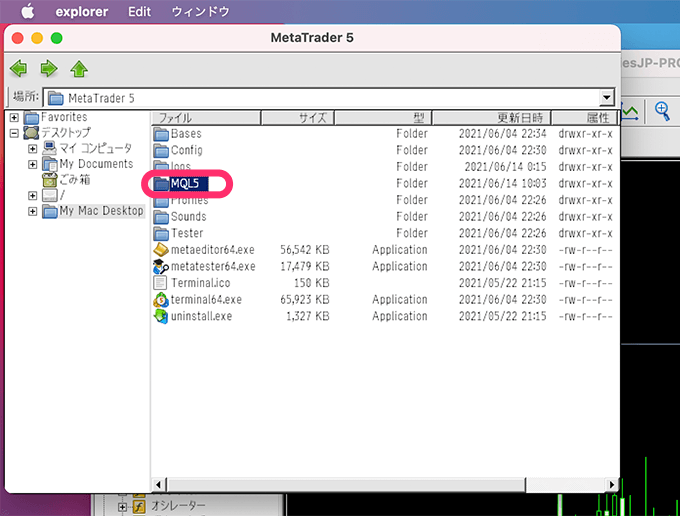
MQL5をダブルクリックし、さらにその中の「Indicators」をダブルクリックします。
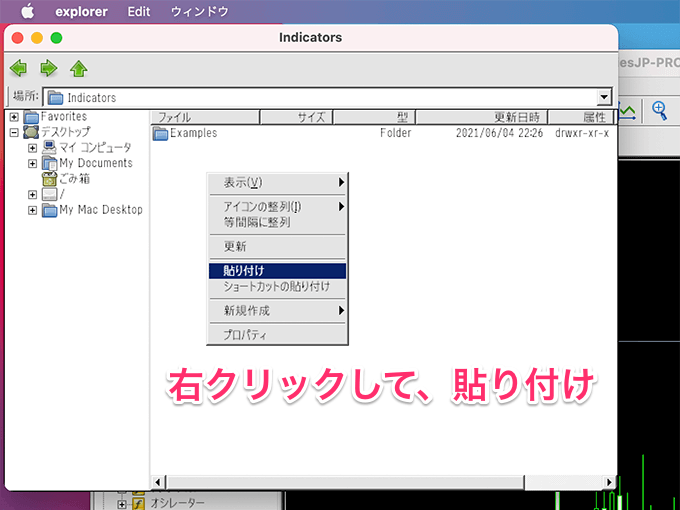
Indicatorsの画面内で右クリックし、「貼り付け」をします。
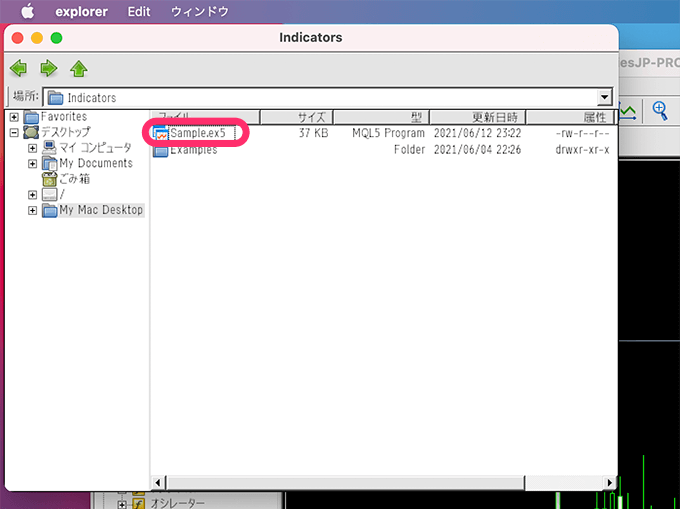
Sample.ex5が表示されればOKです。
MT5を再起動してインジケーターを表示する
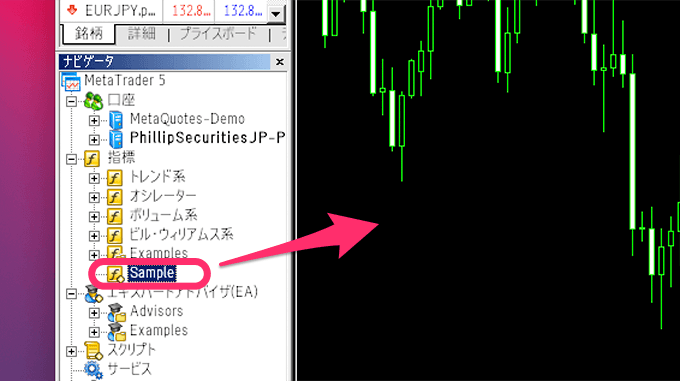
MT5を再起動すれば、追加したインジケーターがナビゲータに表示されますので、チャートにドラッグします。
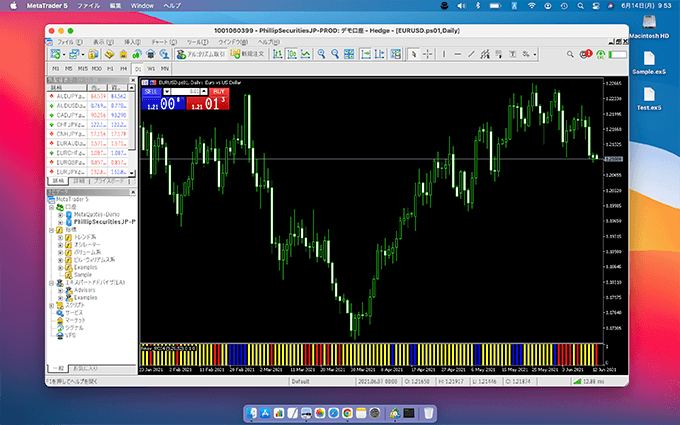
無事インジケーターが表示されましたね。以上で1つ目のインストール方法は終了です。複数のインジケーターを入れたければ、最初から「コピー」して「貼り付け」を繰り返してください。
Macの移動メニューからデータフォルダを開く方法
2つ目は、MacのFinder移動メニューからデータフォルダを開く方法です。初回は少し難しそうですが、一度やってショートカットを作れば、次回から簡単に追加できるので頻繁にインジケーターをインストールしたい方はこちらの方法がおすすめです。
移動メニューから「フォルダへ移動」を選択
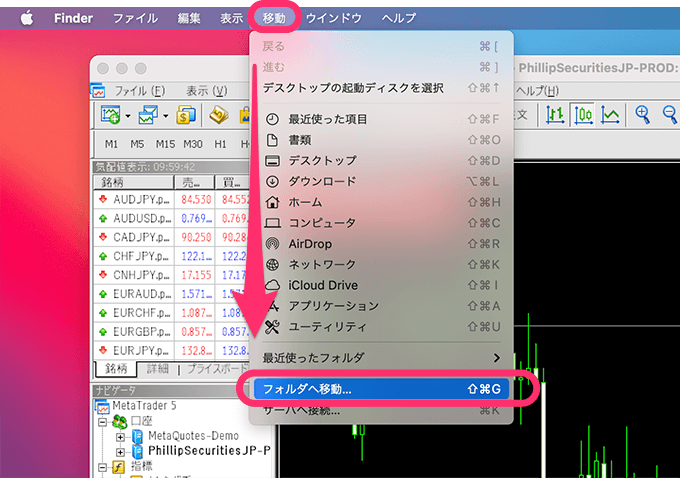
デスクトップをクリックすれば、MacのFinderメニューが表示されますので、「移動」から「フォルダへ移動」を選択します。
Mac版MT5のデータフォルダを開く
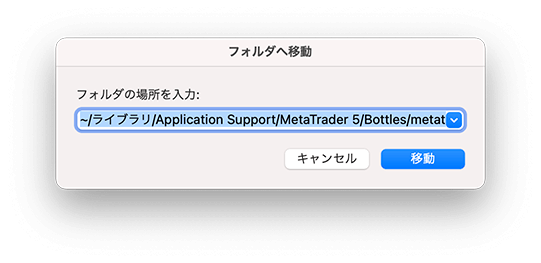
フォルダの場所を入力:の欄に、下記の文字列をコピーしてそのまま貼り付けてください。
コピペができたら、「移動」をクリックします。
~/ライブラリ/Application Support/net.metaquotes.wine.metatrader5/drive_c/Program Files/MetaTrader 5
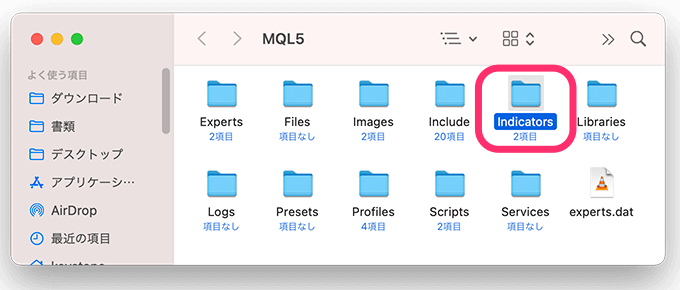
MQL5フォルダが表示されましたね。これがMac版MT5のデータフォルダの実体です。この中にある「Indicators」フォルダにカスタムインジケーターをドラッグ&ドロップで入れればOKです。
インジケーターを追加する
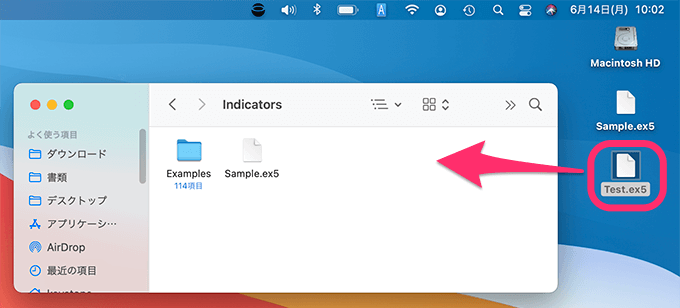
ここでは、デスクトップに置いた「Test.ex5」をドラッグ&ドロップでインストールします。
MT5を再起動してインジケーターを表示する
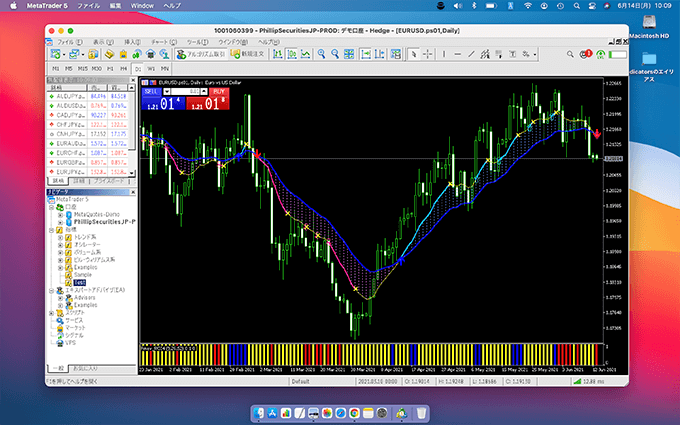
最後にMT5を再起動すればインストール完了です。
以上が、2通りのMac版MT5へのカスタムインジケーターのインストール方法です。
やりやすい方法で試してみてください。
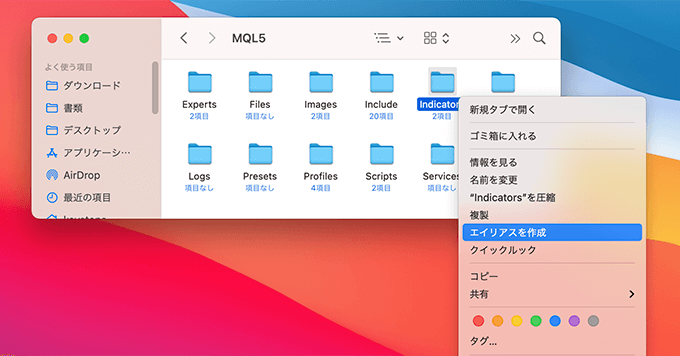
頻繁にインジケーターを入れる方は、「Indicators」のエイリアス(ショートカット)を作っておけば便利です。
「Indicators」を右クリックし、エイリアスを作成。これをデスクトップなどに置いておけば、今後はここにインジケーターをドラッグ&ドロップするだけでOKです。
インジケーター以外にもEAを利用したい方は、「Experts」のエイリアスも作っておくと便利ですね。
MT5対応の国内FX業者 一覧比較
MT5が利用できるFX会社も少しずつ増えてきました。下記がMT5対応の国内FX業者一覧です。特集ページで業者の特徴を詳しく解説していますので、気になる方は合わせてご覧ください。
| FX会社 | 通貨ペア | 取引単位 | 業者の特徴 | 公式サイト |
|---|---|---|---|---|
![[外為ファイネスト]](/img/logo/gaitamefinest.png) 外為ファイネスト 外為ファイネスト | 28 種類 | 1,000 通貨単位 | MacOS版MT5に対応 スキャルピングOK | |
![[OANDA証券]](/img/logo/oanda.png) OANDA証券 OANDA証券 | 40 種類 | 1,000 通貨単位(※) | NDD方式 オリジナルインジ多数 | |
![[アヴァトレード・ジャパン]](/img/logo/avamt5.png) アヴァトレード・ジャパン アヴァトレード・ジャパン | 55 種類 | 1,000 通貨単位 | 通貨ペアが豊富 大口取引におすすめ |
(※:OANDAのMT5における最小取引数量は1万通貨ですが、1万通貨以上は1,000通貨単位で取引数量を選択できます)
 外為ファイネスト
外為ファイネスト