この記事では、OANDA(オアンダ)のMT5にヒストリカルデータをインポートする方法を詳しく解説。OANDAの公式サイトではMT5(メタトレーダー5)用のティックのヒストリカルデータがダウンロードできます。
csv形式で保存したヒストリカルデータをMT5にインポートしてチャートを表示させる手順とやり方を画像付きで紹介しています。MT5でバックテストや検証を行う際にご活用ください。
OANDA公式サイトからヒストリカルデータをダウンロードする
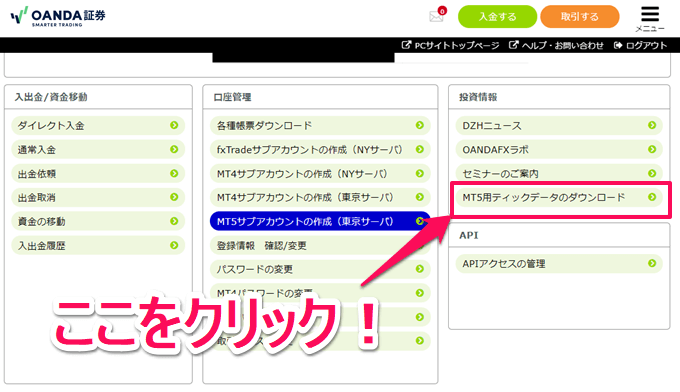
まず、オアンダの公式サイトからマイページにログイン(オアンダの口座開設が必要)します。マイページ下部の投資情報から【MT5ティックデータのダウンロード】をクリック。
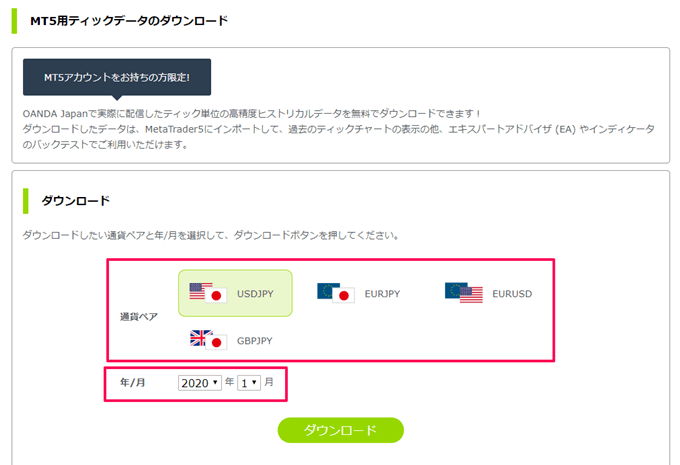
ページを開くと上記の画面が出てくるので、任意の通貨ペアと期間を選択。ダウンロードできる通貨ペアはUSD/JPY、EUR/JPY、EUR/USD、GBP/JPYの4種類、期間は2016年9月から1ヶ月単位、足種はティックのみです。
ダウンロードしたヒストリカルデータは自分が分かりやすい場所に保存しておきましょう。サーバーメンテナンス等でティックデータがない部分はオアンダのNYサーバーで配信したティックデーターを代用しているので、その点はご留意を。
OANDAのMT5にティックデータをインポートする
カスタム銘柄を作成する

MT5を起動し上部タブから【表示】⇒【銘柄】と進みます。
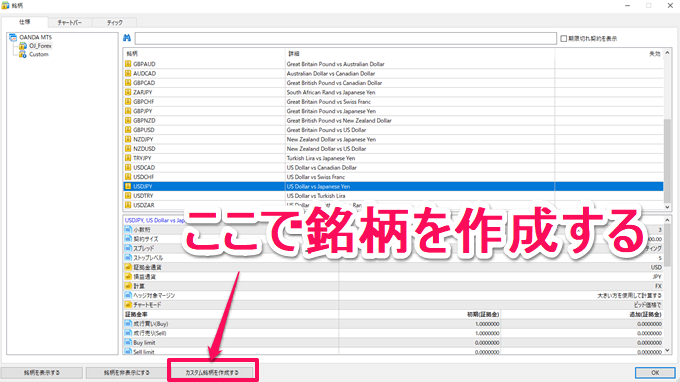
銘柄のポップアップから下部の【カスタム銘柄を作成する】をクリック。
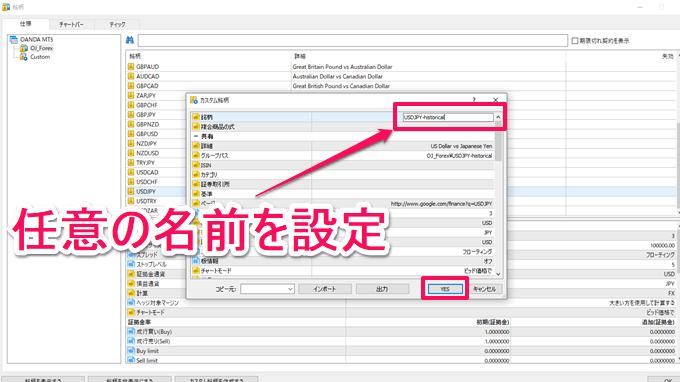
カスタム銘柄のポップアップが表示されたら、銘柄の項目の右端をダブルクリックし任意の名前を設定します。ここでは「USDJPY-historical」と名前を付けています。名前を決めたら【YES】をクリック。
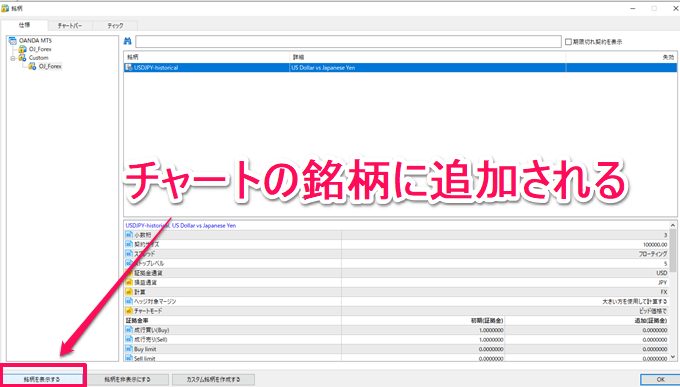
銘柄のポップに戻ったところで、左サイドバーの銘柄一覧のところから作成した銘柄を選択し下部の【銘柄を表示する】をクリック。これで作成した銘柄がMT5の気配値表示の欄に追加されます。
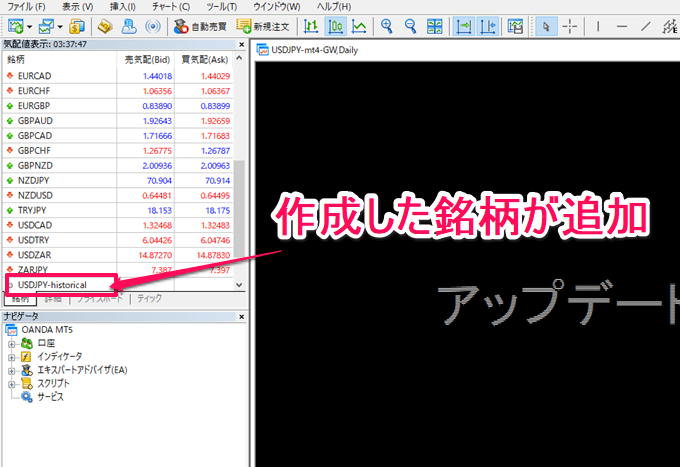
今の状態はヒストリカルデータがインポートされていないので、何も表示されません。この銘柄にヒストリカルデータをインポートしてチャートを表示させます。
カスタム銘柄にヒストリカルデータをインポートする
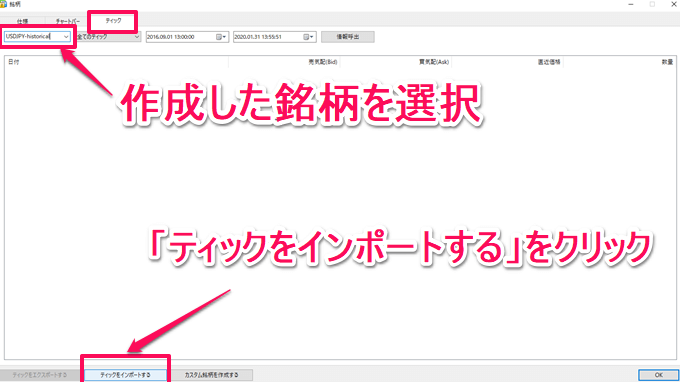
MT5のメニューから【銘柄】⇒【ティック】と進みます。ティックのタブが開いたら左上の選択ボックスで作成したカスタム銘柄を選択。その状態で【ティックをインポートする】をクリック。
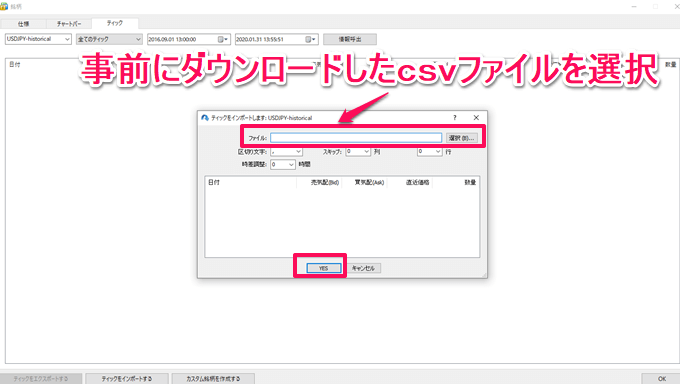
「ティックをインポートします」という画面が開いたら先ほどダウンロードしたヒストリカルデータを選択します。オアンダからダウンロードしたファイルはzip形式で圧縮されているので、展開したファイルに格納されているcsvファイルを選択してくださいね。
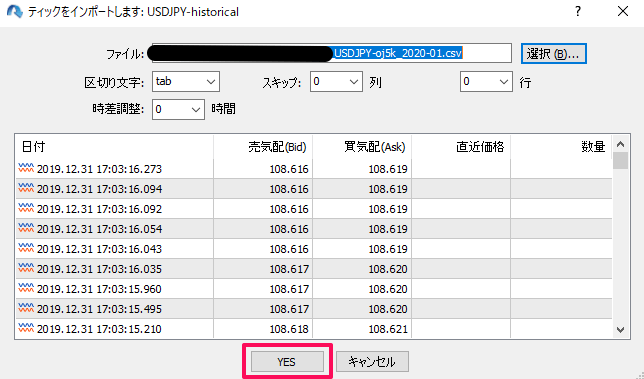
csvファイルを選択するとインポートするティックデータが表示されるので、確認したら【YES】をクリック。
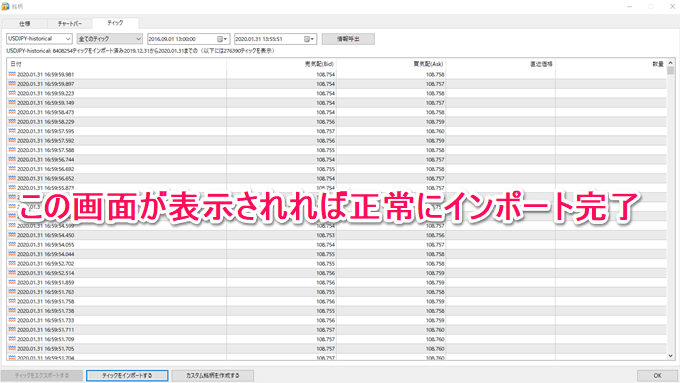
上記の画像が表示されたら、ヒストリカルデータのインポートは正常に完了しています。あとは、MT5のチャート画面に戻り作成した銘柄をチャート画面にドラッグ&ドロップするとチャートが表示されます。

チャート画面が表示されるまでには数分程度かかります。その間「アップデート待機中」という画面が表示されるので、少し待ちましょう。以上がオアンダのMT5にヒストリカルデータをインポートする手順になります。
MT5でヒストリカルデータをダウンロードできる業者は現在のところ、かなり限られています。オアンダ以外でMT5用のヒストリカルデータがダウンロードできる業者は別記事にてまとめているので、そちらもご確認ください。
【MT5】ヒストリカルデータがダウンロードできるFX業者一覧!
また、MT4用のヒストリカルデータもMT5で表示できます。オアンダのティックデータ以外に欲しいデータがある方は下記の記事も参考にしてみてくださいね。(別サイトに飛びます)



