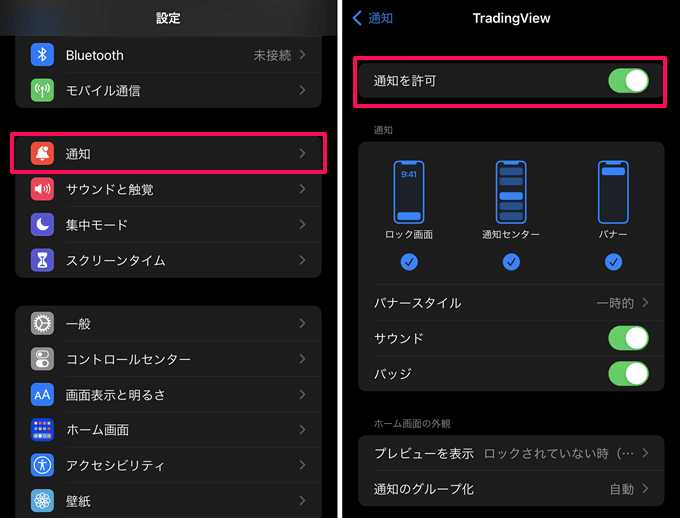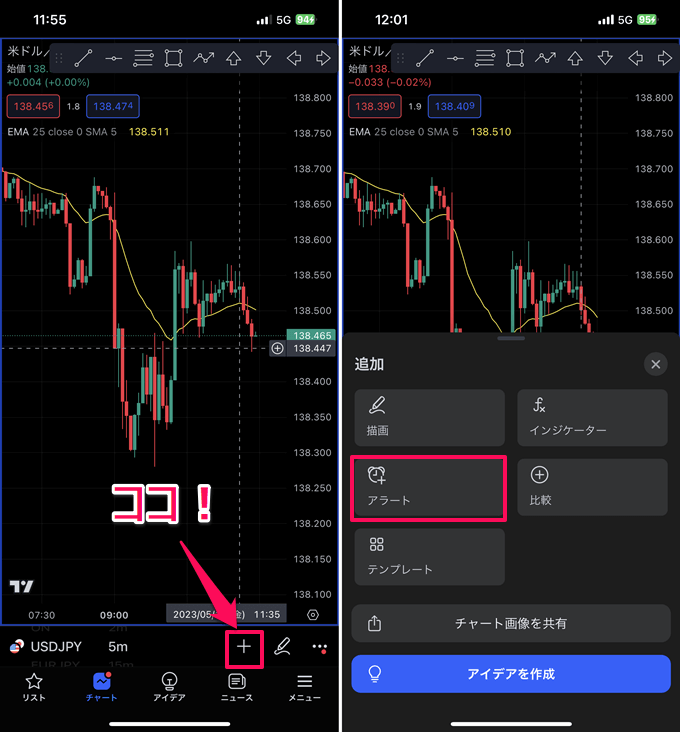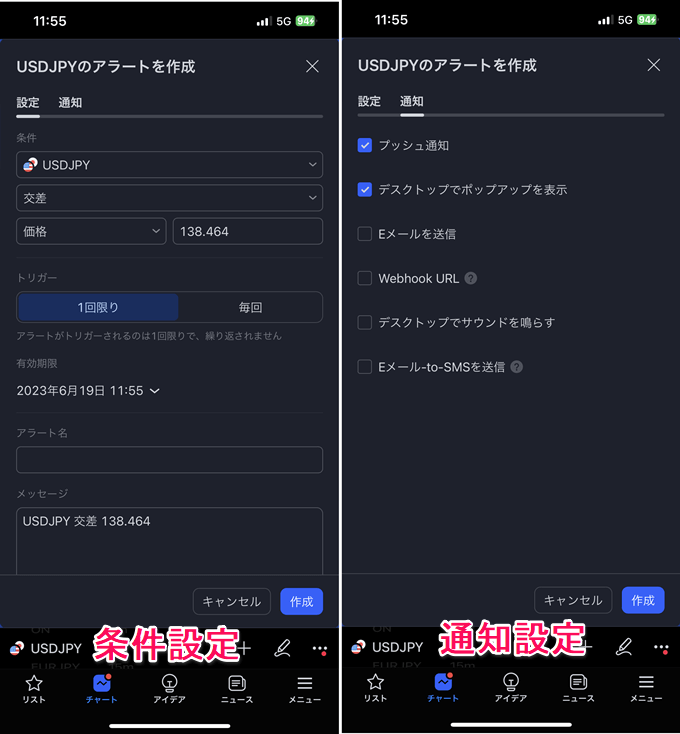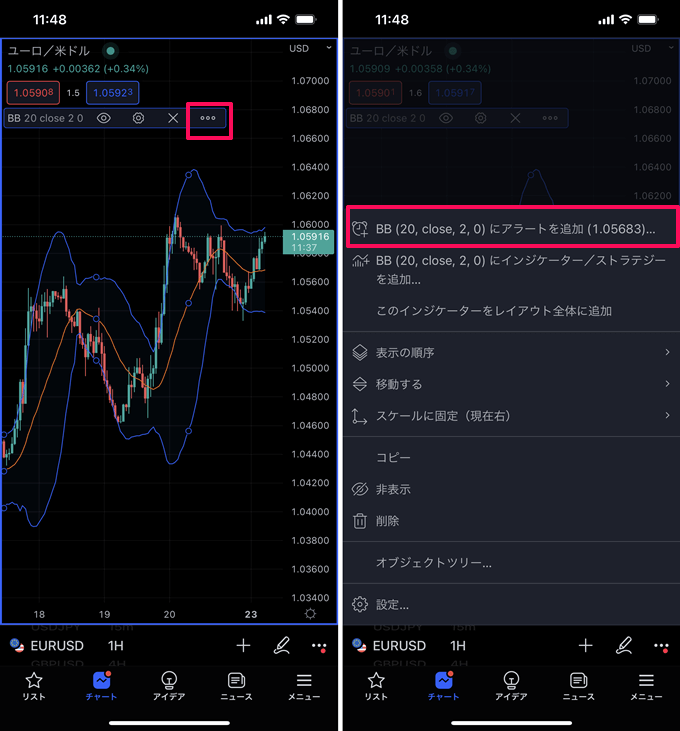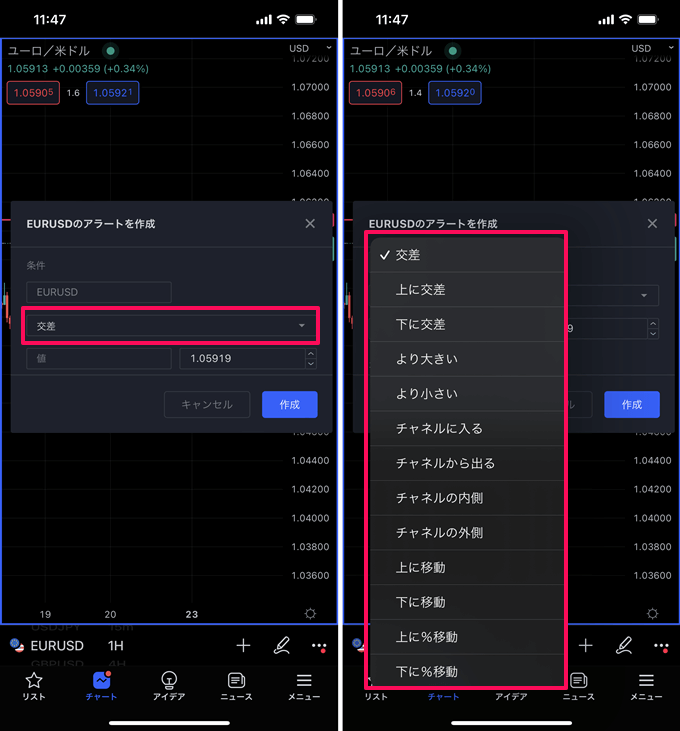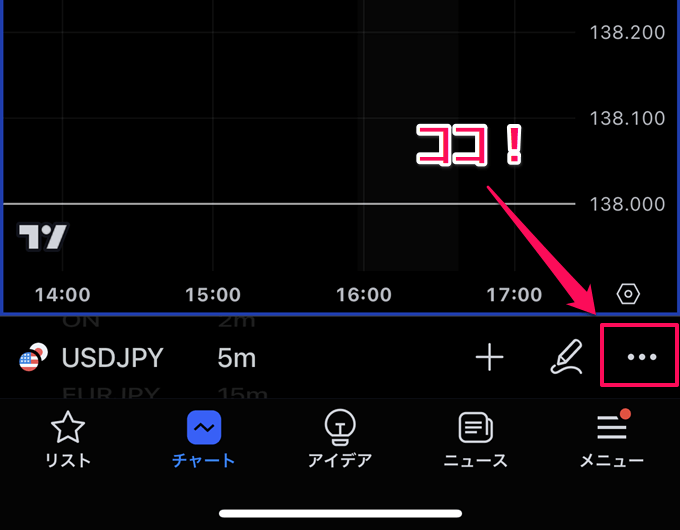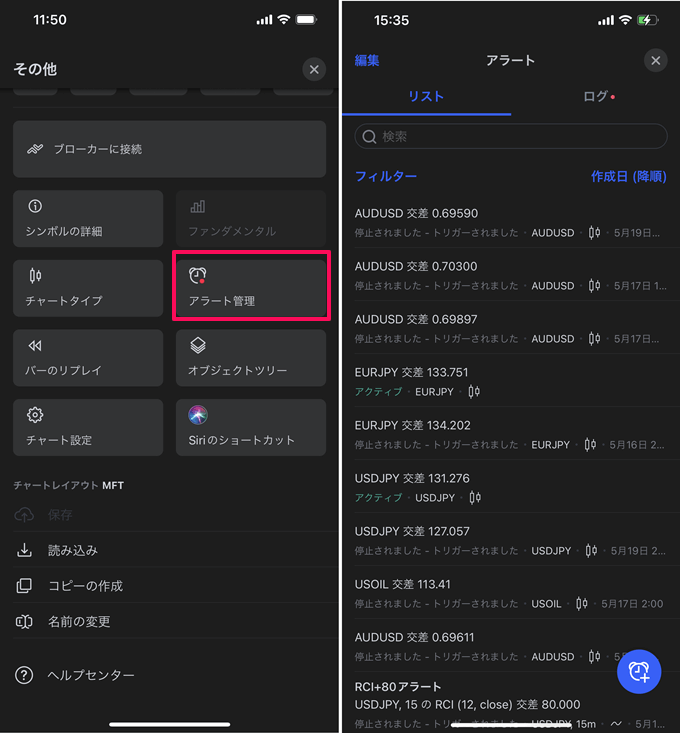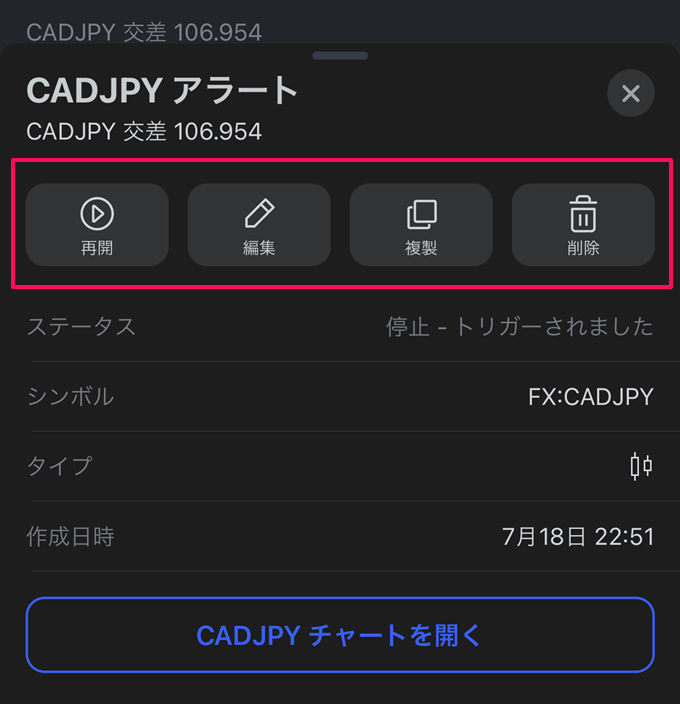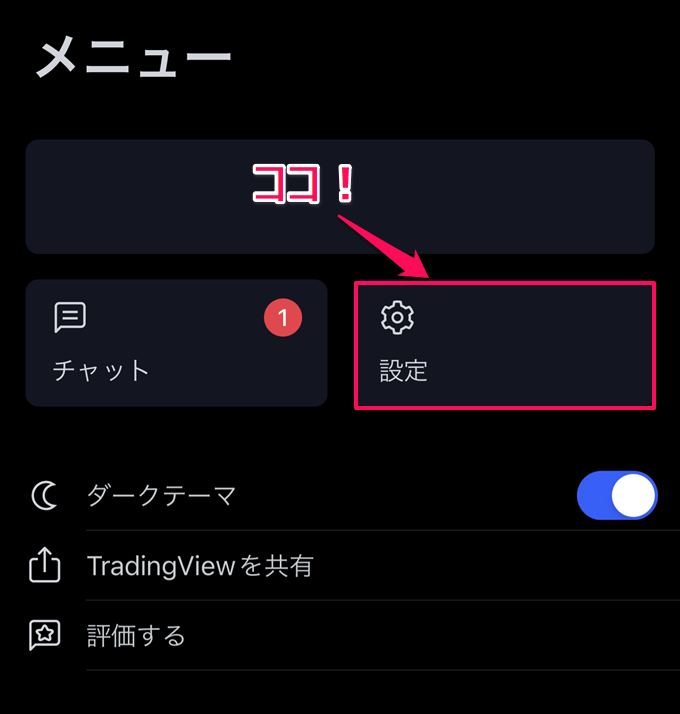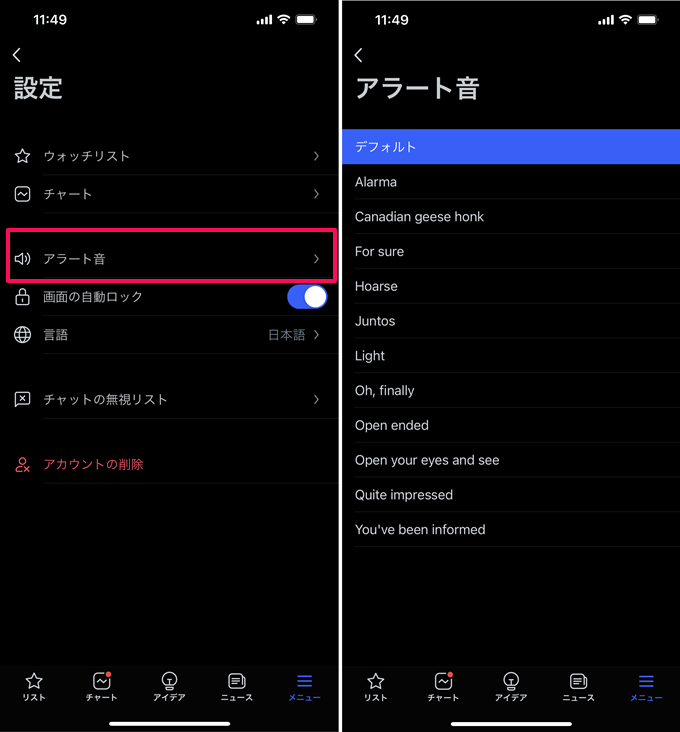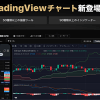この記事では、TradingViewのスマホアプリでアラートを使う方法を詳しく解説しています。
TradingViewのアラートで使い方が分からない方やもっと使いこなしたい!という方はぜひ参考にしてみてください!

TradingViewは豊富な機能が魅力的なツールです。もっとも、無料プランでは多くの機能に制限がかかり思うように使えません。
そこで注目なのが「みんなのFX」です。みんなのFXではPC版とスマホアプリの両方にTradingViewが内蔵されており、この内蔵TradingViewが非常に高機能です。
テクニカル指標は85種類以上を標準搭載。平均足を含む7種類のチャートタイプと11種類の足種が利用可能。
さらに、Premiumプラン(月額9,400円相当)でしか使えないインジケーターの同時表示(25個以上)や6画面分割、レイアウト・インジケーターのテンプレ複数保存まで無料で使えます。
| USD/JPY | EUR/JPY | GBP/JPY | AUD/JPY |
|---|---|---|---|
| 0.2銭 | 0.4銭 | 0.9銭 | 0.5銭 |
| NZD/JPY | EUR/USD | GBP/USD | AUD/USD |
| 0.7銭 | 0.3pips | 0.8pips | 0.8pips |
(※:スプレッドはAM8:00~翌日AM5:00 原則固定 例外あり)
みんなのFXはスプレッドが狭いのも大きな魅力です。「お客様の利益を最大化するためには、隠れたコストであるスプレッドも極力狭くすべき」というのがみんなのFXの経営理念です。
実際に業界最狭水準のスプレッドを安定して提供しており、スプレッドの提示実績も公開しています。TradingViewを使いつつ短期トレードにもおすすめなのがみんなのFXです!
※一部、利用できない機能があります。
トレーディングビューは高機能なアラートがスマホでも使える
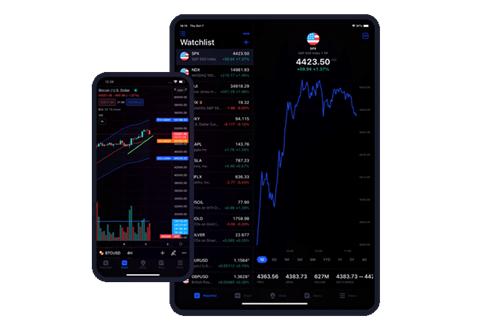
国内のFX業者や証券会社では色んなタイプのトレード用スマホアプリが提供されています。
アラート機能に関してもレートアラートや経済指標通知など豊富な機能を備えていますが、その中でも群を抜いて高機能なのがTradingViewのスマホアプリです。
画面上のポップアップや音声シグナル、Eメールアラート、SMS通知の他、携帯に送信されるプッシュ通知でも受け取ることが可能。
サーバーで管理されたサーバーアラートなのでアプリを閉じているときでも24時間365日動作し続けます。さらに、インジケーターや描画ツールにも直接アラートを付けることができます。
トレーディングビューのスマホアラートの種類
TradingViewのスマホアプリで利用できるアラートの種類は以下の通りです。
| 種類 | 概要 |
|---|---|
| リアルタイム価格アラート | 10種類以上のトリガー条件からアラートを設定してあらゆるデバイスで通知を受け取る事が可能。 |
| インジケーターアラート | コミュニティ・スクリプト(無料公開のオリジナルインジケーター)を含む1,000種類以上のインジケーターでアラートが作成できる。alertcondition関数やalert関数で独自のトリガー条件を設定することも可能。 |
| 描画アラート | トレンドラインや水平線、ボックスなど描画ツール自体にアラートを付けられる。トレンドラインのブレイクなど条件も細かく設定可能。 |
| ストラテジーアラート | ストラテジー(売買シグナルが出るインジケーター)にアラートを作成して、ストラテジーの注文が実行される度に通知を受け取ることができる。 |
これらの多彩なアラート機能がTradingViewでは標準搭載されています。
特に、インジケーターや描画ツールに直接アラートを付けられるのは便利です。「ボリンジャーバンドの2σを抜けたとき」「レジスタンスを上抜けたとき」などトレード手法に合わせたアラートが設定できます。
別記事では、アラートを含めたその他の機能の使い方も詳しく解説しているので、気になる方はこちらもご確認ください。
アラートの無料プラン・有料プランの違い
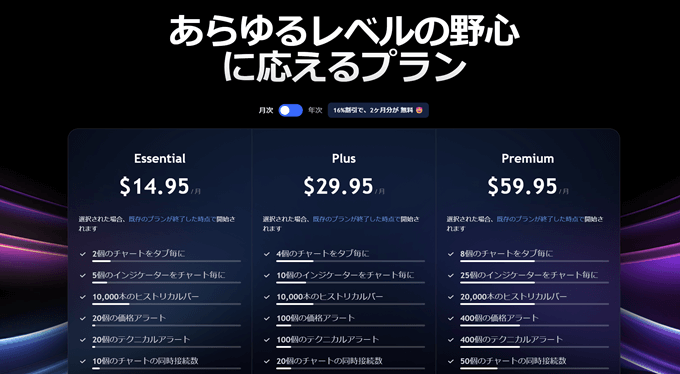
トレーディングビューの有料プラン月額・年額料金表
| 項目 | 月額 | 年額 | ||
|---|---|---|---|---|
| プラン名 | 米ドル | 円換算 | 米ドル | 円換算 |
| Basic | 無料 | 無料 | 無料 | 無料 |
| Essential | 14.95ドル | 約2,400円 | 155.4ドル | 約25,000円 |
| Plus | 29.95ドル | 約4,800円 | 299.4ドル | 約48,200円 |
| Premium | 59.95ドル | 約9,700円 | 599.4ドル | 約96,500円 |
(※:料金は2024年7月1日時点の米ドル/円レートを元に税抜の金額を掲載しています。)
| 項目 | Basic | Essential | Plus | Premium |
|---|---|---|---|---|
| アラート数 | 5 | 20 | 100 | 400 |
| アラート有効期限 | 2カ月 | 2カ月 | 2カ月 | 無期限 |
| Webhook通知 | × | 〇 | 〇 | 〇 |
| 秒足アラート | × | × | × | 〇 |
TradingViewは基本利用であれば無料で使えるチャートツールです。アラートに関しては、無料プランでは最大5個まで設定が可能です。
アラートの有効期限はPremiumプラン以外は最大2カ月になります。有料プランになると設定できる数が大幅に増えるのでアラートを多用される方は有料プランも検討してみてください。
TradingViewの無料プラン・有料プランで機能・料金の違いは?
事前に携帯・スマホ側の通知設定をONにする
TradingViewのスマホアプリでアラートを設定する前に、お手持ちの携帯・スマホでTradingViewの通知設定をオンにしておきましょう。
iPhone/Androidの各アプリストアからTradingViewアプリをダウンロードします。
iPhoneの場合は設定から「通知」⇒「TradingViewアプリを選択」⇒「通知を許可」をオンにします。通知設定をオンにしていないとアラートが鳴らないのでご注意ください。
トレーディングビュースマホ:アラートの設定方法
では、TradingViewのアプリでアラートを設定する方法を解説していきます。
アラートはチャート画面を開き「+アイコン」をタップ⇒「アラート」から設定します。
アラートの作成画面が開くので、ここで各種設定を行います。
通貨ペア、トリガー条件、頻度、有効期限、アラート名、メッセージ、通知設定が編集可能です。
トリガー条件については後述します。通貨ペアに関してはチャート上に表示させた銘柄がデフォルトで設定されますが、任意の銘柄を選ぶことも可能です。
アラート頻度は以下の4パターンがあります。
| 頻度 | 概要 |
|---|---|
| 1回限り | 1度だけトリガーされます。トリガーされるには、アラート条件が設定した正確なパラメーターと一致する必要があります。 |
| バーにつき1回 | 各バー毎に条件が満たされる度にアラートがトリガーされます。 |
| バーの終値毎に1回 | 終値で条件が満たされた場合、バー毎に1回トリガーされます。 |
| 毎分1回または毎回 | 条件を毎分チェックし、条件が満たされる度にアラートがトリガーされます。 |
このうち、「1回限り」「バーにつき1回」「バーの終値毎に1回」「毎分1回」は描画ツールやインジケーターに対するアラートで利用できる頻度です。
通常の価格に対するアラートでは「1回限り」「毎回」の2パターンが利用できます。
通知設定はスマホで鳴らしたい場合、プッシュ通知かEメール、SMSでの通知にチェックを入れておきましょう。
Webhookとは、特定のイベントが発生したとき別のアプリケーションに通知を行う仕組みです。TradingViewでアラートがトリガーされたとき、SlackやChatworkなど別のアプリに通知を出すことが可能です。
Webhookは有料プラン(Essential以上)で利用できる機能です。送信するアプリケーションによって入力するコードが異なるためご利用される方はTradingView公式サイトのヘルプをご確認ください。
インジケーターにアラートを付ける
TradingViewのスマホアプリではインジケーターに直接アラートを付けることも可能です。
インジケーターをチャートに表示させ左上の名称をタップ⇒設定アイコンを選択します。
一番上に「〇〇〇(インジケーター名)にアラートを追加」が表示されるのでタップすればアラート作成画面が開きます。
あとは、通常のアラート設定と同じです。上記はボリンジャーバンドにアラートを付けていますが、どのラインを抜けたときに通知するかといった設定も可能です。
1つ注意点としては。アラート作成後にインジケーターのパラメーターを変更した場合でも古い設定でアラートがトリガーされます。
インジケーターのパラメーターを変更した場合はアラートも再設定する必要があるのでご注意ください。
【トレーディングビュー】おすすめインジケーターは?人気ランキングも紹介!
水平線、トレンドラインにアラートを付ける
水平線やトレンドラインにアラートを付ける場合もインジケーターと同じ設定方法です。
任意の場所にラインを引き、左上の名称をタップ⇒「〇〇〇(描画ツール名)にアラートを追加」を選択するだけです。
手順としてはこれだけなので、誰でも簡単にアラートを設定することができます。
ウォッチリストからアラートを付ける
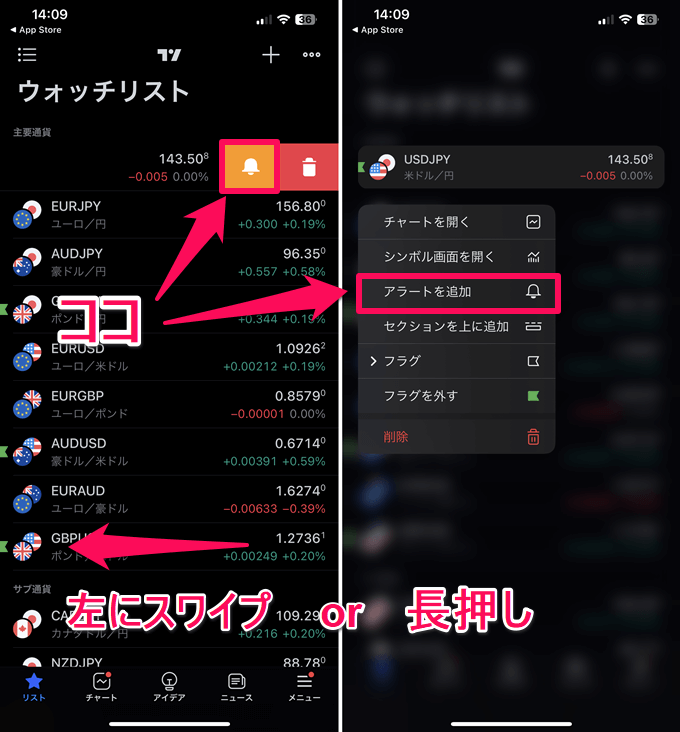
ウォッチリストからアラートを設定することも可能になりました。
ウォッチリストを開きアラートを設定したい通貨ペアを左スワイプします。アラートのアイコンが表示されるのでタップすれば設定が可能です。
また、任意の通貨ペアを長押しすることでも設定ポップアップが開きます。ここでは、アラートの追加およびチャート画面、シンボルの詳細に遷移することも可能です。
一番使いやすい方法でアラートを設定してみてくださいね。次は、アラートのトリガー条件について解説していきます。
トレーディングビュースマホ:アラートのトリガー条件
アラートの作成画面では、細かなトリガー条件を設定することができます。
トリガー条件の概要と活用例をまとめてみました。
| トリガー条件 | 概要 |
|---|---|
| 交差 | 指定したレートと現在価格が交差したときにアラート 活用例:指定レートに到達したかどうか知りたいとき |
| 上に交差/下に交差 | 指定したレートを現在価格が下から上に抜くか(上に交差)、上から下に抜くか(下に交差)したときにアラート 活用例:押し目買い、戻り売り |
| より大きい/小さい | 指定したレートより現在価格が大きいか小さいときにアラート 活用例:レジサポラインを完全に抜けたかどうか知りたいとき |
| チャネルに入る/出る | 指定したレート(上下のチャネル)に現在価格が入るか出たときにアラート 活用例:特定の上下幅の範囲に入ったか出たかを知りたいとき |
| チャネルの内側/外側 | チャネルの内側/外側にいる間はトリガー条件が満たされ続ける 活用例:バイナリーオプションのレンジオプション |
| 上に移動/下に移動 | 「上に交差/下に交差」に時間の概念を加えたもの 活用例:今日中に米ドル円が1円上昇するか下落するか知りたいとき |
| 上に%移動/下に%移動 | 「上に移動/下に移動」を%で指定したもの |
基本的にレートの到達を知りたいだけであれば「交差」で十分です。
より使いこなすのであれば、「上に交差/下に交差」や「チャネルに入る/出る」なども便利な条件です。
例えば、米ドル円(現在レート:130円)で125円まで下がったところで押し目買いを狙うときは125円で「上に交差」を設定します。
レートが125円を下回り、再び上がってきて125円を交差したタイミングでアラートが鳴ります。「下に交差」はその逆なので戻り売りに活用できます。
平行チャネルを分析に利用される方であれば、「チャネルに入る/出る」を設定すればチャネルブレイクのタイミングも逃しません。
自分のトレード手法に応じてトリガー条件を設定してみてくださいね。
Pineスクリプトを使ったトリガー条件の指定もできる
TradingViewでは「Pineスクリプト」と呼ばれる独自のプログラミング言語を使ってオリジナルのトリガー条件を指定することもできます。
トリガー条件をチェックするインジケーターをPine言語でコーディングすることができ、トリガー条件を手動でカスタムすることが可能です。
プログラムを組める方はオリジナルのトリガー条件を設定すれば、さらに使い勝手の良いアラートが使えます。
アラートの管理方法
次は、アラートの管理方法についてです。設定したアラートは一覧で編集や再開などの管理ができます。
アラート管理はチャート画面右下の三点リーダーを選択します。
「アラート管理」の項目があるので、そこをタップ。これまで設定したアラートが一覧で表示されます。
リストと過去ログが表示されるので、編集したいアラートをタップします。
画面下にポップアップが表示されます。ここで再開、編集、複製、削除が可能です。
アクティブなアラートを削除したり、すでにトリガーされたアラートを再開させることも簡単です。ちなみに、PCやWebブラウザでもアラートの設定は自動で同期されるので再設定する必要はありません。
アラート音を変更する方法
最後に、アラート音を変更する方法についてです。
チャート画面右下の「メニュー」⇒「設定」を開きます。
「アラート音」の項目があるので、自分の好みに合わせてアラート音を設定してみてください。
以上がTradingViewのスマホアプリでアラート音を鳴らす方法です。ぜひ使いこなしてみてくださいね!
当サイトではTradingViewの使い方、プラン比較、無料で利用できる証券会社まで手とり足とり詳しく解説しています。
特集ページも以下でまとめているので、気になる記事をぜひチェックしてみてください!
みんなのFXはスマホアプリにトレーディングビューを内蔵

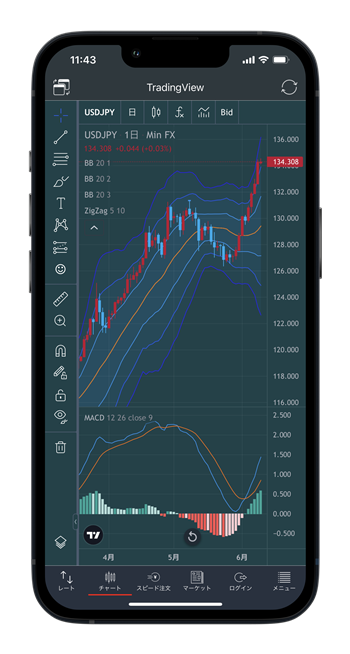
冒頭でも少し解説しましたが、みんなのFXはブラウザ版のPCツールだけでなくスマホアプリにもTradingViewが内蔵されています。
みんなのFXはトレイダーズ証券が運営している人気の国内FXサービス。ここ数年で口座開設数と預かり資産を右肩上がりで伸ばしており、注目度急上昇中のFX業者です。
本家TradingViewのスマホアプリも高機能ですが、みんなのFXのアプリも引けを取りません。
テクニカル指標はPC版とほぼ同じスペックで利用可能。85種類以上を内蔵しているためスマホでも本格的な相場分析ができます。
本家TradingViewのスマホアプリも口座連携しなければ直接トレードはできませんが、みんなのFXのスマホアプリは分析後にそのまま発注ができるのもメリットです。
上記は実際のアプリ画面になります。ユーザーインターフェースはほぼ本家TradingViewと変わりません。
操作方法も同じです。トレンドラインや水平線を引く際にはクロスヘアのポイントが表示されるので、引きたい場所をタップするだけでラインを引くことができます。
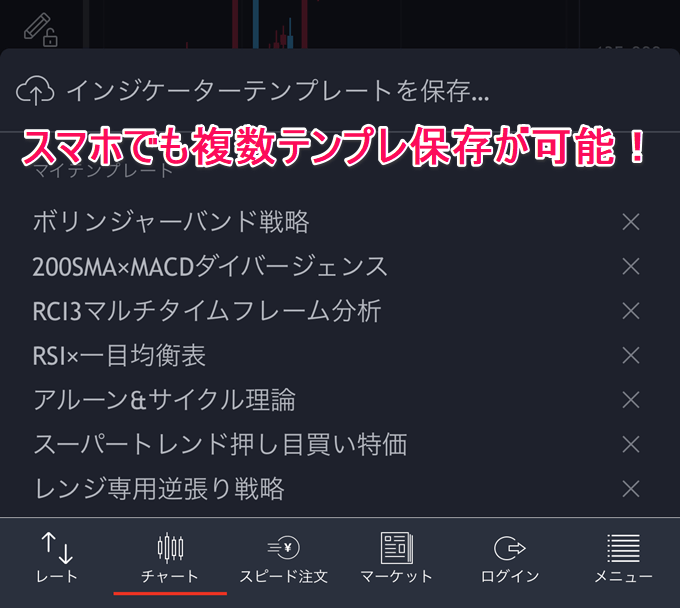
また、スマホアプリでもPC版と同様にインジケーターテンプレートの複数保存に対応。手法やトレードスタイルに合わせてテンプレを保存しておけば、いつでも簡単に呼び出すことができます。
本家TradingViewと全く同じ機能が使えるというわけではありませんが、有料プラン相当の機能が無料で利用可能です。
普段からスマホでトレードされる方でTradingViewの有料プランを検討されていた方はみんなのFXをぜひチェックしてみてください!
みんなのFXについて

みんなのFXは「業界最狭水準のスプレッド」「1,000通貨の少額取引対応」「高いスワップポイント」が魅力的な国内FX業者です。
クロス円を中心に狭いスプレッドを配信しており、取引コストを抑えることができます。FX初心者向けには1,000通貨の少額取引にも対応。

注目ポイントはたくさんありますが、その中でも最も注力しているのがスワップポイントです。
トルコリラ/円、メキシコペソ/円などはもちろん、ハンガリーフォリント/円やユーロ/ズロチ、チェココルナ/円など多彩な高金利通貨を取り扱い。
買いスワップポイントと売りスワップポイントの売買同値を長年続け、さらにスワップポイント付与を強化するキャンペーンを随時実施するほどの力の入れようです。
取引ツールにTradingViewを使いたい、スワップポイント投資も気になっていたという方はみんなのFXが要チェックです!
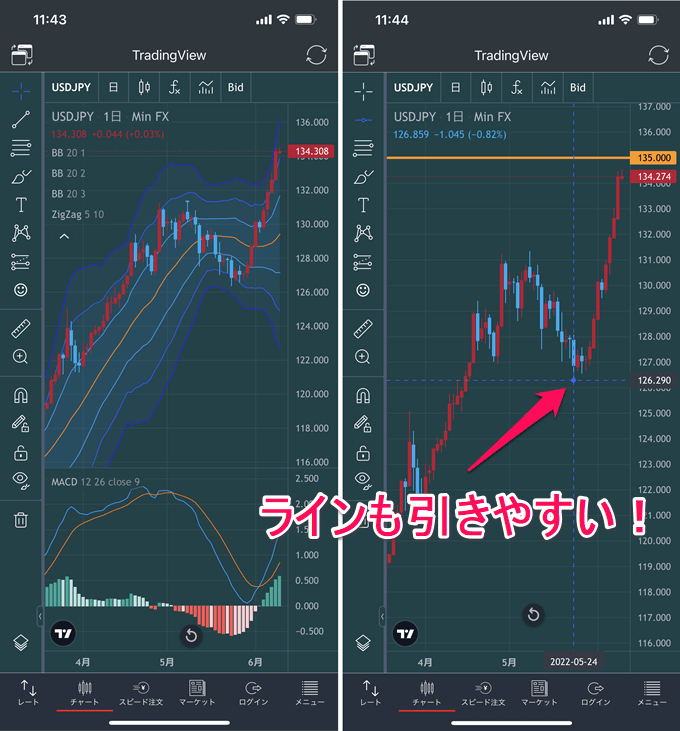
 みんなのFX
みんなのFX