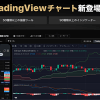当記事では、Mac版のTradingView(トレーディングビュー)の解説を行っています。
Macにてダウンロード版(デスクトップアプリ)を起動する方法や、ウェブブラウザ版を表示する方法を紹介。
また、通常のTradingViewではなく、みんなのFXなどで使える「内蔵版TradingView」のMac対応についても解説しています。
「Macでトレーディングビューは使えるの?」「Mac版のトレーディングビューのダウンロード方法は?」といった疑問をお持ちの方は、ぜひ参考にしてみてくださいね。
(※当記事ではMac版トレーディングビューの起動方法を中心に解説しています。TradingViewの細かな機能・使い方に関しては、こちらの各記事をご参照ください)
TradingViewはMacに対応してる?

ダウンロード版もブラウザ版も対応しています
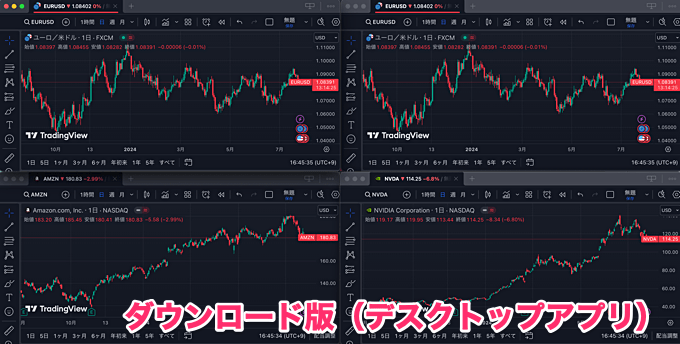
TradingView(トレーディングビュー)はMac環境に公式対応しています。ダウンロード版はMac専用のデスクトップアプリとして提供。上記画像は、実際にMac環境で表示したダウンロード版の画面です。
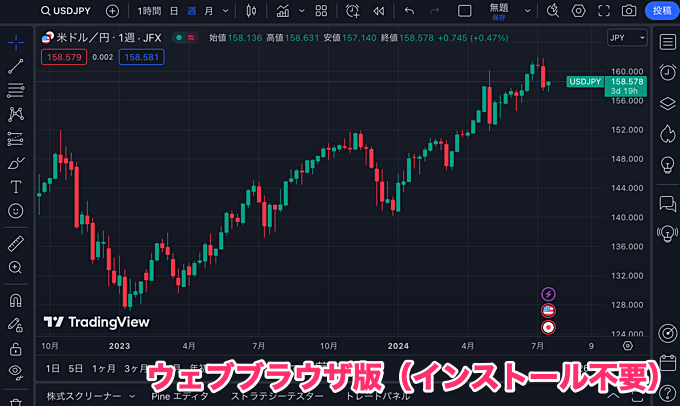
インストール不要で使えるウェブブラウザ版もMacに対応しています。上記画像は実際にMac環境で表示したウェブブラウザ版の画面。
ダウンロード版(デスクトップアプリ)とウェブブラウザ版はいずれも無料で、どなたでもダウンロードもしくは起動が可能です。
ちなみに、無料プランであれば、ツールもダウンロードも分析機能もすべて無料で活用できます。ただし、より多くの機能を使いたい場合は有料プランの契約がおすすめです(契約プランの解説はこちら)。
MacBookでもトレーディングビューが使えます

TradingView(トレーディングビュー)はMacBookでも快適に利用できます。ダウンロード版もウェブブラウザ版も対応。
当記事に掲載しているTradingViewのキャプチャー画像は、すべてMacBook Proで撮影したものです。ちなみに、当記事を作成したスタッフはMacBook Proにて、日常的にTradingViewを活用しています。
ダウンロード版もウェブブラウザ版も、TradingViewは使い勝手が抜群かつデザインが洗練されているので、高品質なMac環境に最適と言えます。

ダウンロード版(デスクトップアプリ)に関しては、別記事にて詳しい解説を行っています。ウェブブラウザ版と比較しつつ、デスクトップアプリの特徴を紹介。
無料プランでも複数チャート表示ができたり、ウィンドウ同士のタグ付けができたりといった便利な機能を画像付きで解説しています。興味のある方はぜひ参考にしてみてくださいね。
Mac版TradingViewのダウンロード・起動方法

次に、Mac環境でのTradingView(トレーディングビュー)のダウンロード方法・起動方法を解説していきます。ダウンロード版(デスクトップアプリ)とウェブブラウザ版の両方の手順を解説。気になる方をチェックしてみてくださいね。
デスクトップアプリ版のダウンロード方法
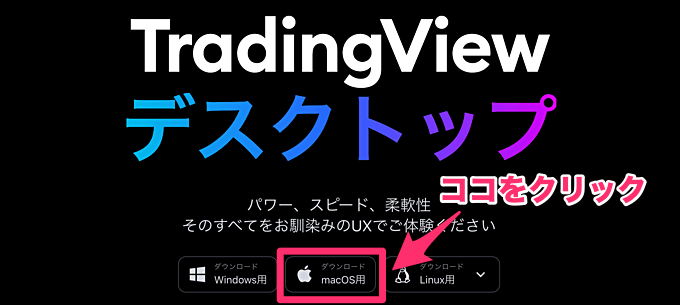
TradingViewのデスクトップアプリは公式サイトからダウンロードできます。下記のリンクからTradingView公式サイトの特設ページに飛ぶと、上記のような画面が表示されますので、「macOS用」のダウンロードボタンをクリック。
デスクトップアプリの特設ページ(TradingView公式サイト)
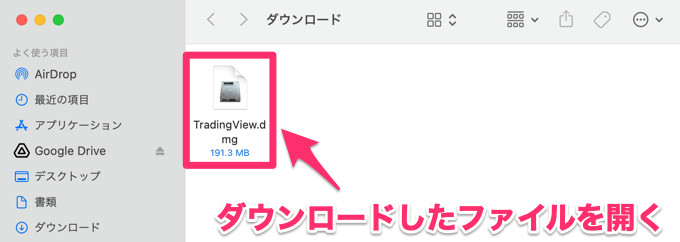
次に、ダウンロードしたファイルを開きます。
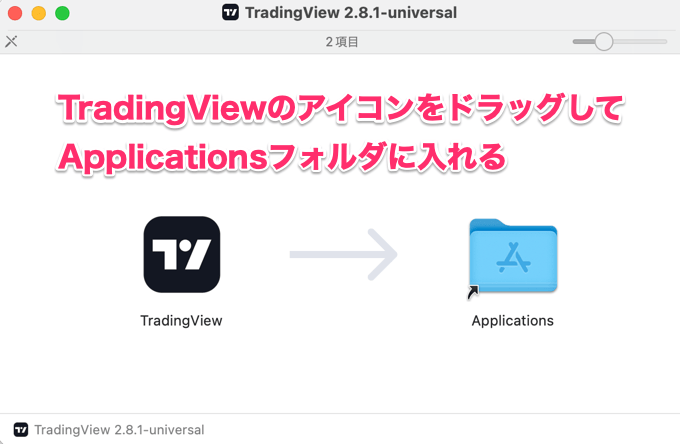
上記のようなウィンドウが表示されるので、TradingViewのアイコンをドラッグして、右にある「Applications」フォルダに入れます。これでデスクトップアプリのダウンロードと起動準備は完了。
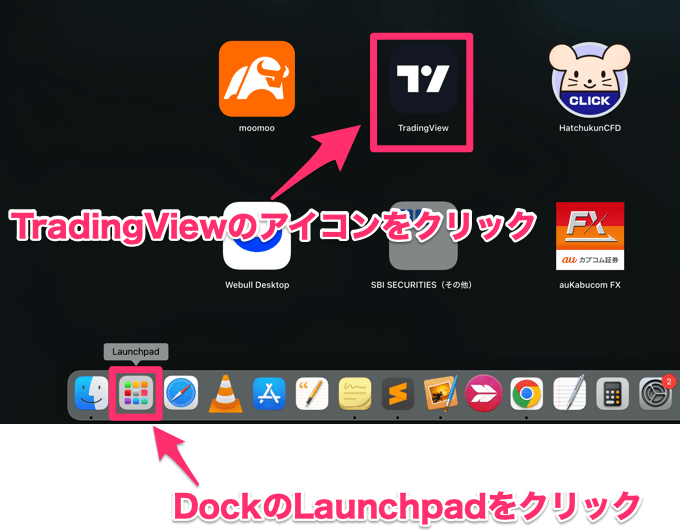
TradingViewデスクトップアプリを起動する場合は、Dockにある「Launchpad」をクリックして、TradingViewのアイコンをクリックします。
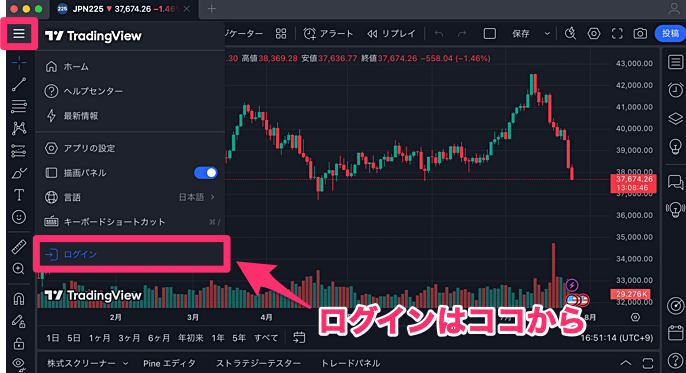
デスクトップアプリ版のトレーディングビューの表示が完了しました。ログインする場合は左上のアイコンをクリックして、メニュー内の「ログイン」を選択しましょう。
TradingViewのログイン・アカウント作成方法の解説はこちら!
ウェブブラウザ版の起動方法
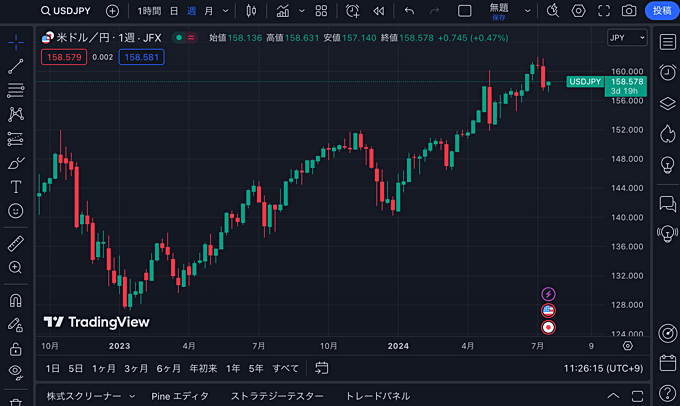
ウェブブラウザ版はアプリのダウンロードが不要で、簡単に起動できます。手順は下記のリンクをクリックして、TradingView公式サイトのチャートにアクセスするだけです。
ブラウザ版チャートを表示(TradingView公式サイト)
ちなみに、Mac専用のデスクトップアプリはPC用ですが、ウェブブラウザ版のTradingViewはスマホやタブレットからでもアクセス可能。
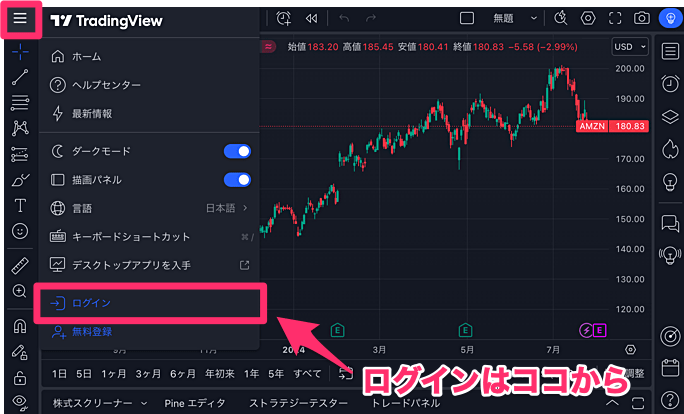
ログインする場合は左上のアイコンをクリックして、メニュー内の「ログイン」を選択しましょう。
非ログイン状態でもTradingViewは使えますが、利用できる機能がだいぶ制限されるので、本格的に分析したい場合はアカウント登録をおすすめします。
TradingViewのログイン・アカウント作成方法の解説はこちら!
内蔵版のトレーディングビューもMacで使えます

通常のTradingViewもおすすめなのですが、無料かつ簡単に使えるツールとして「内蔵版のTradingView」もおすすめです。
内蔵版のTradingViewは「みんなのFX」や「LIGHT FX」など、各社の自社ツール内に内蔵されているもの。当記事で紹介している内蔵版のTradingViewは、すべてMac環境で利用可能となっています。
もちろん、MacBookでも使えます(当記事を作成したスタッフは、みんなのFXやLIGHT FXの内蔵版トレーディングビューもMacBook Proで使っています)。
内蔵版のトレーディングビューとは?

前述の通り内蔵版のトレーディングビューは、対応各社の自社ツール内に内蔵されています。
上記画像は「みんなのFX」のPCツール(FXトレーダー)の画面。TradingViewチャートも表示できますし、チャート以外の注文パネルやニュースパネルなどの併用もOK。
内蔵版トレーディングビューの魅力は、なんといっても無料で使えるということ。無料にもかかわらず、チャート分割表示やインジケーターの複数表示など、有料プラン並みの機能を活用できます(使える機能は業者によって異なります)。
ただし、内蔵版トレーディングビューでは、該当業者で取り扱っている銘柄しか分析できない、オリジナルスクリプトが使えないなど、通常のTradingViewとは大きく仕様が異なる部分もあるのでご注意ください。
内蔵版トレーディングビューが使える国内業者一覧表
内蔵版のトレーディングビューを使えるおすすめの国内業者をまとめてみました。対応している銘柄や、内蔵版TradingViewの特徴などを併記しています。
| 業者 | FX | CFD | 特徴 | 公式サイト |
|---|---|---|---|---|
![[みんなのFX]](/img/logo/minnanofx.png) みんなのFX みんなのFX | 51通貨ペア | × | 6分割チャート対応 インジ表示数が無制限 | |
![[LIGHT FX]](/img/logo/lightfx.png) LIGHT FX LIGHT FX | 51通貨ペア | × | 6分割チャート対応 インジ表示数が無制限 | |
![[外為どっとコム]](/img/logo/gaitamedotcom.png) 外為どっとコム 外為どっとコム | 30通貨ペア | × | 9分割チャート対応 秒足チャート対応 | |
![[GMO外貨]](/img/logo/gaikaex_cfd.png) GMO外貨 | × | 23銘柄 (株価指数、商品、米国VI) | 8分割チャート対応(独立ウィンドウ) CFD銘柄が多彩 | |
![[ゴールデンウェイ・ジャパン]](/img/logo/fxtrade.png) ゴールデンウェイ・ジャパン ゴールデンウェイ・ジャパン | 29通貨ペア | 8銘柄 (商品、暗号資産) | 6分割チャート対応 ノックアウトオプションも対応 | |
![[セントラル短資FX]](/img/logo/centraltanshi.png) セントラル短資FX セントラル短資FX | 27通貨ペア | × | インジ表示数が無制限 秒足チャート対応 | |
![[LINE FX]](/img/logo/linefx.png) LINE FX | 23通貨ペア | × | 12分割チャート対応 インジ表示数が無制限 | |
![[OANDA証券]](/img/logo/oanda.png) OANDA証券 OANDA証券 | 68通貨ペア | × | 本家TradingViewとの口座連携も可能 | |
![[FOREX.com]](/img/logo/forexcom.png) FOREX.com FOREX.com | 84通貨ペア | 17銘柄 (株価指数) | 本家TradingViewとの口座連携も可能 | |
![[インヴァスト証券]](/img/logo/triauto.png) インヴァスト証券 インヴァスト証券 | 23通貨ペア | 7銘柄 (株価指数) | FX・CFDの自動売買に対応 ETF銘柄の分析も可能 |
※ 外為どっとコムはCFDも取り扱っていますが、TradingView内蔵ツールはFXのみ対応となります。
※ GMO外貨はFXも取り扱っていますが、TradingView内蔵ツールはCFDのみ対応となります。
※ OANDA証券はCFDも取り扱っていますが、TradingView内蔵ツールはFXのみ対応となります。
TradingViewを無料で使える国内会社の比較はこちら!
おすすめの内蔵版トレーディングビューはコレ!
みんなのFX

みんなのFXでは、PCツール・スマホアプリにTradingViewチャートが内蔵されています。PCツールはブラウザ対応でMac環境に公式対応。
同社の内蔵版TradingViewは、85種類以上のインジケーターや80種類以上の描画ツールを使えるほか、最大6枚のチャート表示、比較チャート機能、インジケーター同時表示数が無制限、広告表示無しなど多くの特徴を持ちます。
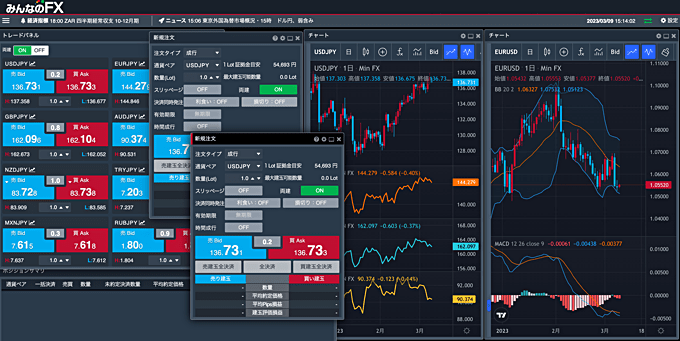
上記画像のように複数のTradingViewチャートを表示した上で、注文やポジション照会、売買比率、ニュースといったパネルも併せて表示可能。
TradingViewチャートで分析できる銘柄は、取り扱っているFX通貨ペアに限定されますが、それで問題ないという方にはかなりおすすめです。
【実戦トレード解説】みんなのFXのトレーディングビューで勝つための使い方!
みんなのFXのTradingView・通常のTradingView 比較表
| 項目 | ![[みんなのFX]](/img/logo/minnanofx.png) | Basic | Essential | Plus | Premium |
|---|---|---|---|---|---|
| 対応銘柄 | FX51通貨ペア | 株式、ETF、先物、FX、暗号資産、指数など多数 | |||
| 月額料金 (円換算) | 無料 | 無料 | 約2,200円 | 約5,000円 | 約10,100円 |
| 広告表示 | なし | あり | なし | なし | なし |
| 画面分割 | 最大6分割(※1) | 非対応 | 最大2分割 | 最大4分割 | 最大8分割 |
| 内蔵インジケーター指標 | 87種類 | 100種類以上 | |||
| コミュニティ・スクリプト | 非対応 | 利用可能 | |||
| 描画ツール | 81種類 | 80種類以上 | |||
| チャートタイプ | 7種類 | 17種類 | |||
| インジケーター同時表示 | 無制限 | 2 | 5 | 10 | 25 |
| インジケーターテンプレート保存可能数 | 無制限 | 1 | 無制限 | 無制限 | 無制限 |
| チャートレイアウト保存可能数 | 5 | 1 | 5 | 10 | 無制限 |
| アラート | ×(※2) | 3 | 20 | 100 | 400 |
※ TradingView有料プランの月額料金は調査時点の米ドル円レートを基に算出。いずれも税抜の金額を掲載。
※1 チャート分割はPC版のみ対応、スマホアプリ版は非対応です。
※2 みんなのFXではTradingView自体にはアラート機能が備わっていませんが、同社のスマホアプリにはレート通知・変動幅通知・経済指標通知などのアラート機能が搭載されています。

みんなのFXの内蔵版トレーディングビューに興味を持ったなら、同社のスワップポイント関連の特徴にもぜひご注目ください。
みんなのFXではトルコリラ円やメキシコペソ円はもちろん、ハンガリーフォリント円やチェココルナ円など、高金利通貨ペアが数多く揃っています。その上、いずれも高水準のスワップポイントを長期スパンで実現。
みんなのFXのスワップポイント関連の特徴・付与実績については、別記事で徹底解説しています。そちらもぜひご確認ください。
LIGHT FX

LIGHT FXもPCツール・スマホアプリにTradingViewチャートを内蔵。PCツールはMac環境に公式対応しています。
ご存じの方も多いと思いますが、みんなのFXとLIGHT FXはどちらも「トレイダーズ証券」が運営しているサービス。内蔵版トレーディングビューで使える機能は、2サービスともに同等の内容となっています。
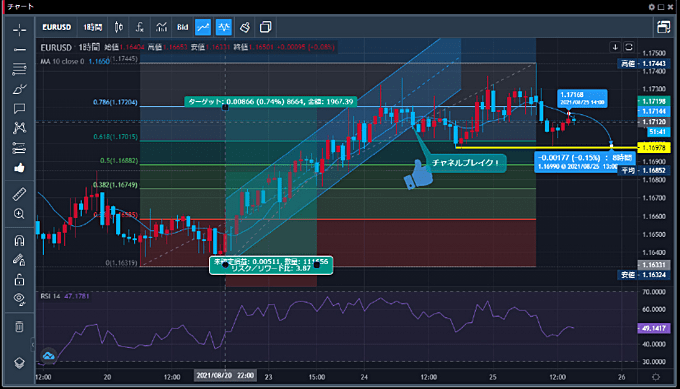
多種多様なインジケーターや描画ツールを自由に利用可能。インジケーターの同時表示数は無制限で、5パターンまでレイアウト保存を行うこともできます。
また、TradingViewチャート上での発注はできませんが、ポジションサマリライン・注文ラインの表示は可能。
ちなみに、LIGHT FX・みんなのFXの内蔵版トレーディングビューでは、ティックチャートの表示も可能となっています。
LIGHT FXのTradingView・通常のTradingView 比較表
| スペック | ![[LIGHT FX]](/img/logo/lightfx.png) | Basic | Essential | Plus | Premium |
|---|---|---|---|---|---|
| 月額料金 (円換算) | 無料 | 無料 | 約2,200円 | 約5,000円 | 約10,100円 |
| 分析対応銘柄 | 51通貨ペア(LIGHTペア含む) | 130万銘柄以上 | |||
| 広告表示 | なし | あり | なし | なし | なし |
| 画面分割 | 最大6分割(※1) | 非対応 | 最大2分割 | 最大4分割 | 最大8分割 |
| 内蔵テクニカル指標 | 87種類 | 100種類以上 | |||
| コミュニティ・スクリプト | 非対応 | 利用可能 | |||
| 描画ツール | 81種類 | 80種類以上 | |||
| チャートタイプ | 7種類 | 17種類 | |||
| インジケーター同時表示 | 無制限 | 2 | 5 | 10 | 25 |
| インジケーターテンプレート保存可能数 | 無制限 | 1 | 無制限 | 無制限 | 無制限 |
| レイアウト保存可能数 | 5 | 1 | 5 | 10 | 無制限 |
| アラート | ×(※2) | 5 | 20 | 100 | 400 |
※ TradingView有料プラン(Essential、Plus、Premium)の月額料金は調査時点の米ドル円レートを基に算出しています。いずれも税抜の金額を掲載。
※1 チャート分割はPC版のみ対応、スマホアプリ版は非対応です。
※2 LIGHT FXではTradingView自体にはアラート機能が備わっていませんが、同社のスマホアプリにはレート通知・変動幅通知・経済指標通知などのアラート機能が搭載されています。
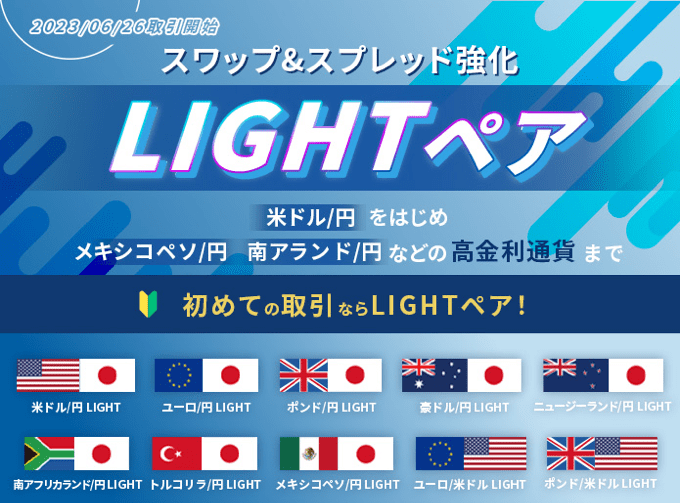
LIGHT FXで取り扱われている「LIGHTペア」という銘柄をご存じでしょうか。LIGHTペアは通常銘柄とは別に用意されているもので、通常よりもスワップポイント・スプレッドが強化されているのが魅力。
LIGHT FXの内蔵版トレーディングビューでは、LIGHTペアの分析も可能となっています。LIGHTペアの詳しい情報について、下記リンク先の特集記事をご参照ください。
 みんなのFX
みんなのFX