
この記事ではTradingView(トレーディングビュー)のPC版デスクトップアプリとブラウザ版の違いを徹底解説しています。
「パソコンでTradingViewを使いたい」「ブラウザ版とどっちが使いやすい?」と思われている方はぜひご一読を!
TradingViewのPC向けデスクトップアプリが高機能!

TradingViewは基本的にはブラウザで利用するチャートツールですが、パソコン・PCにインストールするタイプのデスクトップアプリも提供しています。
このデスクトップアプリが非常に高機能です。スマホやタブレットは外出先でもチャートを確認できるのが便利ですが、腰を据えて相場に向き合うならデスクトップアプリがおすすめ。
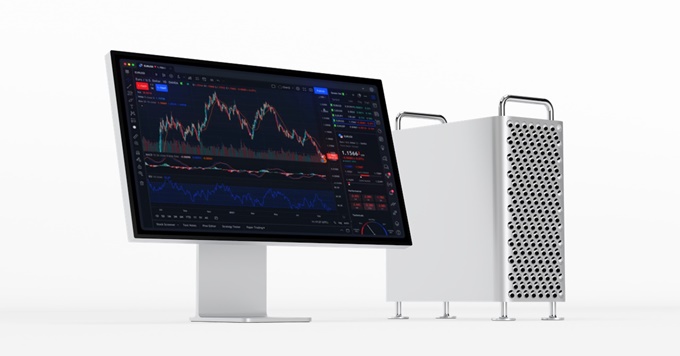
デスクトップアプリはブラウザ版と比べて動作速度が格段に向上しています。毎日、相場分析をされる方であれば細かい操作がスムーズにできるかどうかは重要なポイントですよね。
TradingViewのデスクトップアプリであれば複数のチャート画面を同時に表示したり、数多くのテクニカル指標を出しても快適な取引環境が構築できます。
以下では、そんなTradingViewのデスクトップアプリとブラウザ版の違いについて色々な角度から解説していきます。
TradingViewのデスクトップアプリとブラウザ版との違い
チャート画面がスッキリする
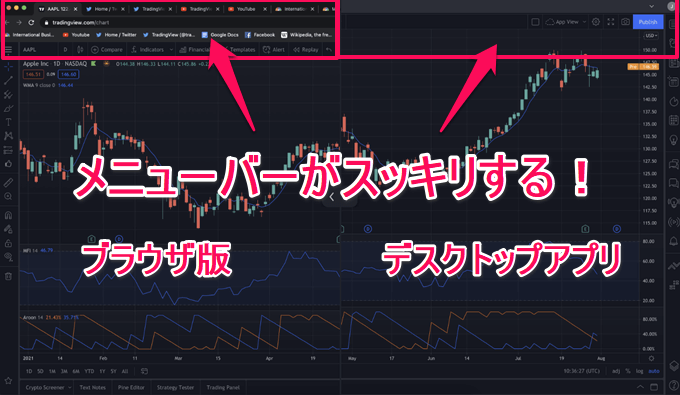
1つ目の違いは「チャート画面がスッキリする」という点です。
ブラウザ版ではTradingView以外のウェブサイトやブックマークバーが表示されますが、デスクトップアプリでは余計なタブは表示されません。
アドレス欄やその他の不要なものがないのでブラウザ版よりもチャートを大きく表示することができます。特に、2枚・3枚と複数のモニターでチャートだけを表示させたい方にはデスクトップアプリが最適。
無料プランでもマルチモニター表示が可能
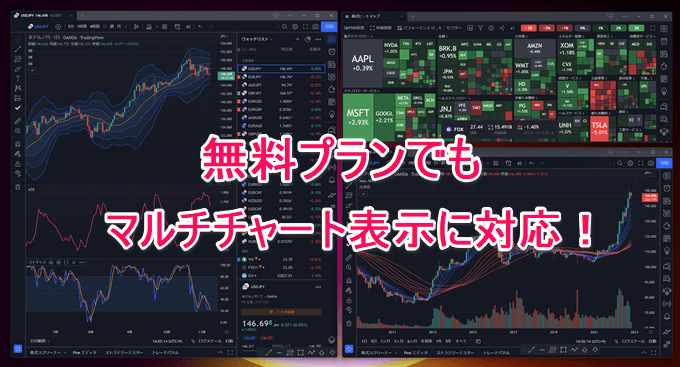
デスクトップアプリがリリースされた当初はタブを個別に開くことができませんでした。
もっとも、現在ではデスクトップアプリでも複数の個別タブを開くことが可能です。同時表示させるタブの数に制限はありません。無料プラン(Basic)でも無制限でマルチモニターにチャートを表示させることができます。
ブラウザ版でも複数のタブを開くことは可能ですが、アドレス欄や不要なものが表示されるので複数表示ならデスクトップアプリがおすすめです。
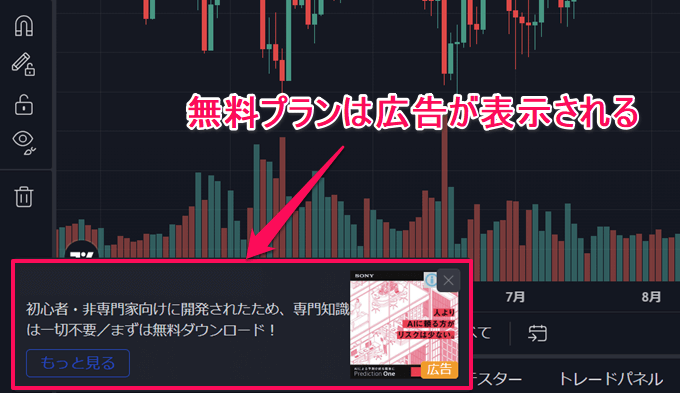
ただし、注意点としては無料プランでは左下に広告が表示されます。
快適にチャート分析をしたい場合は広告は非表示にしたいところですが、「固定費は増やしたくない」という方も多いかと思います。
別記事ではTradingViewの無料プランでできることと、無料で有料プラン相当の機能を使う方法を解説しているのでぜひチェックしてみてください。
お金はかけない!TradingViewの無料プランの使い方!

デスクトップアプリ版の活用を含め、TradingViewの複数チャート表示を無料で使う方法はいくつか存在します。
「みんなのFX」や「OANDA証券」のTradingView内蔵ツールを使うことでも、チャートの複数表示が可能。
複数チャートを無料で表示する方法は、別記事にて詳しく解説しています。PCツールはもちろん、スマホアプリ・iPadアプリでの利用も紹介。ぜひ参考にしてみてくださいね。
新規タブにチャート以外が選択できる
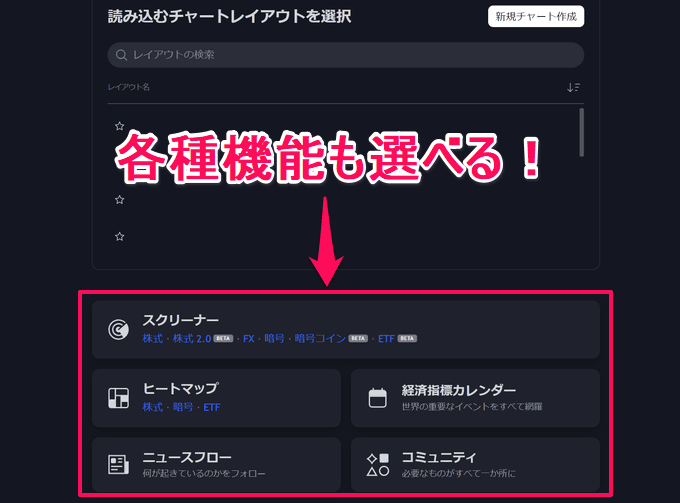
TradingViewは開発速度が非常に速く、頻繁にアップデートが実施されます。新しく追加された機能として新規チャートを開く際に別の機能も選べるようになりました。
高機能なスクリーナー(株式、暗号資産、FX、ETF)やヒートマップ(株式、暗号資産、ETF)がチャートと同じようにタブで開くことができます。
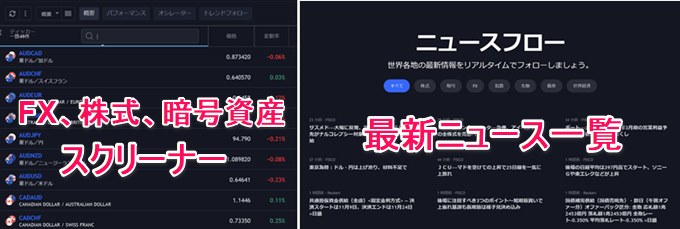
これらの機能は無料プランでもすべて利用できます。特に、銘柄スクリーナーは便利な機能です。
FXであれば今、一番ボラティリティのある通貨ペアを探したり、株式であれば騰落率やテクニカル指標からスクリーニングすることもできます。
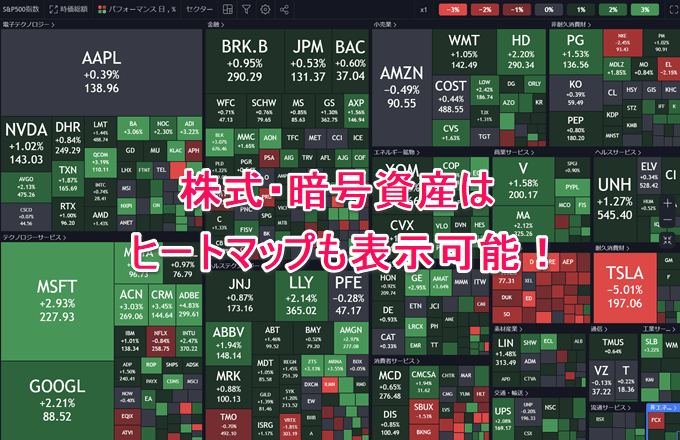
市場ごとに表示できるヒートマップでは構成銘柄の騰落率を視覚的に把握することが可能です。
上記の画像は米国のS&P500を表示させていますが、NYダウやナスダック100、日経225なども表示させることができます。株式トレーダーにはおすすめの機能です。
【厳選】TradingViewの便利機能・小技を10個ご紹介!
タブのシンボルをリンクさせて表示切替ができる
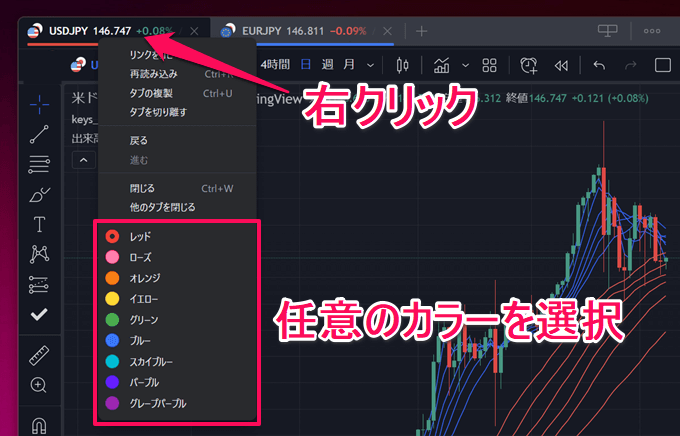
ブラウザ版ではできない機能の中でも便利なのが「カラータグ」の機能です。
デスクトップアプリでは各タブにカラータグを付けることができます。同じカラータグを付けたタブはシンボルが連動して変更される機能です。
カラータグの付け方はタブの上で右クリック⇒任意のカラーを選ぶだけ。
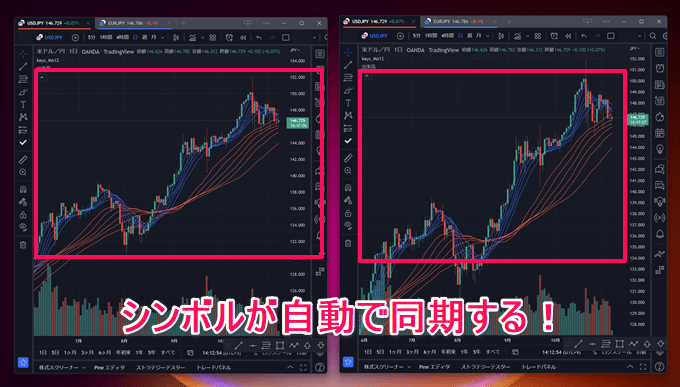
別のモニターに表示させているタブもカラータグで連動させれば通貨ペアを変更したときに同じように変わります。
この機能はスクリーナーでも使うことが可能です。スクリーナーからチェックしたいシンボルを選択すれば、別画面でチャートを連動させて表示させることができます。
時間足やレイアウトの設定は各タブの設定が適用されるため、マルチタイムフレームでより詳細に分析したい場合などにも有用です。
十字カーソルがすべてのタブでリンクする
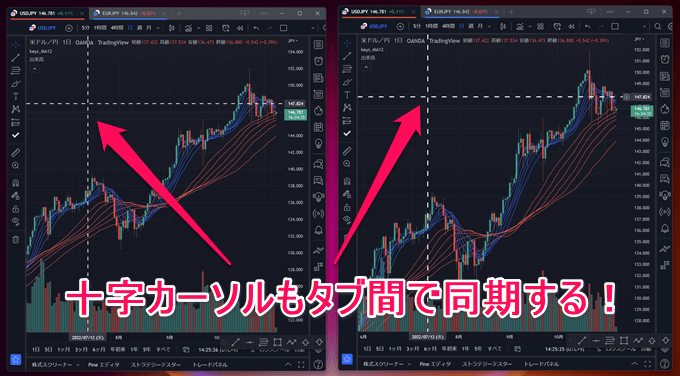
TradingViewのブラウザ版では個別で開いたタブ同士で十字カーソルを同期させることはできませんが、デスクトップアプリでは可能です。
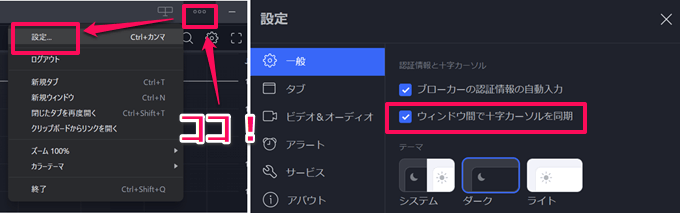
チャート画面右上の設定から「ウィンドウ間で十字カーソルを同期」にチェックを入れると、異なるタブでも十字カーソルが連動します。
一つのチャートで分析した値動きに対して、同じ時間軸で他の銘柄の動きはどうなっているのかをチェックするときに便利な機能です。
起動前の状態が復元する
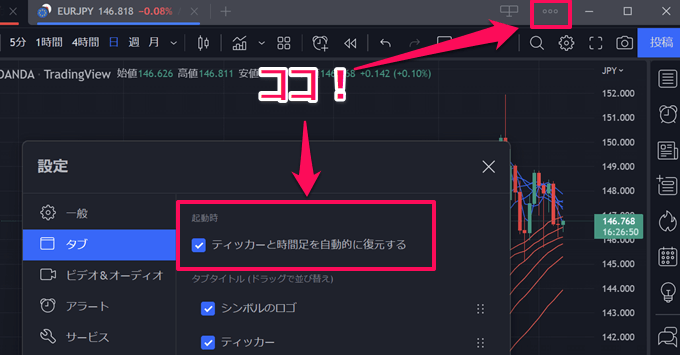
デスクトップアプリでは、一度設定したシンボル、時間足、ウォッチリストは自動的に復元されます。
十字カーソルと同じ右上の設定アイコンから「ティッカーと時間足を自動的に復元する」にチェックを入れておけば、間違えてアプリを閉じたときでも元の設定で呼び出すことが可能です。
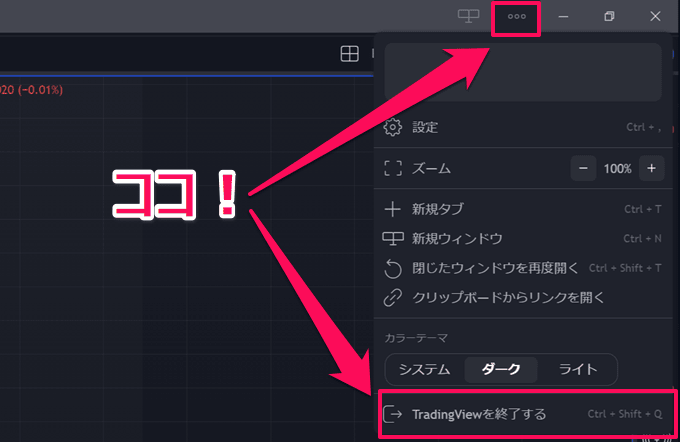
複数のモニターでウィンドウを別々に開く場合、アプリを起動したとき同じ位置にウィンドウが開くと便利ですよね。
そんなときはウィンドウタイトルのドロップダウンメニューにある「終了」でアプリを閉じると、再起動したときに同じ画面にチャートが開きます。macOS版では、アプリケーションのメインメニューにあります。
一番右上の「×」アイコンからアプリを終了すると復元しないのでご注意を。
システムのテーマ設定に連動する
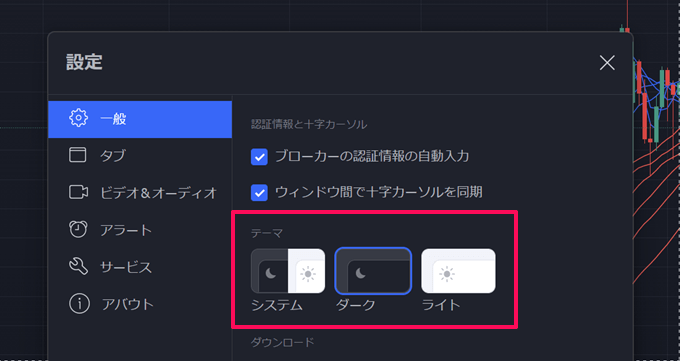
TradingViewのデスクトップアプリはカラーテーマがOS側に合うように初期設定されています(OSのカラーテーマがホワイトならデスクトップアプリもライトカラーになる)。
この初期設定は「システム」ですが、OS側のカラーテーマに関わらず「ダーク」「ライト」の2パターンから固定で表示させることも可能です。ちなみに、macOSの場合はカラーテーマの自動変更モードにも対応しています。
デスクトップアプリ専用ショートカットキーがある
| 項目 | ショートカットキー |
|---|---|
| 誤って閉じてしまったウィンドウやタブを開く | Windows: Shift + Ctrl + T macOS: Shift + Cmd + T |
| ウィンドウの次/前のタブに切り換える | Windows: Ctrl + Pg Dn / Up macOS: Cmd + Pg Dn / Up |
| 開いているウィンドウやタブを維持したままアプリを閉じる | Windows: Shift + Ctrl + Q macOS: Cmd + Q |
TradingViewはショートカットキーが充実しているのも魅力の1つですが、デスクトップアプリには専用のショートカットキーが用意されています。
特に、「開いているウィンドウやタブを維持したままアプリを閉じる」のショートカットキーは普段使いに便利です。マルチモニターで表示している場合でも設定を維持したままアプリを閉じることができます。
また、ブラウザ版で使えるショートカットキーはそのままデスクトップアプリでも利用可能です。別記事でも解説しているのでTradingViewをより使いこなしたい方はぜひご一読ください。
TradingViewデスクトップアプリのダウンロード方法
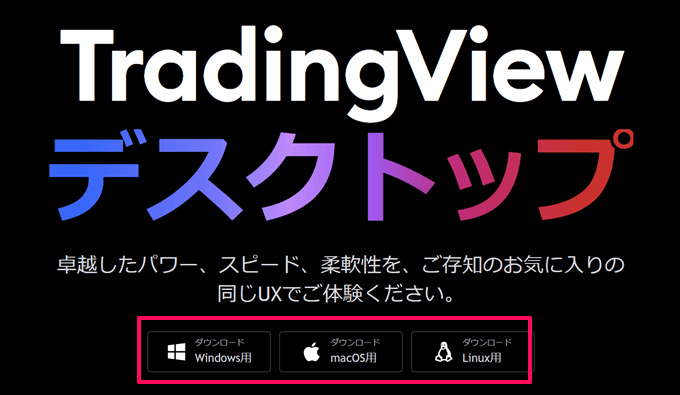
TradingViewのデスクトップアプリは公式サイトから無料でダウンロードすることができます
以下のリンク(公式サイトに飛びます)からお使いのパソコンに合わせてダウンロードボタンをクリックします。
TradingView公式:デスクトップアプリダウンロードはこちら
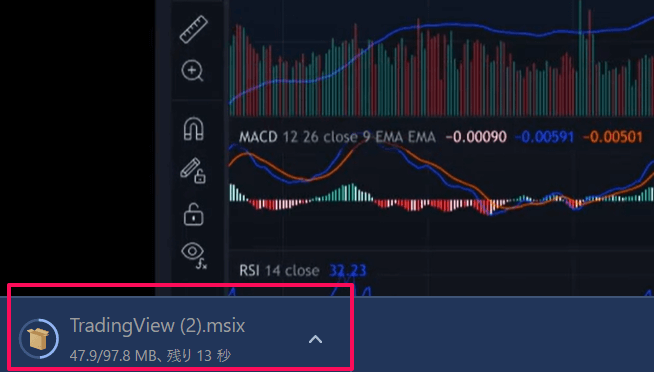
インストーラーのファイルがダウンロードされるので、完了したらファイルを開きます。
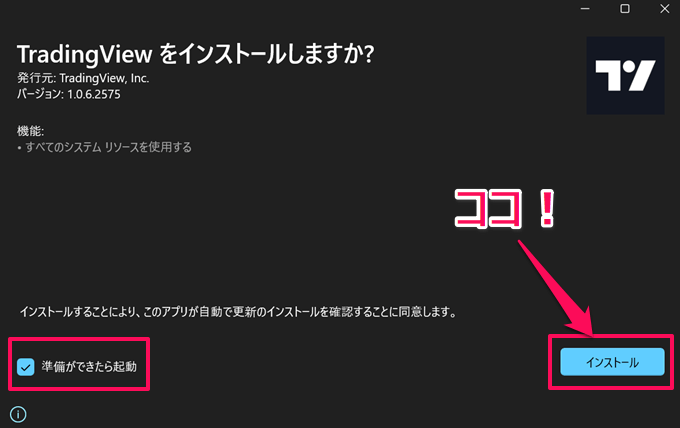
ファイルを開いたらインストールボタンをクリックすればインストールが開始されます。
「準備ができたら起動」にチェックを入れておくとインストールが終了次第、デスクトップアプリが起動します。
手順としてはこれだけです。1つ注意点としてはTradingViewのアカウント(無料プランでもOK)がないと各種機能が利用できないので、事前にアカウント登録をしておきましょう。
デスクトップアプリがダウンロードができない場合は?
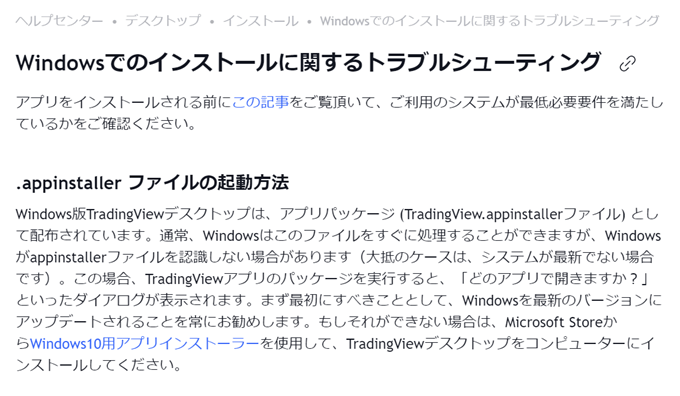
動作環境によってはデスクトップアプリがダウンロードできない、または正常に作動しない場合もあるかと思います。
TradingViewの公式ヘルプセンターではよくある質問に対して回答が用意されているので、ダウンロードできない場合は公式サイトをご確認ください。
当サイトではTradingViewの各種機能、料金、便利な小技まで様々な特集ページを掲載しています。
「TradingViewをもっと使いこなしたい」「どんな機能があるのか知りたい」という方はぜひチェックしてみてください!

「MacでTradingViewは使えるの?」「Mac版のTradingViewのダウンロード方法は?」といった疑問をお持ちの方のために、Mac版TradingViewの解説記事も用意しています。
Mac版のデスクトップアプリのダウンロード方法や起動方法を解説。Mac対応の内蔵版TradingViewの紹介も行っています。気になる方はぜひ参考にしてみてくださいね。
TradingViewが無料のFX会社、ブローカー一覧表
| FX会社 | 形式 | 特徴 | 公式 |
|---|---|---|---|
![[みんなのFX]](/img/logo/minnanofx.png) みんなのFX みんなのFX | 内蔵 | ・有料プラン(月額約9,400円相当)の機能が無料で使える ・最大6画面分割、テクニカル指標の複数表示(25個以上) ・レイアウト・テクニカル指標のテンプレート複数保存 | |
![[LIGHT FX]](/img/logo/lightfx.png) LIGHT FX LIGHT FX | 内蔵 | ・業界最高水準のスワップポイントが魅力 ・特に、LIGHTペアは高水準スワップポイントを提供中 | |
![[ゴールデンウェイ・ジャパン]](/img/logo/fxtrade.png) ゴールデンウェイ・ジャパン ゴールデンウェイ・ジャパン | 内蔵 | ・スプレッドの狭さに徹底的にこだわり業界最狭水準を配信 ・TradingView内蔵ツール「FXTF GX」を配信 | |
![[GMO外貨]](/img/logo/gaikaex_cfd.png) GMO外貨 | 内蔵 | ・株価指数と商品CFD対応の貴重な国内業者 ・最大8画面の独立ウィンドウ表示でマルチモニター対応 | |
![[サクソバンク証券]](/img/logo/saxobank.png) サクソバンク証券 サクソバンク証券 | 連携 | ・TradingViewの口座連携対応、スマホ連携も可能 ・米国株の現物と日本株のCFD取引に対応 | |
![[OANDA証券]](/img/logo/oanda.png) OANDA証券 OANDA証券 | 内蔵 連携 | ・TradingView内蔵ツールと口座連携の両対応 ・8画面分割や5秒足の表示も可能 | |
![[FOREX.com]](/img/logo/forexcom.png) FOREX.com FOREX.com | 内蔵 連携 | ・世界180カ国に展開するグローバルプロバイダー ・TradingViewをツールに内蔵、MT4にも対応 | |
![[LINE FX]](/img/logo/linefx.png) LINE FX(PR) LINE FX(PR) | 内蔵 | ・PC/スマホ両方にTradingViewを内蔵 ・インジケーターの設定数が無制限 | |
![[インヴァスト証券]](/img/logo/triauto.png) インヴァスト証券 インヴァスト証券 | 内蔵 | ・独自のリピート系自動売買サービス ・FX、指数、商品対応のTradingView内蔵ツール | |
![[JFX]](/img/logo/jfx.png) JFX | TradingViewへのレート配信のみ対応 | ||
※TradingViewの利用形式は取引ツールに内蔵しているFX業者と口座連携ができるFX業者があります。
※取引ツールに内蔵されているTradingViewはFX業者ごとに一部、搭載されていない機能があります。
※口座連携ができるFX業者のTradingViewの機能はTradingViewの契約プランによって異なります。
※内蔵ツールで提供している業者で表示できるのは、その業者の取扱銘柄に限られます。
※JFXはFX口座の連携およびTradingViewを内蔵した取引ツールは提供していません。
各社のTradingView対応銘柄・取り扱い一覧はこちら!
みんなのFXなら有料プラン相当の機能が無料で使える!

TradingViewは豊富な機能が魅力的なツールです。スマホやタブレットはもちろん、PCで本格的に相場分析するならデスクトップアプリも非常に便利です。
もっとも、無料プランでは多くの制限があり必要最低限の機能しか利用できません。プランによる制限はデスクトップアプリでも同じです。
そこで注目なのが「みんなのFXです。みんなのFXではPC版とスマホアプリの両方にTradingViewが内蔵されており、口座開設された方は無料で使うことができます。
みんなのFX内蔵TradingViewのスペック比較表
| スペック | みんなのFX | Basic | Essential | Plus | Premium |
|---|---|---|---|---|---|
| 月額料金 (円換算) | 無料 | 無料 | 約2,400円 | 約4,800円 | 約9,700円 |
| 広告表示 | なし | あり | なし | なし | なし |
| 画面分割 | 最大6分割 | 非対応 | 最大2分割 | 最大4分割 | 最大8分割 |
| 内蔵テクニカル指標 | 87種類 | 100種類以上 | |||
| コミュニティ・スクリプト | 非対応 | 利用可能 | |||
| 描画ツール | 81種類 | 80種類以上 | |||
| チャートタイプ | 7種類 | 17種類 | |||
| インジケーター同時表示 | 無制限 | 2 | 5 | 10 | 25 |
| インジケーターテンプレート保存可能数 | 無制限 | 1 | 無制限 | 無制限 | 無制限 |
| チャートレイアウト保存可能数 | 5 | 1 | 5 | 10 | 無制限 |
| アラート | ×(※1) | 5 | 20 | 100 | 400 |
※ TradingView有料プラン(Essential、Plus、Premium)の月額料金は2024年7月1日時点の米ドル円レートを基に算出しています。いずれも税抜の金額を掲載。
※1 みんなのFXではTradingView自体にはアラート機能が備わっていませんが、同社のスマホアプリにはレート通知・変動幅通知・経済指標通知などのアラート機能が搭載されています。

この内蔵TradingViewが非常に高機能です。テクニカル指標は85種類以上を標準搭載。平均足を含む7種類のチャートタイプと11種類の足種が利用可能。
さらに、Premiumプラン(月額9,400円相当)でしか使えないインジケーターの同時表示(25個以上)や6画面分割、レイアウト・インジケーターのテンプレ複数保存まで無料で使えます。

みんなのFXはトレイダーズ証券が提供しているFXサービスです。狭いスプレッドや1,000通貨取引、高いスワップポイントなど質の高いサービスが大きな特徴。
特に、スワップポイントはトルコリラ・メキシコペソ・南アフリカランドなどの高金利通貨と中国人民元/円、ハンガリーフォリント円、チェココルナ円、ユーロズロチといったマイナー銘柄でも高いスワップポイントを配信しています。
初心者から上級者までそれぞれのレベルに合った取引環境を提供しているのがみんなのFXの大きな魅力です。
TradingViewが無料で使える上にハイクオリティなサービスを提供しているみんなのFXは要チェックです!
 TradingView
TradingView




