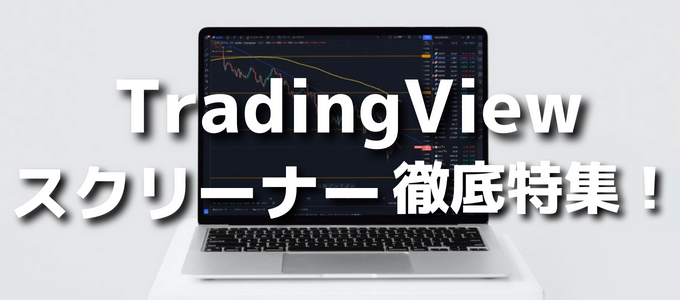
この記事ではTradingView(トレーディングビュー)のスクリーナーの使い方を徹底解説しています!
TradingViewでは、高機能なスクリーナーを無料で利用することができます。TradingViewの他の機能との連携など詳しい使い方を解説していくので、ぜひご一読ください。
TradingView対応のFX会社、ブローカー一覧表
| FX会社 | 形式 | 特徴 | 公式 |
|---|---|---|---|
![[みんなのFX]](/img/logo/minnanofx.png) みんなのFX みんなのFX | 内蔵 | ・有料プラン(月額約9,400円相当)の機能が無料で使える ・最大6画面分割、テクニカル指標の複数表示(25個以上) ・レイアウト・テクニカル指標のテンプレート複数保存 | |
![[LIGHT FX]](/img/logo/lightfx.png) LIGHT FX LIGHT FX | 内蔵 | ・業界最高水準のスワップポイントが魅力 ・特に、LIGHTペアは高水準スワップポイントを提供中 | |
![[ゴールデンウェイ・ジャパン]](/img/logo/fxtrade.png) ゴールデンウェイ・ジャパン ゴールデンウェイ・ジャパン | 内蔵 | ・スプレッドの狭さに徹底的にこだわり業界最狭水準を配信 ・TradingView内蔵ツール「FXTF GX」を配信 | |
![[GMO外貨]](/img/logo/gaikaex_cfd.png) GMO外貨 | 内蔵 | ・株価指数と商品CFD対応の貴重な国内業者 ・最大8画面の独立ウィンドウ表示でマルチモニター対応 | |
![[サクソバンク証券]](/img/logo/saxobank.png) サクソバンク証券 サクソバンク証券 | 連携 | ・TradingViewの口座連携対応、スマホ連携も可能 ・米国株の現物と日本株のCFD取引に対応 | |
![[OANDA証券]](/img/logo/oanda.png) OANDA証券 OANDA証券 | 内蔵 連携 | ・TradingView内蔵ツールと口座連携の両対応 ・8画面分割や5秒足の表示も可能 | |
![[FOREX.com]](/img/logo/forexcom.png) FOREX.com FOREX.com | 内蔵 連携 | ・世界180カ国に展開するグローバルプロバイダー ・TradingViewをツールに内蔵、MT4にも対応 | |
![[LINE FX]](/img/logo/linefx.png) LINE FX(PR) LINE FX(PR) | 内蔵 | ・PC/スマホ両方にTradingViewを内蔵 ・インジケーターの設定数が無制限 | |
![[インヴァスト証券]](/img/logo/triauto.png) インヴァスト証券 インヴァスト証券 | 内蔵 | ・独自のリピート系自動売買サービス ・FX、指数、商品対応のTradingView内蔵ツール | |
![[JFX]](/img/logo/jfx.png) JFX | TradingViewへのレート配信のみ対応 | ||
※TradingViewの利用形式は取引ツールに内蔵しているFX業者と口座連携ができるFX業者があります。
※取引ツールに内蔵されているTradingViewはFX業者ごとに一部、搭載されていない機能があります。
※口座連携ができるFX業者のTradingViewの機能はTradingViewの契約プランによって異なります。
※内蔵ツールで提供している業者で表示できるのは、その業者の取扱銘柄に限られます。
※JFXはFX口座の連携およびTradingViewを内蔵した取引ツールは提供していません。
各社のTradingView対応銘柄・取り扱い一覧はこちら!
TradingViewのスクリーナーは高機能

TradingViewには株式、株式2.0、FX、暗号資産、暗号コイン、ETFの4種類のスクリーナーが提供されています。
株式投資をされる方であれば、スクリーナーは重要なツールですよね。TradingViewのスクリーナーはかなり細かいフィルター条件の設定が可能です。
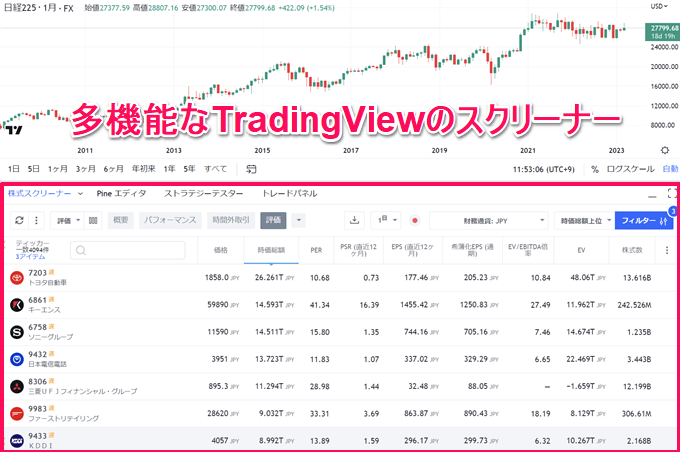
各銘柄のデータを表示するだけでなく、値動きを比較したりウォッチリストに追加したりと使い勝手も抜群。
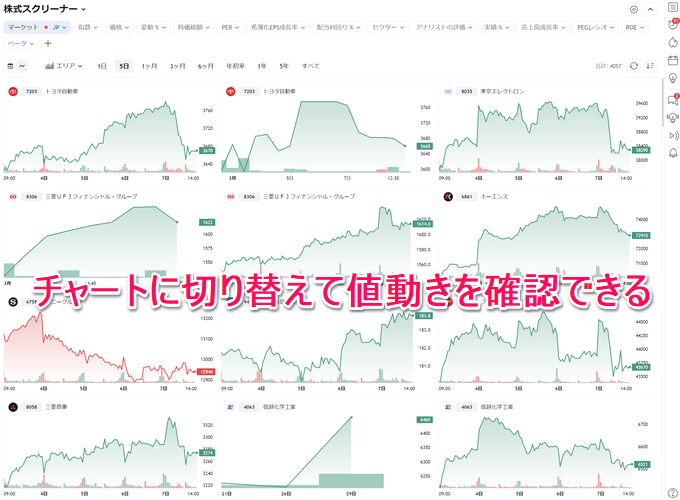
機能も随時アップデートされており、新しく追加された機能では銘柄一覧をチャートに切り替えることもできます。
1日、1カ月、3カ月など期間を変更して値動きを確認しつつ銘柄を厳選できるので便利です。ぜひ、TradingViewのスクリーナーを使いこなしてトレードに役立てていただければと思います!
TradingViewのスクリーナーの表示方法
では、まずスクリーナーの表示方法から解説していきます。
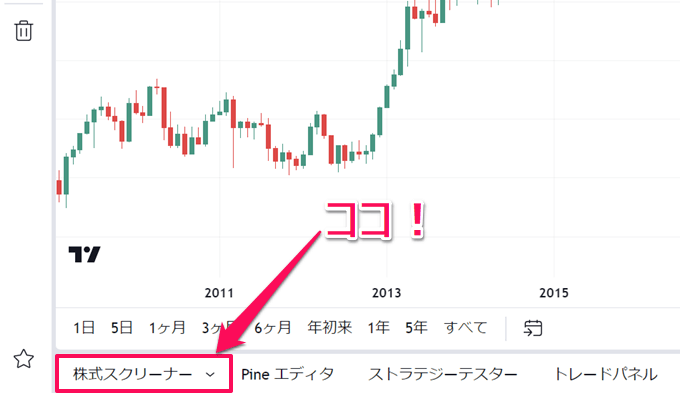
TradingViewのスクリーナーはチャート画面左下「株式スクリーナー」から表示することができます。
下矢印を選択すると「株式」「FX」「暗号資産」の3つのスクリーナーを切り替えることが可能です。
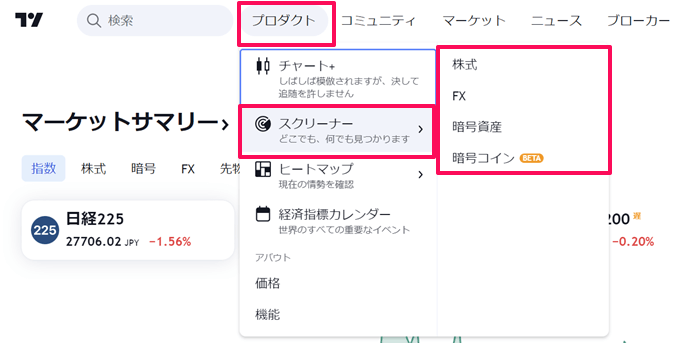
もう一つの表示方法はホーム画面から上部メニューの【プロダクト】⇒【スクリーナー】と進む方法です。
こちらからは「株式」「ETF」「FX」「暗号コイン」「暗号資産」「DEXペア」を選択することができます。
ホーム画面から開くと全画面でスクリーナーが表示できるので、大画面で見たい方はこちらが便利です。
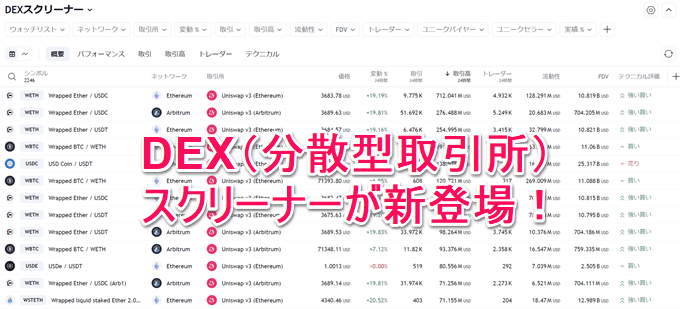
現在、β版でDEXスクリーナーが公開されています。DEXとはユーザー同士が直接暗号資産の取引ができる取引所のことです。
スマートコントラクトという機能を活用し、口座開設不要で誰でも使うことができます。取引量も年々増加しており、暗号資産の主な取引方法の1つとなっています。
TradingViewでは「DEXペア」として一覧にされており、スクリーナーにかけることが可能です。
TradingViewのスクリーナーの使い方
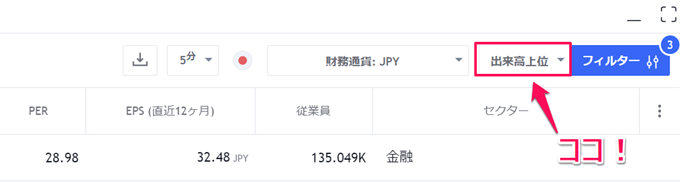
次は、使い方を解説していきます。
スクリーナーの上部には多くのメニューアイコンが並んでいます。このうち、右側の青いフィルターボタン左にあるボックスから大まかなフィルター条件が設定できます。
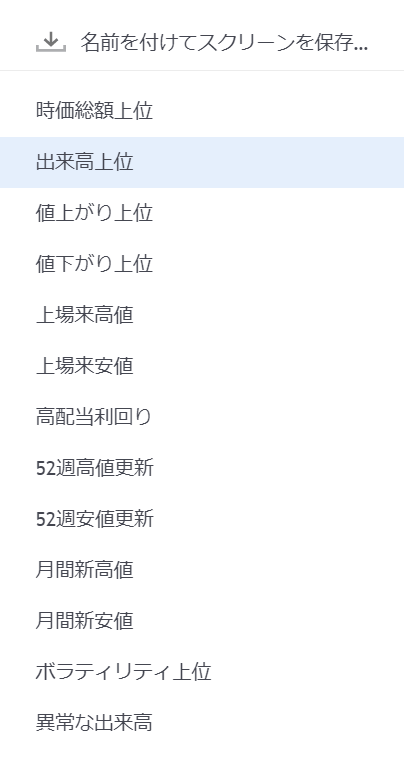
ここでは、デフォルトで設定されている条件と自分でカスタマイズしたフィルター条件をテンプレートとして呼び出すことが可能です。
デフォルトの設定だけでも時価総額上位、出来高上位、値上がり・値下がり上位など豊富な設定があるので、これだけで十分な方も多いかもしれません。
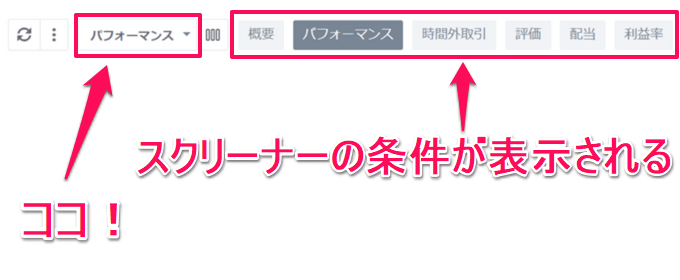
デフォルトで設定された条件はスクリーナー左側にお気に入り登録することができます。
お気に入り登録した銘柄はアイコンが表示されるので、1クリックで条件を切り替えられます。こうした細かい部分の使い勝手もTradingViewの魅力です。
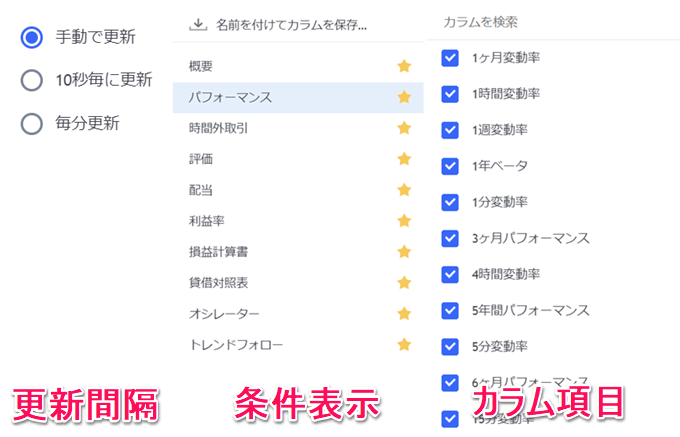
お気に入りの登録方法は、上記画像の星アイコンの部分をクリックするだけです。黄色の星が付いているフィルターはスクリーナーの上部メニューに表示されます。
また、カラムの表示項目を調整したり有料プランでは更新間隔をより細かく設定することも可能です。無料プランではスクリーナーの自動更新に対応していない点にご注意ください。
TradingViewの有料・無料プランで機能・料金の違いは?
市場や時間足、通貨の設定も簡単
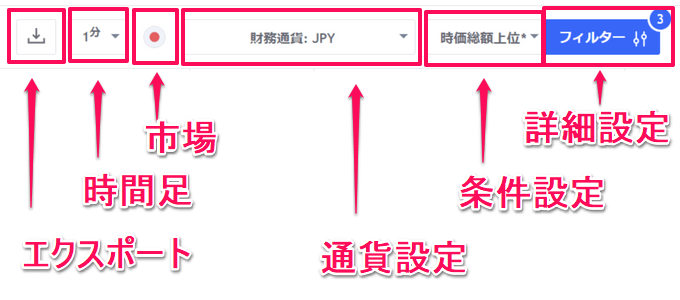
スクリーナー上部メニューの右側では、表示させる市場や時間足、通貨などが設定できます。
TradingViewでは全世界50カ国、70以上の取引所に対応しており、各市場に上場した銘柄をスクリーニングできます。
国内のネット証券では東証上場の日本株のスクリーナーが中心ですが、TradingViewであれば米国はもちろんアジア諸国、欧州まで全世界の銘柄をスクリーニング可能です。
ちなみに、有料プランにするとデータのエクスポートや時間足(無料プランでは日・週・月足のみ変更可能)の変更も利用できます。
すべてのスクリーナーのフィルターはツールバーで設定されている時間足に基づいて計算されます(テクニカル指標の売買シグナルなど)。上記の画像では1分足と設定されているため、1分足で見るチャートと同じように各銘柄のデータを表示します。
ただし、「15分変動」など時間が条件に含まれているフィルターは常に15分間隔で計算されます。ツールバーで設定した時間足には依存しません。スクリーニング結果の時間足を統一したい場合は、ツールバーで設定した時間足とフィルター条件が適切かご確認ください。
かなり細かい条件設定も可能
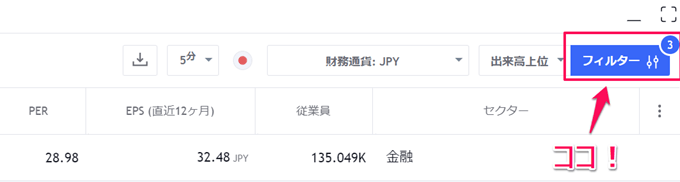
TradingViewのスクリーナーはデフォルトで設定されたフィルターの他にも、細かい条件を自分好みにカスタマイズすることができます。
このカスタマイズ性の高さがTradingViewの真骨頂です。
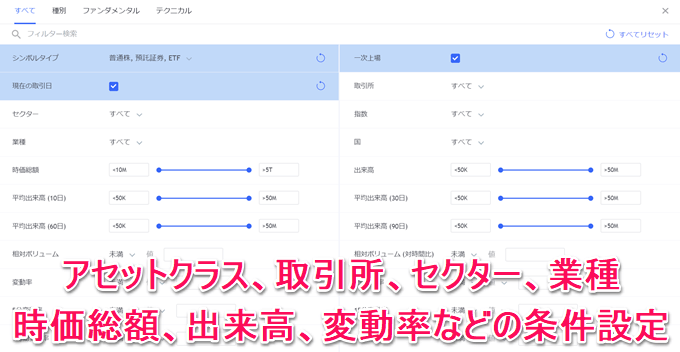
フィルター条件は「種別」「ファンダメンタル」「テクニカル」の3項目に分かれており、それぞれに細かな条件設定ができます。
種別では、普通株、ETF/ETN、預託証券、優先株式、リート、クローズドエンド・ファンド、ミューチュアル・ファンドなどを設定可能。
ファンダメンタルでは、PERやPBRなどお馴染みの指標から売上高、営業利益率、フリーキャッシュフロー、負債、従業員数、配当まで多彩な項目があります。
テクニカルでは、変動率、指定期間パフォーマンス、RSI、モメンタム、52週高値/安値、移動平均線、一目均衡表などに対応。一部抜粋ではありますが、一覧でもまとめています。
TradingViewのスクリーナーの条件一覧(一部抜粋)
| 条件項目 | ||
|---|---|---|
| シンボルタイプ | 取引所 | セクター |
| 業種 | 国 | 時価総額 |
| 出来高 | 平均出来高 | 相対ボリューム |
| 変動率(1分~1か月) | 変動(1分~1か月) | 価格 |
| 始値、高値、安値 | PER(株価収益率) | PSR(株価売上高倍率) |
| ROA(純資産利益倍率) | ROE(自己資本利益率) | DEレシオ(負債資本倍率) |
| PBR(株価純資産倍率) | EPS(1株あたり利益) | 株価キャッシュフロー倍率 |
| パフォーマンス | 新規52週安値/高値 | 各テクニカル指標シグナル |
| 売上高 | 営業利益率 | 当期純利益率 |
| フリーキャッシュフローマージン | 配当金支払額 | 予想配当利回り |
TradingViewは随時アップデートが入りますが、スクリーナーのフィルターも新しく以下が追加されています。
新規追加されたスクリーナーの条件一覧
| 条件項目 | ||
|---|---|---|
| 有形株主資本利益率 | 有形資産利益率 | 総資本利益率 |
| 資産回転率 | 在庫回転率 | 負債対資産比率 |
| 総負債対資本比率 | 純負債対EBITDA | 利息カバレッジ |
| EBITDA利息カバレッジ | EBITDAから設備投資額を 差し引いた利息カバレッジ | 総資産比率 |
| 自社株買い利回り | 現金配当カバレッジ比率 | 目標価格 |
| 目標価格パフォーマンス | ISIN (国際証券識別番号) | 設備投資増加率 |
フィルター条件の多さだけでも十分な機能性がありますが、ここからさらに個別にパラメーターを調整することが可能です。
より具体的に指定した条件を満たす銘柄を抽出したり、オリジナルのフィルター条件を作って保存することもできます。
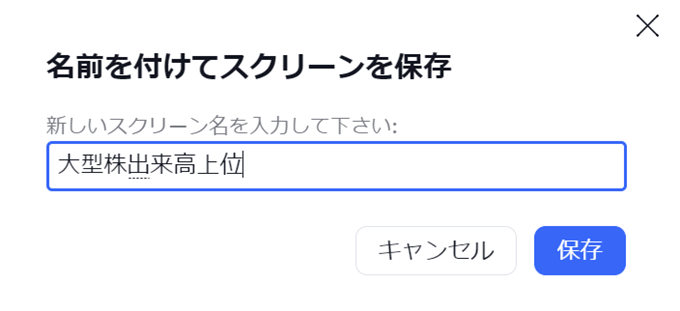
「名前を付けてスクリーンを保存」を選択すれば、事前に設定した条件を一発で呼び出せます。日々の銘柄チェックもTradingViewでは、非常にスムーズです。
ウォッチリストをスクリーナーにかける方法
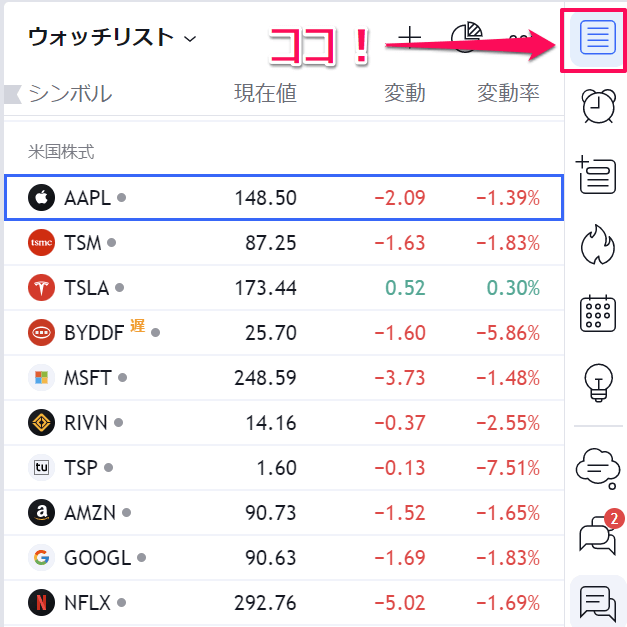
TradingViewでは、ウォッチリストの銘柄をスクリーナーにかけることも可能です。
チャート画面右の縦に並んだメニューバーからウォッチリストのアイコンをクリックしてウォッチリストを開きます。
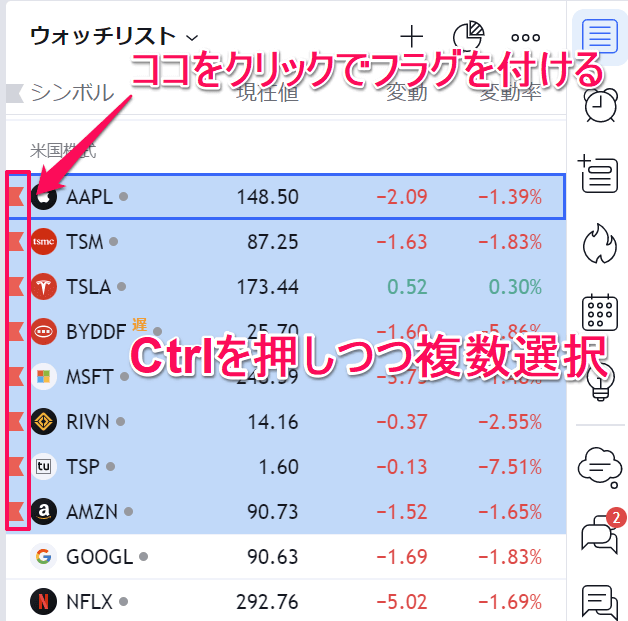
Windowsであれば、「Ctrlキー」を押しつつスクリーナーにかけたい銘柄を複数選択します。Macであれば「⌘:command」キーです。
選択した状態でウォッチリスト左側のカラーフラグを付けます。ここで付けたカラーフラグの色ごとにスクリーナーにかけることができます。
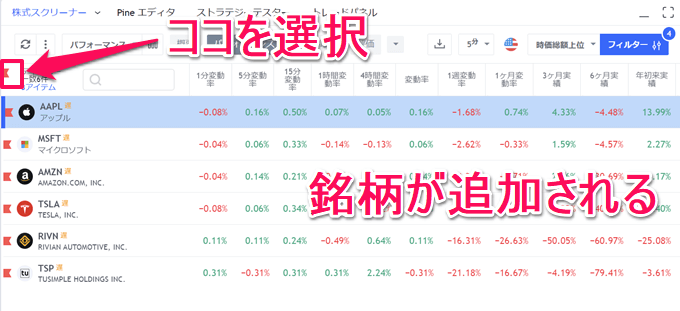
少し分かりにくいですが、チャート画面に表示されたスクリーナーの左上にカラーフラグのアイコンがあります。
ここで任意のカラーを選択するとウォッチリストでカラーフラグを付けた銘柄をスクリーナーにかけることができます。
このとき、ツールバーで指定した市場(日本市場や米国市場など)に合致した銘柄だけが表示されるのでご注意ください。
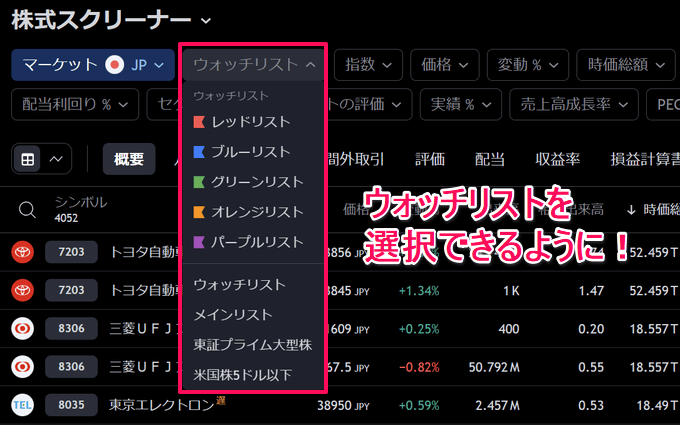
TradingViewの新しい機能では、カラーを付けた銘柄や個別で設定したウォッチリストをスクリーナーから直接選ぶことが可能になりました。
これによりウォッチリストを選択するだけでスクリーナーのテーブルに表示することができます。ただし、ウォッチリストに複数のアセットクラス(株式とETFなど)が含まれている場合はスクリーナーのタイプに対応している銘柄のみが表示されるのでご注意ください。
トレーディングビューのスクリーナーはどんどんと改良されているので新機能にも注目です!
スクリーナーの銘柄をウォッチリストに追加することも可能
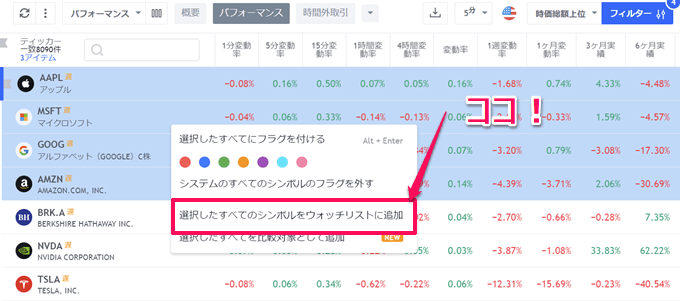
逆に、スクリーナーに表示された銘柄をウォッチリストに加えることも可能です。
上記と同じ要領で追加したい銘柄を選択⇒右クリック⇒【選択したすべてのシンボルをウォッチリストに追加】を選択するとウォッチリストに追加されます。
スクリーナー上でカラーフラグを付けた銘柄はウォッチリストでも自動的にカラーフラグのリストに追加されます。
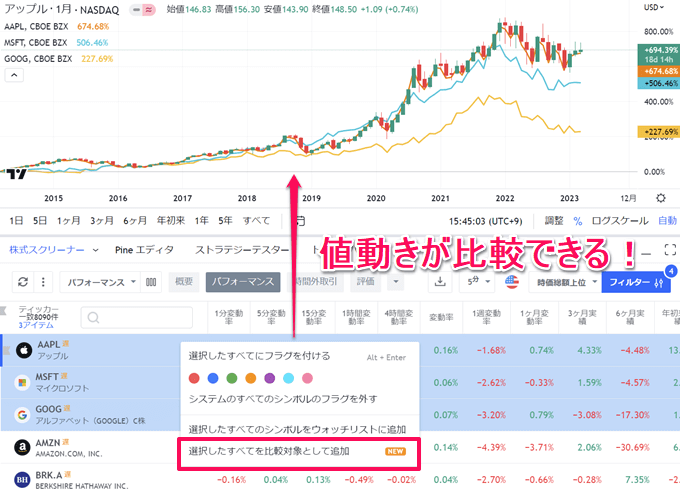
右クリックから表示できるポップアップでは、任意の銘柄をチャート画面に比較チャートとして表示することも可能です。
値動きを比較したい場合はこの機能が便利です。スクリーナーから毎日、株価をチェックしたい銘柄はウォッチリストに、値動きを比較したい場合は上のチャートに移動させてみてください。
TradingViewのスクリーナーは細かな条件設定だけでなく、他の機能と連動して使うことで分析の幅が大きく広がります。ぜひ使いこなしてみてくださいね!
スクリーナーのプラン別機能
| 機能 | Basic | Essential | Plus | Premium |
|---|---|---|---|---|
| 自動更新 | × | 〇 | 〇 | 〇 |
| データエクスポート | × | 〇 | 〇 | 〇 |
| 時間足 | 日週月 | すべて | すべて | すべて |
| フラグシンボルの色 | 1 | 無制限 | 無制限 | 無制限 |
スクリーナーのプラン別で開放される機能を簡単に解説します。
TradingViewには無料プランのBasicと有料プランのEssential、Plus、Premiumの計4種類があります。
スクリーナーは基本利用であれば無料プランでも使えますが、有料プランにすると自動更新やデータのエクスポート、時間足の無制限使用、複数のカラーフラグを付けることが可能です。
使いたい機能がある場合は有料プランも検討してみてください。別記事では、TradingViewの有料プランと無料プランの機能と料金を詳しく比較しています。
TradingViewの有料・無料プランで機能・料金の違いは?

FXでTradingViewを利用されている方はみんなのFXにご注目を!
みんなのFXではTradingView内蔵したPCツールとスマホアプリを提供しており、この内蔵TradingViewが非常に高機能です。
最上位プランであるPremiumプランでしか使えない最大6画面分割やインジケーターの複数表示、テンプレート保存などが無料で利用できます。

みんなのFXはFX会社としてのスペックもトップクラスです。業界最狭水準のスプレッドと高いスワップポイントを安定的に提供。
主要通貨ペアは原則固定スプレッドで全体的に狭く、スワップポイントも高いため短期から長期まで多彩なトレードスタイルに対応しています。
FXトレーダーの方は必見です。みんなのFXなら有料プランを契約せずともTradingViewを使いつつ、取引コストが抑えられます。
 TradingView
TradingView




