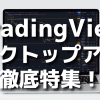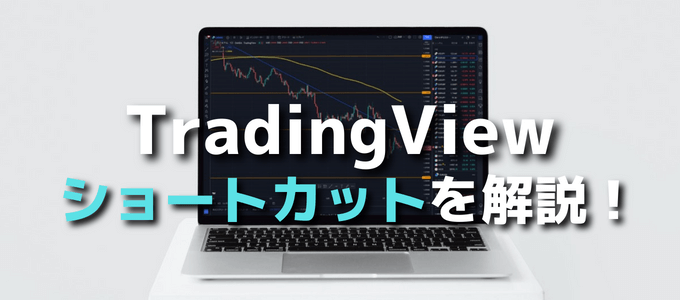
この記事ではTradingView(トレーディングビュー)のショートカットキーについて徹底解説!世界標準のグローバルツールであるトレーディングビューには多彩なショートカットキーが実装されています。
そのすべてを使いこなすことはできなくても自分が使いやすいショートカットを覚えるだけで使い勝手がかなり変わります。
ここではトレーディングビューに搭載されているショートカットキーの中から便利なものを一覧で抜粋。特におすすめのショートカットは個別で解説しているのでぜひ参考にしてみてください!
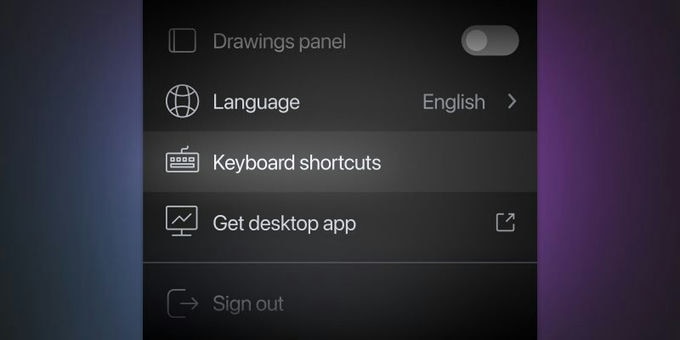
TradingViewは常にユーザーの要望に応える形で進化を続けています。
今回追加されたのは長方形(レクタングル)です。ボックス相場を分かりやすく視覚化してくれる描画ツールで多くの方が要望していました。
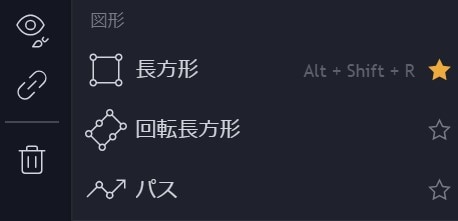
ショートカットはWindows:「Alt+Shift+R」、Mac:「⌥+⇧+R」です。ぜひご活用ください。
トレーディングビューはショートカットが充実!
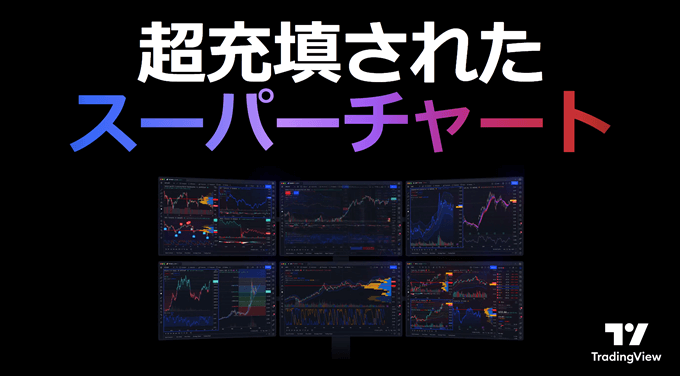
トレーディングビューには実に100種類以上のショートカットキーが存在します。
チャート画面で使うものからウォッチリスト、スクリプト作成まで使いこなせればマウス操作なしでも相場分析が可能なほどです。これらのショートカットキーは無料プラン(Basic)でもすべて利用できます。
お金はかけない!トレーディングビューの無料プランの使い方はこちら
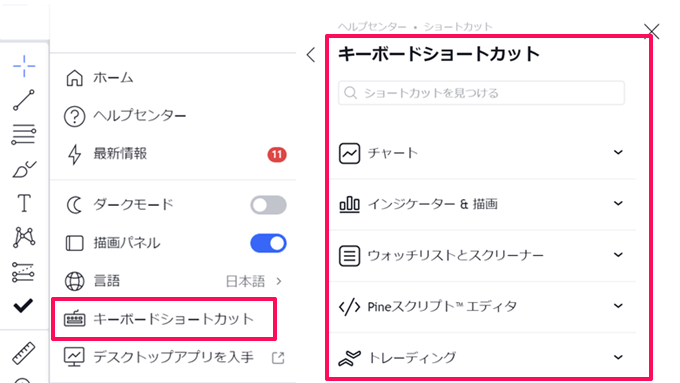
ショートカットキーの一覧はチャート画面左上のアイコンから「キーボードショートカット」を選択すれば一覧を表示することが可能です。
以下では一覧の中から有用性の高いものを一覧にまとめています。WindowsとMacの両方のショートカットキーを掲載しているので、気になるものからお試しください。
※補足※
WindowsとMacではショートカットの入力キーに違いがあります。以下の表はTradingView上で入力する際の対応表です。WindowsとMacの両方を使われる方はご活用ください。
| Windows | Mac |
|---|---|
| Ctrl | ⌘:command |
| CtrlまたはAlt | ⌥:option |
| Shift | ⇧:shift |
チャート関連のショートカットキー
| 項目 | Windows | Mac |
|---|---|---|
| クイックサーチ | Ctrl+K | ⌘+K |
| インジケーターを開く | / | / |
| データウィンドウを開く | Alt+D | ⌥+D |
| チャートレイアウトの読み込み | . | . |
| チャートレイアウトを保存 | Ctrl+S | ⌘+S |
| シンボルの変更 | Symbol | Symbol |
| 時間足の変更 | Numberまたは, | Numberまたは, |
| チャートを1バー左にスクロール | ← | ← |
| チャートを1バー右にスクロール | → | → |
| 左に高速スクロール | Ctrl+← | ⌥+← |
| 右に高速スクロール | Ctrl+→ | ⌥+→ |
| チャートを最初のバーに移動 | Alt+Shift+← | ⌥+⇧+← |
| チャートを直近のバーに移動 | Alt+Shift+→ | ⌥+⇧+→ |
| 元に戻す | Ctrl+Z | ⌘+Z |
| やり直す | Ctrl+Y | ⌘+Y |
| マルチチャートレイアウト内のチャートの切り替え | TabまたはShift+Tab | Tabまたは⇧+Tab |
| アラートを追加 | Alt+A | ⌥+A |
| 日付指定 | Alt+G | ⌥+G |
| チャート画像を保存 | Alt+Ctrl+S | ⌥+⌘+S |
| チャートをリセット | Alt+R | ⌥+R |
| ログスケールをオン/オフ | Alt+L | ⌥+L |
| パーセントスケールをオン/オフ | Alt+P | ⌥+P |
| シンボルをウォッチリストに追加 | Alt+W | ⌥+W |
| フルスクリーンモード | Shift+F | ⇧+F |
| マルチチャートの境界線を調整 | Shift+ドラッグ | ⇧+ドラッグ |
インジケーター&描画ツール関連のショートカットキー
| 項目 | Windows | Mac |
|---|---|---|
| 部分的に消去 | Ctrl+消しゴム | ⌘+消しゴム |
| ものさし | ホールドShift+クリック | ホールド⇧+クリック |
| 選択したオブジェクトをコピー | Ctrl+C | ⌘+C |
| オブジェクトを貼り付け | Ctrl+V | ⌘+V |
| オブジェクトを削除 | DeleteまたはBackspace | DeleteまたはBackspace |
| すべての描画を非表示 | Ctrl+Alt+H | ⌘+⌥+H |
| 描画を複製 | Ctrl+ドラッグ | ⌘+ドラッグ |
| 描画を複数選択 | ホールドCtrl+クリック | ホールド⌘+クリック |
| 描画を水平または垂直に移動 | ドラッグ+Shift | ドラッグ+⇧ |
| トレンドライン | Alt+T | ⌥+T |
| 水平線 | Alt+H | ⌥+H |
| 水平レイ | Alt+J | ⌥+J |
| 垂直線 | Alt+V | ⌥+V |
| 長方形 | Alt+Shift+R | ⌥+⇧+R |
| フィボナッチ・リトレースメント | Alt+F | ⌥+F |
その他の便利なショートカットキー
| 項目 | Windows | Mac |
|---|---|---|
| チャート:+アイコン(アラート、水平線) | Alt+Ctrl | ⌥+⌘ |
| ウオッチリスト:次のシンボル | ↓またはスペース | ↓またはスペース |
| ウオッチリスト:前のシンボル | ↑またはShift+スペース | ↑または⇧+スペース |
| ウオッチリスト:シンボルにフラグを追加/削除 | Alt+Enter | ⌥+Enter |
| トレーディング:成行買注文を発注 | Shift+B | ⇧+B |
| トレーディング:成行売注文を発注 | Shift+S | ⇧+S |

TradingViewは豊富なショートカットを搭載した高機能ツールですが、本領を発揮するなら有料プランに加入したいところです。
この点、みんなのFXはTradingViewを内蔵した取引ツールを無料で提供しています。この内蔵TradingViewでも本家TradingViewと同じショートカットが利用できます。
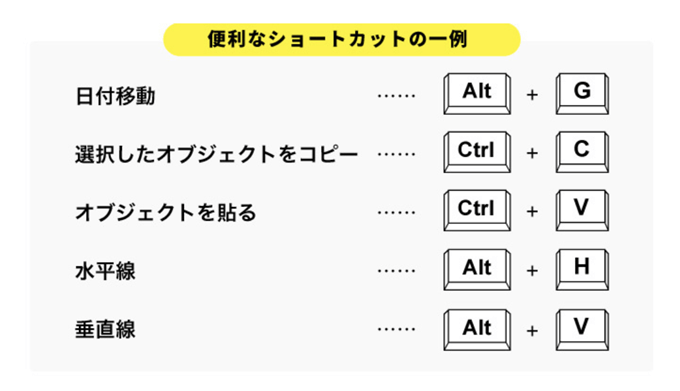
みんなのFXの内蔵TradingViewは非常に高機能です。Premiumプランでしか使えない最大6画面分割やインジケーターの複数表示が可能。
レイアウトも自由自在なのでTradingViewを使って自分好みの取引環境が構築できます。有料プランを検討されている方は契約前にぜひみんなのFXをチェックしてみてください!
TradingViewおすすめのショートカットキー5選
ショートカットキーはトレードスタイルによって使うものがそれぞれ違うと思います。
そこで、以下ではどのトレードスタイルでも知っていれば便利なショートカットキーを5つに絞って解説していきます。「使いやすそう」と思ったものから取り入れてみてくださいね。
インジケーター表示&レイアウト読み込み
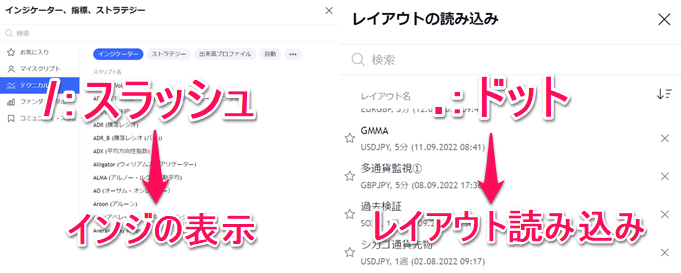
最初はインジケーターの表示とレイアウトの読み込みです。
インジケーターの検索画面はWindows・Mac共通で「/:スラッシュ」を押すだけで開くことができます。
同様にレイアウトの読み込みも「.:ドット」のショートカットキーを使えば一覧が表示可能です。特に、レイアウトの読み込みはブラウザでマルチチャートを使う方であれば開くまでの手順を省けるので便利です。
高速スクロールと直近バーへの移動

高速スクロールと直近バーへの移動も覚えると便利なショートカットキーです。
チャートを過去に遡る場合、矢印キーもしくはチャートを選択した状態でマウスを動かすことで移動が可能です。もっとも、矢印キーでは戻るのが遅いのとマウスを使うとスケールの固定表示が解除されてしまいます。
そこで、高速スクロールのショートカットキーを使います。Windowsは「Ctrl+左右矢印」、Macは「option+左右矢印」です。
また、過去チャートの確認や検証が終了したときはWindows:Alt+Shift+右矢印、Mac:option+shift+右矢印で直近のチャートを瞬時に表示することができます。
トレンドライン&水平線の描画

トレンドラインや水平線を引かれる方は多いかと思いますが、トレーディングビューでは描画ツールを選択せずともショートカットキーを使って一発で表示させることが可能です。
トレンドラインはWindows:Alt+T、Mac:option+T、水平線はWindows:Alt+H、Mac:option+Hです。
これらは頭文字がショートカットキーとなっています。トレンドライン:Trendline、水平線:HorizonのTとHです。
他にも垂直線(Vertical)やフィボナッチ・リトレースメント(Fibonacci retracement)のVとFがショートカットキーとなっています。
TradingViewのトレンドライン&水平線の引き方はこちら
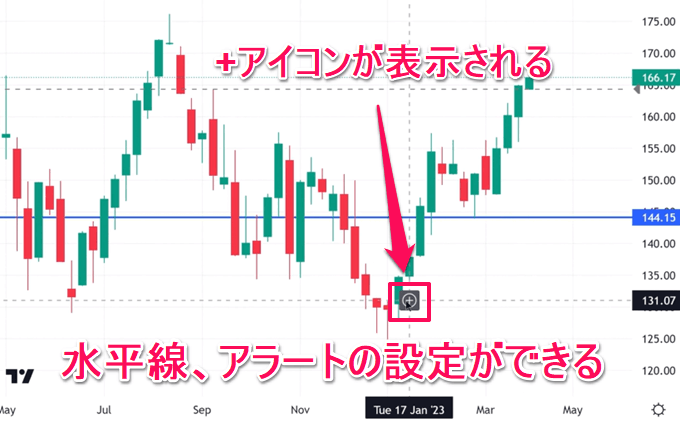
また、新しいショートカットキーとして「+」アイコンが表示できるキーも追加されました。
WindowsはAlt+Ctrl、Macは⌥+⌘で表示させることができます。この+アイコンをクリックすると、マウスを合わせた箇所で水平線を引いたりアラートの設定、発注まで可能です。
ライン描画のショートカットと合わせてぜひお試しください。
オブジェクトのコピー&ペースト

一般的にWindowsやMacで使われるコピー&ペーストもトレーディングビュー上で利用可能です。
トレンドラインであれば同じ角度のラインが複製されるため平行チャネルを引く際に便利です。

描画ツールを引いているとき「一時的に非表示にしてローソク足の動きを見たい」という場合もあるかと思います。
そんなときに便利なのがオブジェクトの一括非表示です。Windows:Ctrl+Alt+H、Mac:command+option+Hですべての描画ツールを非表示にすることができます。
もう一度、同じショートカットキーを入力すれば再表示されます。
ウォッチリストの移動

最後にウォッチリストのシンボルを順番に見るときに便利なのが下矢印またはスペースのショートカットキーです。
ウォッチリストの一番上のチャートから下矢印またはスペースを押せば次のシンボルが表示されます。WindowsとMac共通なのでぜひお試しください。
株式トレーダーはログスケール(対数チャート)も便利!
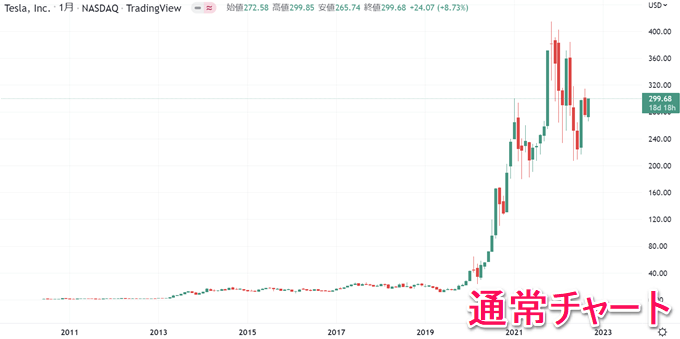
多彩な機能が魅力のトレーディングビューですが、株式トレーダー必見なのが「対数チャート」です。
上記はTESLA(テスラ)のIPOから2022年までの月足チャートになります。通常のチャートは1株あたりの株価が変動したときに同じ値幅の距離で表示します。
つまり、5ドルから10ドル、100ドルから105ドルは同じ長さのローソク足が描かれます。

一方で、対数チャートは値幅の変動率で表示します。つまり、5ドルから10ドルの上昇は2倍(100%増加)ですが、100ドルから105ドルの上昇は1.05倍(5%増加)となります。
この差をチャートに表示するのが対数チャートです。対数チャートのメリットは「より資金を変動をもたらすのはいつか」が分かりやすいという点です。
上記のテスラであれば、2019年の12月頃に変動率が急上昇しています。これは通常のチャートでは分かりにくい変動ですが、対数チャートであればその変動がどれだけ急激なものかを明確に把握することができます。
資金が2倍になるタイミングと1.05倍になるタイミングでどちらに投資したいかは明白ですよね。
対数チャートはログスケールのON/OFFで簡単に切り替えることが可能です。Windowsであれば「Alt+L」、Macであれば「option+L」のショートカットキーです。
対数チャートを上手く使いこなせれば「どのタイミングで投資すれば一番効率が良いか」が分かります。相場分析の新しい洞察を引き出すヒントにもなるので、ぜひお試しください。
トレーディングビュー対応のFX会社、ブローカー一覧表
TradingViewは基本利用であれば無料ですが、その本領を発揮するには有料プランへの加入が必要です。
もっとも、いくつかの国内FX業者および証券会社ではTradingViewを内蔵した取引ツールを提供しています。また、TradingViewとの口座連携に対応している国内業者もあります。
以下では、TradingViewが無料で使える国内業者を一覧表で比較しています。TradingViewの有料プランを検討されている方はぜひチェックしてみてください!
| FX会社 | 形式 | 特徴 | 公式 |
|---|---|---|---|
![[みんなのFX]](/img/logo/minnanofx.png) みんなのFX みんなのFX | 内蔵 | ・有料プラン(月額約9,400円相当)の機能が無料で使える ・最大6画面分割、テクニカル指標の複数表示(25個以上) ・レイアウト・テクニカル指標のテンプレート複数保存 | |
![[LIGHT FX]](/img/logo/lightfx.png) LIGHT FX LIGHT FX | 内蔵 | ・業界最高水準のスワップポイントが魅力 ・特に、LIGHTペアは高水準スワップポイントを提供中 | |
![[ゴールデンウェイ・ジャパン]](/img/logo/fxtrade.png) ゴールデンウェイ・ジャパン ゴールデンウェイ・ジャパン | 内蔵 | ・スプレッドの狭さに徹底的にこだわり業界最狭水準を配信 ・TradingView内蔵ツール「FXTF GX」を配信 | |
![[GMO外貨]](/img/logo/gaikaex_cfd.png) GMO外貨 | 内蔵 | ・株価指数と商品CFD対応の貴重な国内業者 ・最大8画面の独立ウィンドウ表示でマルチモニター対応 | |
![[サクソバンク証券]](/img/logo/saxobank.png) サクソバンク証券 サクソバンク証券 | 連携 | ・TradingViewの口座連携対応、スマホ連携も可能 ・米国株の現物と日本株のCFD取引に対応 | |
![[OANDA証券]](/img/logo/oanda.png) OANDA証券 OANDA証券 | 内蔵 連携 | ・TradingView内蔵ツールと口座連携の両対応 ・8画面分割や5秒足の表示も可能 | |
![[FOREX.com]](/img/logo/forexcom.png) FOREX.com FOREX.com | 内蔵 連携 | ・世界180カ国に展開するグローバルプロバイダー ・TradingViewをツールに内蔵、MT4にも対応 | |
![[LINE FX]](/img/logo/linefx.png) LINE FX(PR) LINE FX(PR) | 内蔵 | ・PC/スマホ両方にTradingViewを内蔵 ・インジケーターの設定数が無制限 | |
![[インヴァスト証券]](/img/logo/triauto.png) インヴァスト証券 インヴァスト証券 | 内蔵 | ・独自のリピート系自動売買サービス ・FX、指数、商品対応のTradingView内蔵ツール | |
![[JFX]](/img/logo/jfx.png) JFX | TradingViewへのレート配信のみ対応 | ||
※TradingViewの利用形式は取引ツールに内蔵しているFX業者と口座連携ができるFX業者があります。
※取引ツールに内蔵されているTradingViewはFX業者ごとに一部、搭載されていない機能があります。
※口座連携ができるFX業者のTradingViewの機能はTradingViewの契約プランによって異なります。
※内蔵ツールで提供している業者で表示できるのは、その業者の取扱銘柄に限られます。
※JFXはFX口座の連携およびTradingViewを内蔵した取引ツールは提供していません。
各社のTradingView対応銘柄・取り扱い一覧はこちら!
みんなのFXはTradingView内蔵ツールが無料で使える!

上記でも簡単に解説しましたが、みんなのFXはTradingViewを内蔵したPC版ツール「FXトレーダー」を提供しています。この内蔵TradingViewがかなり高機能です。
85種類以上のテクニカル指標を標準搭載。本家TradingViewの無料プランでは最大2つまでしかテクニカル指標を同時に表示できませんが、みんなのFXでは25個以上が可能。
さらに、最大6画面のマルチチャートやテンプレートの複数保存にも対応しています。これらの機能はTradingViewの最上位プランであるPremiumプランで初めて使える機能(※)です。
※一部、搭載していない機能があります。
みんなのFX内蔵TradingViewのスペック比較表
| スペック | みんなのFX | Basic | Essential | Plus | Premium |
|---|---|---|---|---|---|
| 月額料金 (円換算) | 無料 | 無料 | 約2,400円 | 約4,800円 | 約9,700円 |
| 広告表示 | なし | あり | なし | なし | なし |
| 画面分割 | 最大6分割 | 非対応 | 最大2分割 | 最大4分割 | 最大8分割 |
| 内蔵テクニカル指標 | 87種類 | 100種類以上 | |||
| コミュニティ・スクリプト | 非対応 | 利用可能 | |||
| 描画ツール | 81種類 | 80種類以上 | |||
| チャートタイプ | 7種類 | 17種類 | |||
| インジケーター同時表示 | 無制限 | 2 | 5 | 10 | 25 |
| インジケーターテンプレート保存可能数 | 無制限 | 1 | 無制限 | 無制限 | 無制限 |
| チャートレイアウト保存可能数 | 5 | 1 | 5 | 10 | 無制限 |
| アラート | ×(※1) | 5 | 20 | 100 | 400 |
※TradingView有料プラン(Essential、Plus、Premium)の月額料金は2024年7月1日時点の米ドル円レートを基に算出しています。いずれも税抜の金額を掲載。
※1 みんなのFXではTradingView自体にはアラート機能が備わっていませんが、同社のスマホアプリにはレート通知・変動幅通知・経済指標通知などのアラート機能が搭載されています。
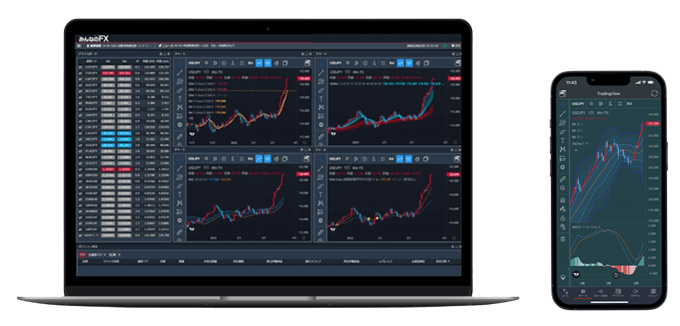
また、PC版ツールだけでなくスマホアプリにもTradingViewを内蔵しています。スマホアプリでもPC版と同等の本格的な相場分析が可能です。
利用条件は特にありません。みんなのFXの口座開設者は誰でも無料で利用できます。

みんなのFXはFX会社としてのスペックもトップクラスです。業界最狭水準のスプレッドと高いスワップポイントを安定的に提供。
主要通貨ペアは原則固定スプレッドで全体的に狭く、スワップポイントも高いため短期から長期まで多彩なトレードスタイルに対応しています。
FXトレーダーの方は必見です。みんなのFXなら有料プランを契約せずともTradingViewを使いつつ、取引コストが抑えられます。
みんなのFXの最新キャンペーン情報

 TradingView
TradingView