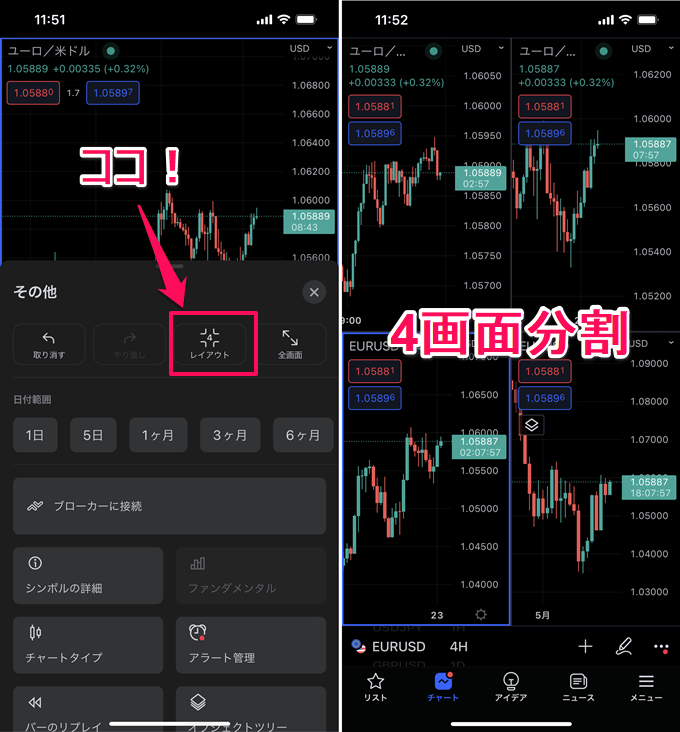ここでは、TradingView(トレーディングビュー)の複数チャート表示機能を、無料で使う方法を解説しています。
TradingViewの複数チャート表示(マルチレイアウト)は、本来であれば有料プランでのみ使える機能なのですが、無料で使う方法がいくつか存在します。
当記事では、複数チャート表示機能の概要から無料で使う方法、スマホ版・iPad版での複数チャート利用まで紹介。ぜひ参考にしてみてくださいね。
TradingViewが格段に見やすくなるおすすめ設定を解説!

TradingViewの複数チャート表示を無料で使うなら「みんなのFX」がおすすめです。同社ではPCツール・スマホアプリにTradingViewチャートが内蔵されており、複数チャート表示を含む多彩な分析機能を無料で使えます。

PCツールでは上記画像のように、TradingViewチャートを最大6枚まで表示可能。注文パネルやニュース、ポジション照会なども自由に配置できます。
みんなのFXのTradingViewは85種類以上のインジケーターを搭載、インジケーター表示数は無制限で、レイアウト保存にも対応。しかもすべて無料です。

みんなのFXはスプレッドが狭いのも大きな魅力です。「お客様の利益を最大化するためには、隠れたコストであるスプレッドも極力狭くすべき」というのがみんなのFXの経営理念です。
実際に業界最狭水準のスプレッドを安定して提供しており、スプレッドの提示実績も公開しています。TradingViewを使いつつ短期トレードにもおすすめなのがみんなのFXです!
TradingViewの複数チャート機能とは?
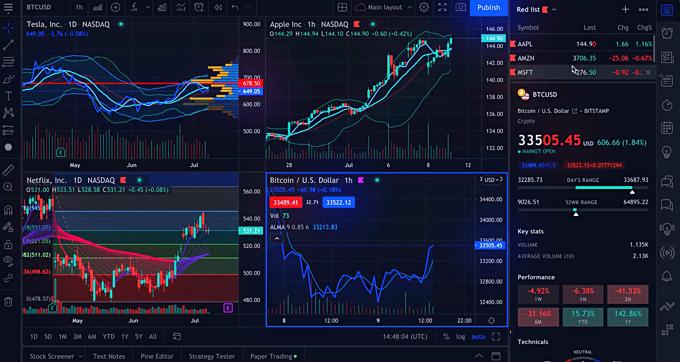
本家のTradingView(トレーディングビュー)では、「マルチレイアウト(画面分割)」という名称で複数チャートの表示機能が提供されています。
マルチレイアウト機能を使えば、ひとつのTradingView画面内で、複数のチャート画面を同時表示することが可能。
単に複数のチャートを表示するだけでなく、レイアウト内で十字カーソルやシンボルを同期できるのも特徴です。
ただし冒頭でもお伝えした通り、本家TradingViewのマルチレイアウト(画面分割)は有料プランでのみ使える機能になります。
TradingViewの複数チャート表示を無料で使う方法

ではここから、TradingViewの複数チャート機能を無料で使う方法を紹介していきます。
TradingView内蔵ツールを提供している「みんなのFX」「LIGHT FX」などの利用に加え、本家TradingViewを複数ウィンドウで表示する方法も紹介。
ここで紹介する複数チャートの表示方法は、本家TradingViewで使えるマルチレイアウト(画面分割)とは使い勝手・機能が異なります。その点を考慮してもらいつつ、それぞれの方法を参考にしてみてくださいね。
「LIGHT FX」のTradingView内蔵ツールを使う
「セントラル短資FX」のTradingViewチャートを使う
「外貨ex CFD(GMO外貨)」のTradingView内蔵ツールを使う
「みんなのFX」のTradingView内蔵ツールを使う

みんなのFXではPCツール「FXトレーダー」にTradingViewチャートが内蔵されており、最大6画面の複数チャート表示が可能です。
FXトレーダーはレイアウトを変更できるため、TradingViewチャートの表示位置や大きさも自由に調整できます。
みんなのFXにて口座開設すれば、FXトレーダーは無料で利用可能。もちろん口座開設は無料で行えます。
チャートの6画面表示は、本家TradingViewの場合はPremiumプランでしか使えない機能。その機能を無料かつ手軽に使えるのでおすすめです。
ただし、レイアウトの自動整理といった機能はなく、配置は手動で調整する必要があります。また、チャート同士の同期(十字カーソルや通貨ペアの同期)にも非対応。
みんなのFX内蔵TradingViewのスペック比較表
| スペック | みんなのFX | Basic | Essential | Plus | Premium |
|---|---|---|---|---|---|
| 月額料金 (円換算) | 無料 | 無料 | 約2,100円 | 約4,300円 | 約8,600円 |
| 広告表示 | なし | あり | なし | なし | なし |
| 画面分割 | 最大6分割 (独立ウィンドウ対応) | 非対応 | 最大2分割 | 最大4分割 | 最大8分割 |
| 内蔵テクニカル指標 | 87種類 | 100種類以上 | |||
| コミュニティ・スクリプト | 非対応 | 利用可能 | |||
| 描画ツール | 81種類 | 80種類以上 | |||
| チャートタイプ | 7種類 | 17種類 | |||
| インジケーター同時表示 | 無制限 | 2 | 5 | 10 | 25 |
| インジケーターテンプレート保存可能数 | 無制限 | 1 | 無制限 | 無制限 | 無制限 |
| チャートレイアウト保存可能数 | 5 | 1 | 5 | 10 | 無制限 |
| アラート | ×(※1) | 5 | 20 | 100 | 400 |
※TradingView有料プラン(Essential、Plus、Premium)の月額料金は2025年7月1日時点の米ドル円レートを基に算出しています。いずれも税抜の金額を掲載。
※1 みんなのFXではTradingView自体にはアラート機能が備わっていませんが、同社のスマホアプリにはレート通知・変動幅通知・経済指標通知などのアラート機能が搭載されています(詳細はこちら)。
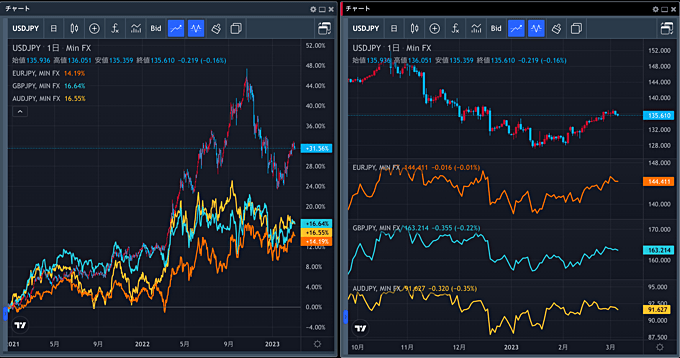
ちなみに、みんなのFXのTradingViewチャートでは「比較チャート」機能も利用できます。
比較チャート機能は単一チャート内に、複数の銘柄のチャートを同時表示する機能。チャートを重ねて表示することも可能ですし、サブウィンドウ形式で並べて表示することもできます。
同一の時間足で複数銘柄の値動きを重ねて比較したい、もしくは並べて俯瞰したいという場合に便利です。

別記事では、みんなのFXのトレーディングビューで実際に勝つための使い方を徹底的に解説しています。
実戦でトレードしつつ解説しているので、「実際にどんな機能が使えるの?」「分析~発注・決済までの流れを把握しておきたい」などぜひ取引の参考にしてみてください!
【実戦トレード解説】みんなのFXのトレーディングビューで勝つための使い方!
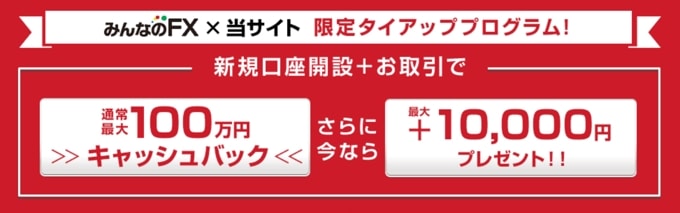
FX手とりでは、みんなのFXとのタイアッププログラムを開催中です!
当サイト経由でみんなのFXの口座を新規開設し、口座開設申込の翌月末までに「FX口座にて新規取引5Lot以上」の条件を満たせば5,000円、「シストレ口座にて新規取引5Lot以上」の条件を満たせば5,000円をキャッシュバック。合計で最大10,000円を獲得できます。
さらに、当タイアッププログラムはみんなのFXで開催されている通常の口座開設プログラムと併用可能。合計で最大101万円のキャッシュバックを得ることもできます。みんなのFXの口座開設を検討されている方は、ぜひチェックしてみてくださいね。
| 特典内容 | 最大10,000円キャッシュバック |
|---|---|
| 適用条件 | 【1】当サイト経由で新規口座開設 【2】FX口座にて新規取引5Lot以上 【3】シストレ口座にて新規取引5Lot以上 (※【2】【3】のいずれかを満たした場合は5,000円、両方を満たした場合は合計10,000円キャッシュバック) (※HUFJPY・RUBJPYのみ1Lot=10万通貨、それ以外は1Lot=1万通貨) |
| 開催期間 | 終了日未定 |
「LIGHT FX」のTradingViewチャートを使う
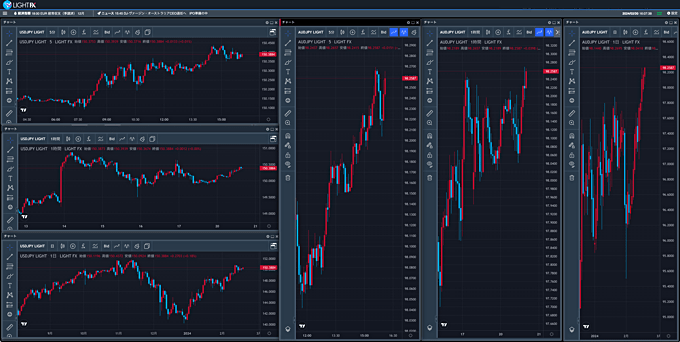
LIGHT FXでも、PCツール・スマホアプリ内にてTradingViewチャートを無料で利用できます。ちなみに、LIGHT FXは、先に紹介したみんなのFXと同じ「トレイダーズ証券」が運営するサービス。
LIGHT FXのTradingViewチャートでは、PC版に限り最大6分割チャート表示が可能です。自動整列機能はありませんが、各チャートを自分好みのサイズ、位置に配置できる自由度がメリット。もちろん、チャート以外の注文パネルやポジション照会パネルなどと併記可能です。
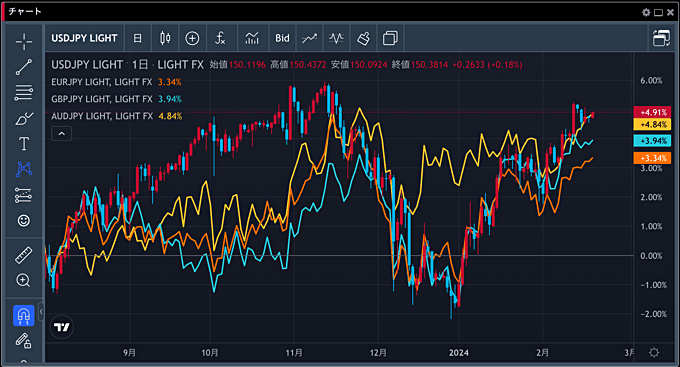
また、LIGHT FXのTradingViewチャートでは比較チャート機能を活用できます。相関関係を見たい銘柄のチャートを自由に表示可能。
「外為どっとコム」のTradingViewチャートを使う
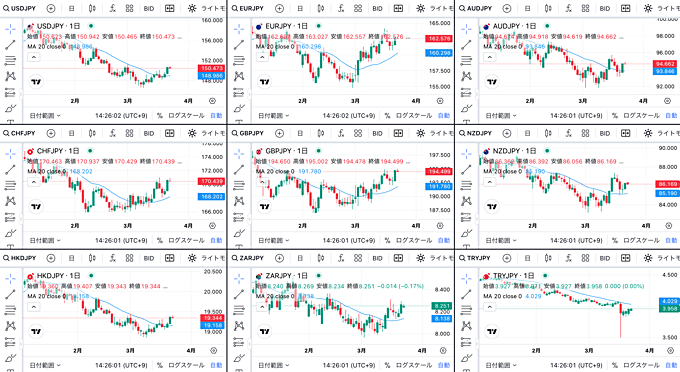
外為どっとコムでは、情報サービス「外為情報ナビ」にて、口座開設者限定コンテンツとしてTradingViewチャートを提供しています。口座開設すれば完全無料で利用可能。
外為どっとコムのTradingViewチャートでは、みんなのFXやLIGHT FXなどよりも多い、最大9分割のチャート表示に対応しています。希望の分割数をクリックするだけで、即座に反映してくれる使いやすさも魅力。
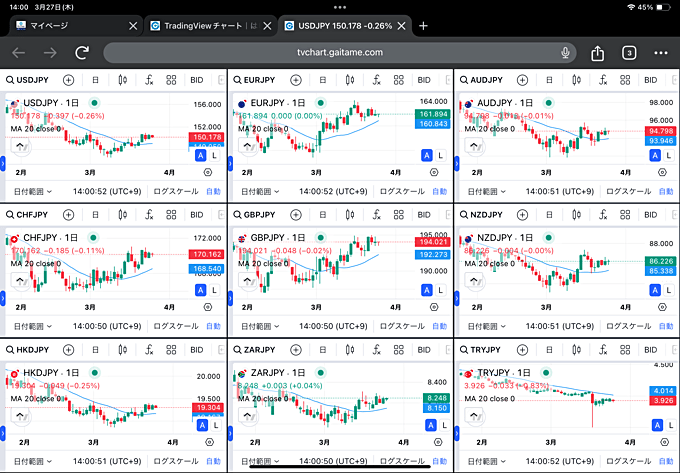
さらに、外為どっとコムのTradingViewチャートはブラウザ対応なのですが、PCだけでなくスマホ・タブレット環境でも表示できるのが特徴です。
スマホの画面だと分割チャートはやや使いづらいですが、iPadなどのタブレット環境であれば、快適に分割チャートを表示可能。上記画像は実際にiPadにて、外為どっとコムのTradingViewチャートを表示した画面になります。
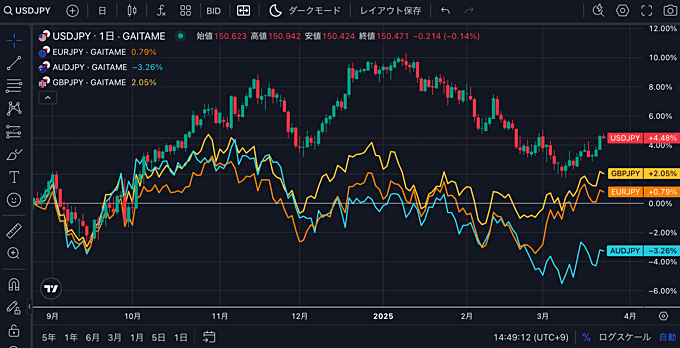
また、外為どっとコムのTradingViewチャートでも比較チャートを利用可能です。他にも、90種類以上のインジケーター、80種類以上の描画ツール、最大9分割のチャート表示、広告表示なし、インジテンプレ保存無制限など多数の恩恵を受けられます。

外為どっとコムでは、期間限定で「入金額の最大3%キャッシュバックキャンペーン」を実施中です。
対象期間内の入金額(入金合計額から出金合計額を差し引いた金額)と、対象通貨ペアの新規取引の合計数量に応じて、入金額の最大3%をキャッシュバック。キャッシュバックの上限金額は最大100万円となっています。

さらに、対象通貨ペアの新規取引の合計数量に応じて、現金最大200万円もしくはFXポイント最大400万円相当をプレゼントするキャンペーンも実施中。
このキャンペーンでは特典を現金・FXポイントのいずれかから選択可能。対象通貨ペアの新規取引1万通貨につき現金1円または1ポイントを獲得できます。
外為どっとコムで口座開設予定の方、既に口座をお持ちの方、大口取引やスキャルピング取引を実施予定の方はぜひキャンペーンをご活用ください。
「セントラル短資FX」のTradingViewチャートを使う
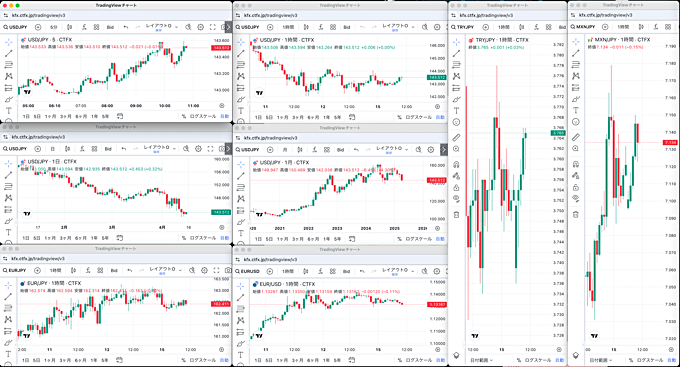
セントラル短資FXでも、口座開設者限定コンテンツとしてTradingViewチャートを提供しています。口座開設すれば完全無料で利用可能。
セントラル短資FXのTradingViewチャートは、単一チャート内での分割表示には対応していません。ただし、同社のTradingViewは独立ウィンドウ形式で表示されるのですが、この独立ウィンドウを複数表示させることは可能です。
例えば、上記画像のように8枚のチャートを好きな形状で並べて表示することが可能。この独立ウィンドウの表示数は無制限となっており、試しに20枚のウィンドウを開いてみたのですが、問題なく利用できました。

セントラル短資FXのTradingViewはインジケーターのテンプレート保存、およびレイアウト保存に対応しているので、新しく表示したチャートにお気に入りの設定を素早く反映できるのもポイントです。
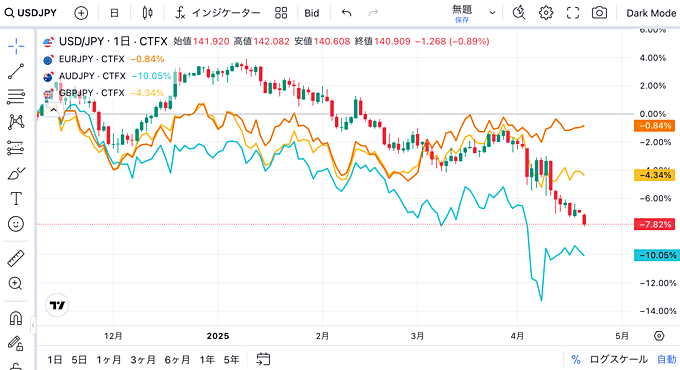
また、セントラル短資FXのTradingViewチャートは比較チャートも利用可能となっています。その他にも、約90種類のインジケーター、約90種類の描画ツール、1秒足チャート対応、広告表示なしなど多数のメリットを兼ね備えます。
「外貨ex CFD」のTradingView内蔵ツールを使う

新しくスタートしたGMO外貨のCFDサービス「外貨ex CFD」ではPCブラウザ版ツールにTradingViewが内蔵されています。
外貨ex CFDのTradingViewは独立した別ウィンドウとして表示されます。みんなのFXもウィンドウで表示されますが、外貨ex CFDは取引画面と完全に切り離されているので別のモニターでも表示が可能です。
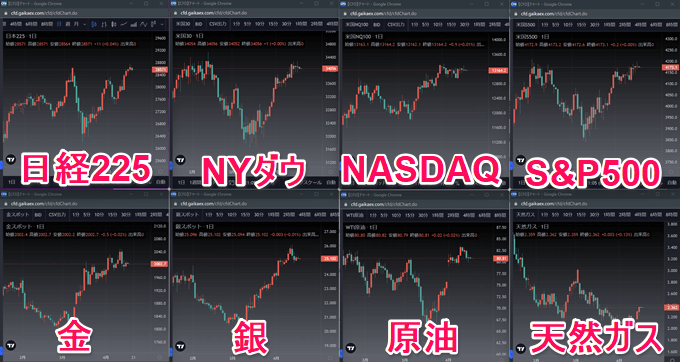
外貨ex CFDは主要な株価指数と商品銘柄のCFD取引に対応。最大8画面の独立ウィンドウでそれぞれの値動きを同時に確認することができます。
同じ銘柄で複数の時間足を表示させてマルチタイムフレームで分析することも可能です。株価指数や商品CFDをトレードされる方は外貨ex CFDもおすすめです。
GMO外貨(外貨ex CFD)の口座開設時の注意点
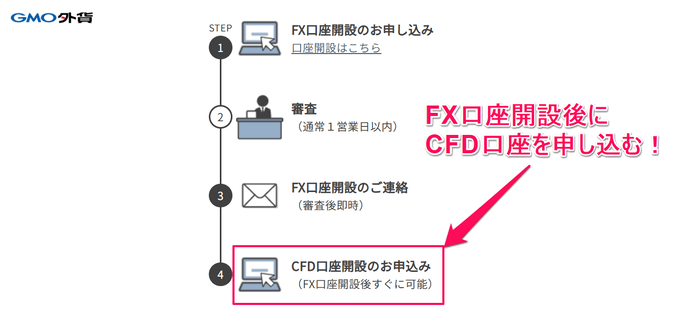 ※GMO外貨(外貨ex CFD)はFX口座開設後、会員ページから追加でCFD口座を申し込む必要があります。FX口座開設後すぐにCFD口座の申し込みが可能です。
※GMO外貨(外貨ex CFD)はFX口座開設後、会員ページから追加でCFD口座を申し込む必要があります。FX口座開設後すぐにCFD口座の申し込みが可能です。
「OANDA証券」のTradingView内蔵ツールを使う

OANDA証券もTradingView内蔵ツールを提供しており、その内蔵ツールにて複数チャート表示(画面分割)の利用が可能です。
OANDA証券のツールでは最大8画面のチャート表示が可能。みんなのFXの最大6画面よりも多い表示数となります。最大8画面表示は本家TradingViewであれば、Premiumプランでしか使えない機能。
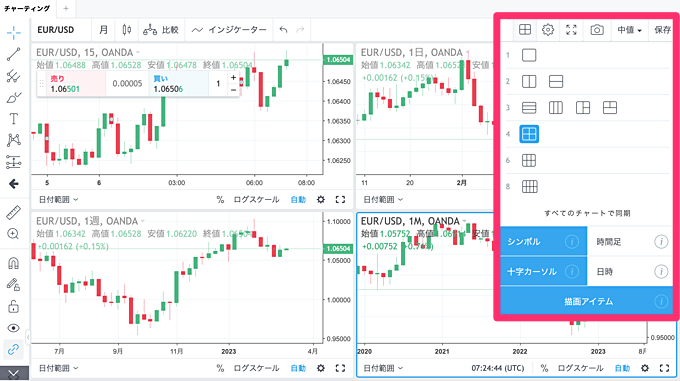
OANDA証券のTradingView内蔵ツールでは、本家TradingViewと同様にマルチレイアウトを複数のパターンから選択可能です。レイアウトを選択すれば自動で均等に分割されるのが快適。
また、本家TradingViewと同様に十字カーソルやシンボル(銘柄)の同期にも対応しているのがポイントです。
TradingViewを複数の独立ウィンドウで開く
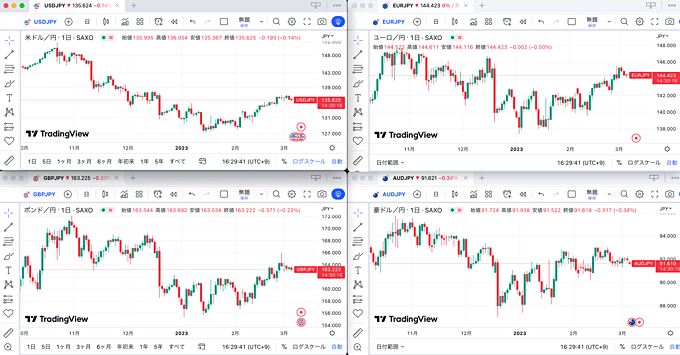
次に紹介するのは、本家TradingViewで複数のチャート表示を行う方法です。といっても、マルチレイアウト機能を使うわけではありません。
単一の画面内で複数チャートを表示する場合は有料プランになりますが、複数の独立ウィンドウ表示であれば無料プランでも利用可能です。
上記画像は、TradingViewのデスクトップアプリ版のウィンドウを、4つ開いて並べている状態になります。
独立ウィンドウの複数表示であれば無料プランでも制限がなく、自由に配置することが可能。
ブラウザ版でも可能ですが、よりスマートに表示させるのであればデスクトップアプリ版の使用がおすすめです。
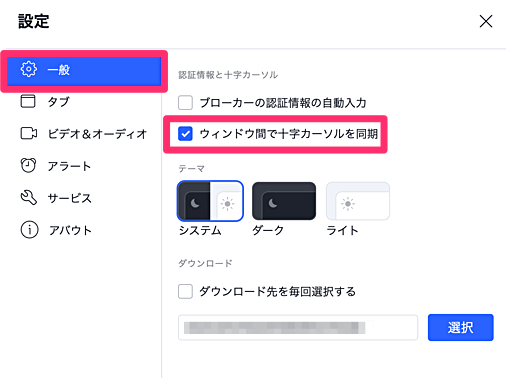
また、デスクトップアプリ版に限り、設定画面の「ウィンドウ間で十字カーソルを同期」をオンにすると…。
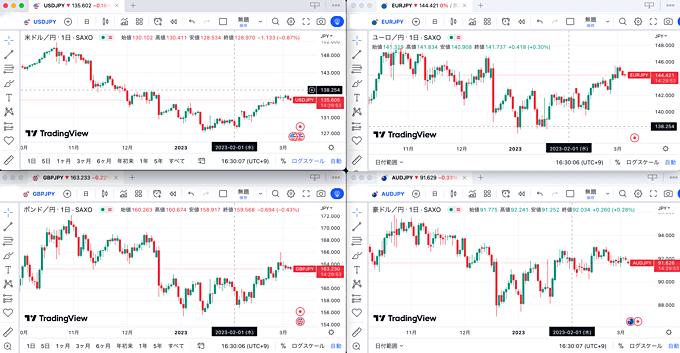
複数のウィンドウ間で十字カーソルの位置が同期するようになります。無料プランで使えるおすすめの機能。
ただし、シンボル(銘柄)や時間足の同期には非対応となります。また、レイアウトの自動整列にも対応していない点はご留意ください。
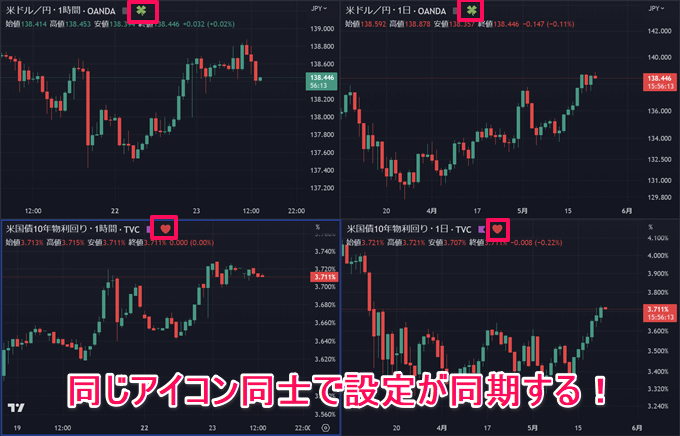
有料プランとはなりますが、新しく追加された機能としてマルチレイアウトで表示させたチャート毎にシンボルや時間足の同期を設定することが可能となりました。
分割したチャートに同じマークを付けることで同じ設定を反映させることができます。詳しい使い方も含めて別記事にて解説しているので、有料プランも検討されている方はぜひチェックしてみてください。
複数チャートを重ねる機能(比較チャート)は無料で使える
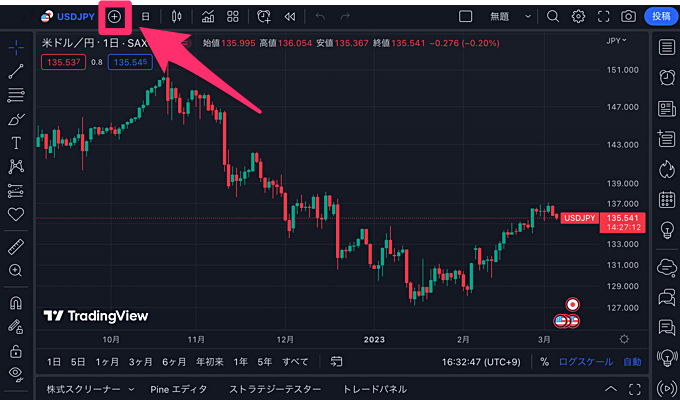
本家TradingViewのマルチレイアウトは有料プラン対応になりますが、複数のチャートを重ねて表示する機能(比較チャート)は無料プランで使えます。
比較機能を使う場合は、チャートの左上にあるアイコンをタップ。
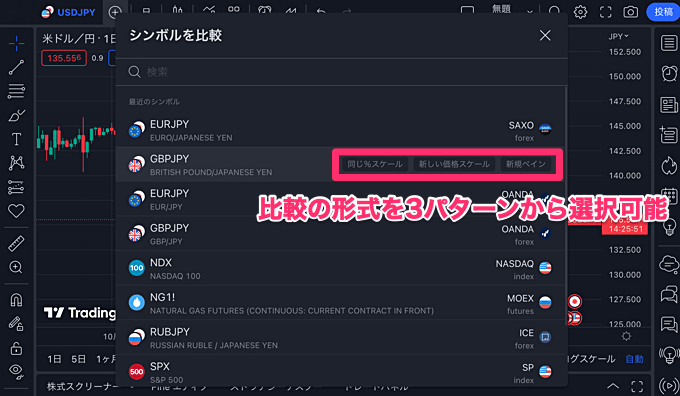
検索画面が表示されますので、表示している銘柄と比較したい銘柄(シンボル)を検索します。
比較の形式は「同じ%スケール」「新しい価格スケール」「新規ペイン」の3パターンから選べます。
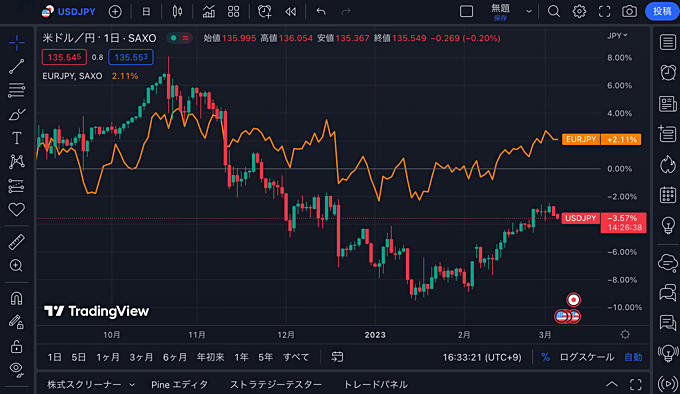
「同じ%スケール」で比較機能を使うと上記のような表示となります。複数のチャートを重ねて値動きを比較したい場合に活躍。
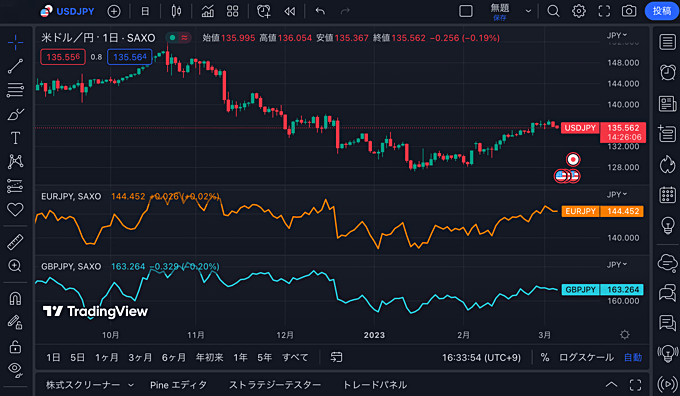
「新規ペイン」で比較機能を使うと上記のような表示となります。ここでは追加したチャートをラインで表示していますが、ローソク足に変更するなどカスタマイズも可能。
TradingViewの比較チャートに関しては別記事で詳しく解説していますので、興味のある方はそちらも参考にしてみてくださいね。
TradingView有料プランのマルチレイアウト機能について

次に、本家TradingViewの有料プランで使えるマルチレイアウト(画面分割)についても解説します。
プランごとの分割可能数と月額料金
既にお伝えしている通り、本家TradingViewで使用する通常のマルチレイアウト機能は、有料プランでのみ利用可能になります。プランごとの分割可能数と月額料金の内訳は以下の通り。
| 項目 | Basic | Essential | Plus | Premium |
|---|---|---|---|---|
| マルチレイアウト | 最大1分割 | 最大2分割 | 最大4分割 | 最大8分割 |
| 月額料金 (ドル) | 無料 | 14.95ドル | 29.95ドル | 59.95ドル |
| 月額料金 (円換算) | 無料 | 約2,100円 | 約4,300円 | 約8,600円 |
(※:月額料金はいずれも税抜の金額を掲載しています)
(※:Essentialは旧Proプラン、Plusは旧Pro+プランです)
マルチレイアウト(画面分割)の使い方
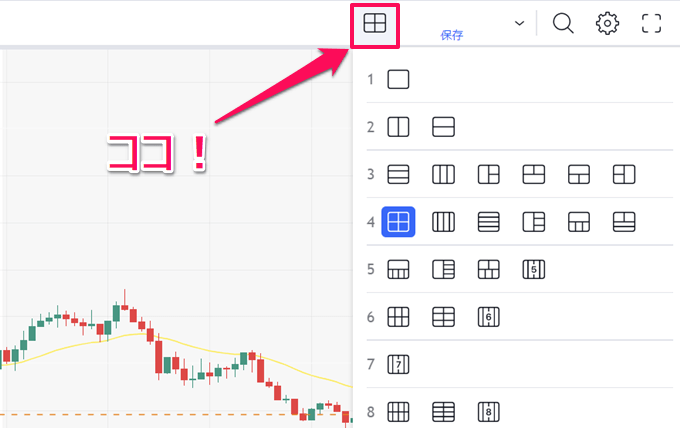
マルチレイアウトを使う場合は、チャート画面に表示されている四角いアイコンをクリックします。
すると利用可能なレイアウトの一覧が表示されます。使いたいレイアウトを選択しましょう。
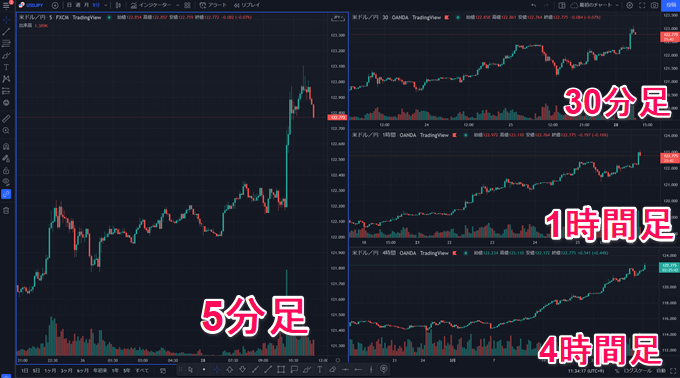
レイアウトを選択すると画面分割が反映されます。チャートごとに好きな銘柄・時間足などを表示させましょう。
マルチレイアウト機能には同期機能が備わっており、これを使えば十字カーソルやシンボル(銘柄)、時間足を複数チャートで同期できます。
また、各チャートの端をドラッグすれば、表示エリアの調整も行えます。
TradingViewのマルチレイアウト機能に関しては、TradingView Japanによる公式YouTubeの解説動画(山中康司氏による解説)が分かりやすいので、チェックしてみてはいかがでしょうか。

別記事ではTradingViewで使える「同期」機能を解説しています。
当記事でも触れているマルチレイアウト使用時の同期に加え、PCやスマホなどデバイス間の同期についても紹介。
うまく同期されない場合の対処法を含めて徹底解説しています。気になる方はそちらも参考にしてみてくださいね。
TradingView以外の複数チャート対応ツールは?
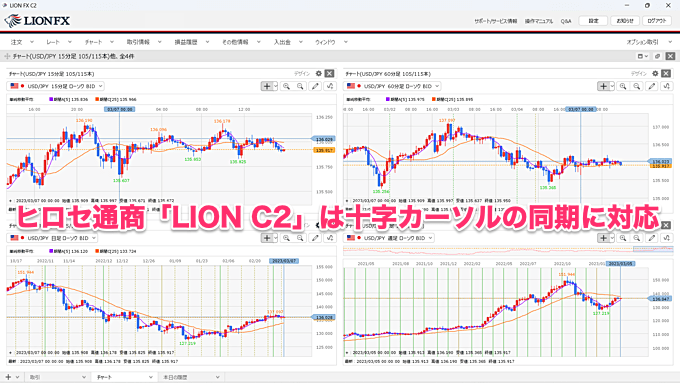
TradingViewにこだわらないのであれば、FX業者が提供しているチャートツールもおすすめです。複数チャート表示に対応している業者は多いですし、口座開設さえすれば無料でツールを使えるのが当たり前。
中でも、ヒロセ通商のPCツール「LION C2」で使える複数チャートが要チェックです。
LION C2は複数チャート表示に対応しているのはもちろん、十字カーソルの同期にも対応。異なる時間足チャートでも同期されます。
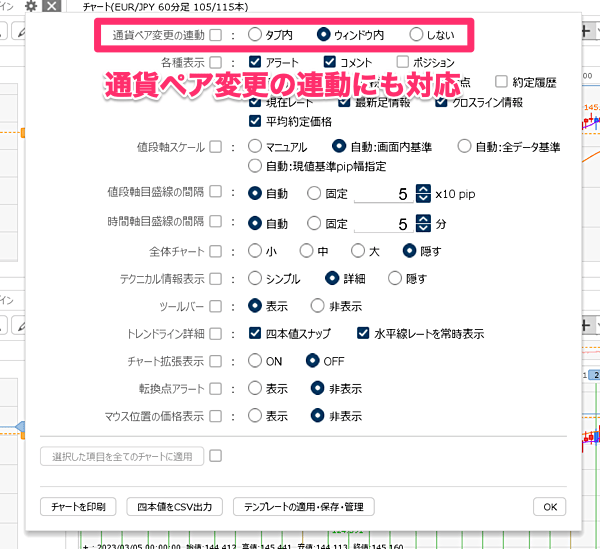
また、複数チャート間での通貨ペア同期にも対応。設定画面にて連動機能をオンにしておけば、ひとつのチャートで通貨ペアを変更すると他のチャートにも反映されます。
「タブ内」を選択すると、現在開いているタブ内のチャートすべてに通貨ペアの変更が同期されます。「ウィンドウ内」を選択すると、タブの中にあるウィンドウ内でのみ変更が同期されます。タブ>ウィンドウという関係です。
ちなみに、この通貨ペア変更の連動はクイック注文画面にも影響します。
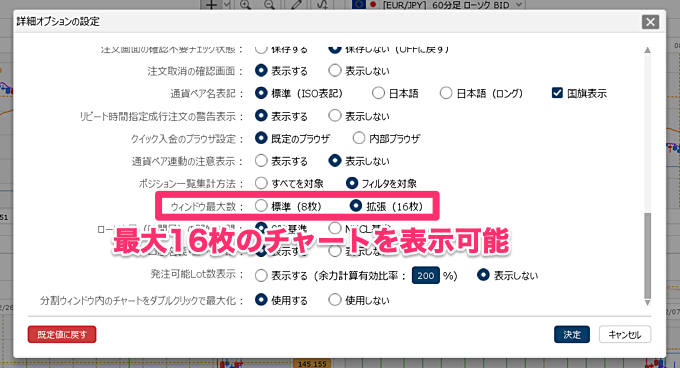
さらに注目してもらいたいのが、LION C2は最大16分割チャート表示に対応しているということ。標準だと最大8枚なのですが、設定画面で16枚に拡張できます。PCのスペックなど十分な環境さえ整えば活用可能。
FX業者が提供しているツールの中でも、ここまでチャートの利便性を追求したツールは珍しいです。
無料で使える便利な複数チャート機能をお探しの方は、ヒロセ通商もぜひチェックしてみてくださいね。
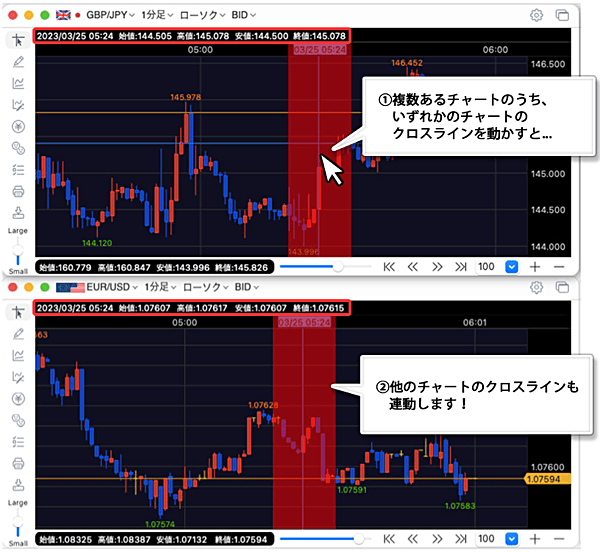
以前までクロスライン同期はLION C2(Windows対応)のみ利用可能でしたが、アップデートによりヒロセ通商の「Mac専用アプリ」でも使用可能に!
チャート上で右クリックして、ポップアップメニュー内の「クロスライン同期モード」をオンにすればOK。
クロスライン同期モードでは、表示している全チャートにてクロスラインが連動します。異なる通貨ペア・時間軸でも連動は有効です。
クロスライン同期を無料で使いたい方、Mac対応のインストール型高機能ツールをお探しの方におすすめ。Mac専用アプリについて詳しく知りたい方は、下記リンク先もチェックしてみてくださいね。
スマホ版TradingViewでも複数チャートは使える?
スマホアプリ版のTradingViewも複数チャート表示(マルチレイアウト)に対応していますが、この機能は有料プランでのみ使えます。
TradingViewチャートの複数チャート表示をスマホ環境で、かつ無料で利用する方法は確認できていません。
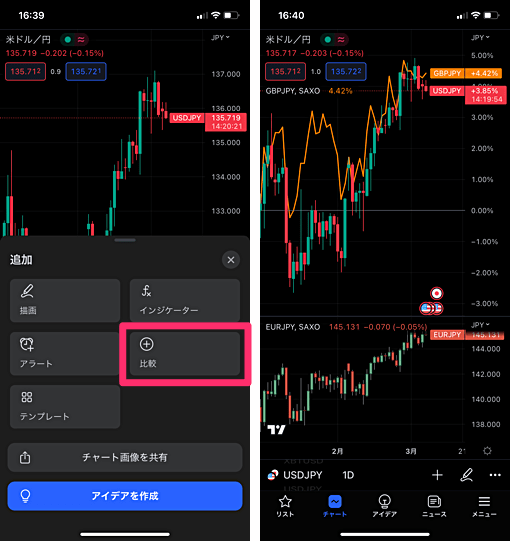
ただし、複数のチャートを重ねて表示する比較チャートは、無料プランでも利用可能。PC版と同様にシンボル(銘柄)を選択して、単一チャート内に複数のチャートを表示できます。
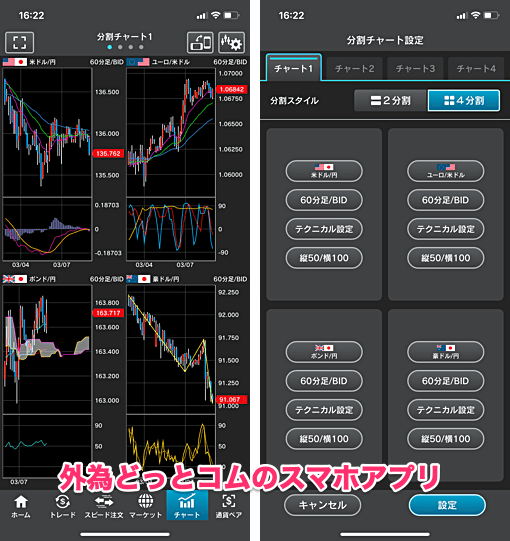
TradingViewアプリ以外にも、複数チャート表示に対応しているスマホアプリは多数存在します。
中でもおすすめなのが、外為どっとコムの『外貨ネクストネオ「GFX」』。最大4分割チャート表示に対応しており、通貨ペアや足種、テクニカル指標の設定を個別に設定できます。
その上、チャート分割画面を4パターンまで設定でき、分割チャート画面にてスライド操作を行えば、各チャートをスムーズに切替可能。
『外貨ネクストネオ「GFX」』は無料で利用できます。同アプリは他にも多くの便利機能を備えていますので、興味のある方は特集記事も参考にしてみてくださいね。
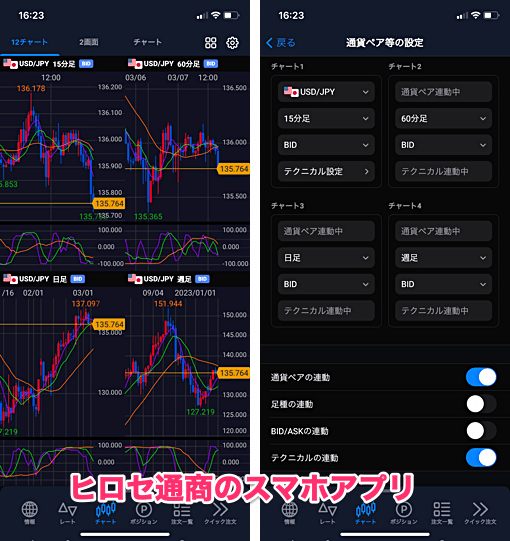
複数チャート表示であれば、ヒロセ通商のiPhoneアプリ「LION FX 5」も要チェック。
LION FX 5も最大4分割チャート表示に対応しており、3パターンまで分割チャートを設定できます。アプリは無料でダウンロード可能。
注目してもらいたいのが分割チャートの設定画面。通貨ペアや足種を設定できるのはもちろん、通貨ペア・足種・BID/ASK・テクニカルそれぞれの連動に対応。
通貨ペアを連動させれば異なる時間足チャートの把握に便利ですし、テクニカルを連動させてお気に入りの分析を手早く反映することも可能です。
前述したLION C2もLION FX 5も非常に高性能。気になる方はヒロセ通商の公式サイトもチェックしてみてくださいね。
iPad版TradingViewでも複数チャートは使える?
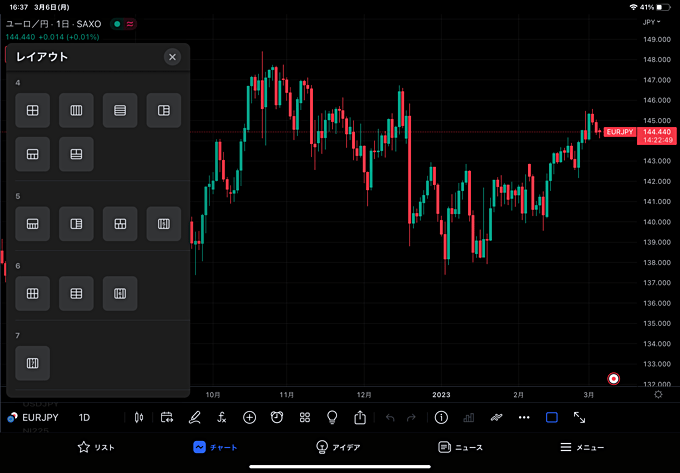
iPadアプリ版のTradingViewも複数チャート表示(マルチレイアウト)に対応していますが、有料プランでのみ使えます。
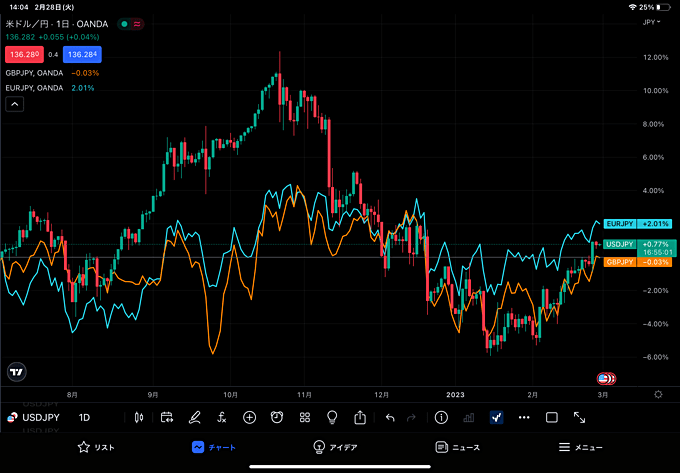
ただしスマホアプリと同様に、比較チャート機能は無料プランでも利用可能となっています。PC版と同様にシンボル(銘柄)を選択して、単一チャート内に複数のチャートを表示できます。
また、OANDA証券であればブラウザ環境でTradingViewのマルチレイアウトを使う、という手段も取ることが可能。
OANDA証券ならiPadでも複数チャート表示が無料で使える
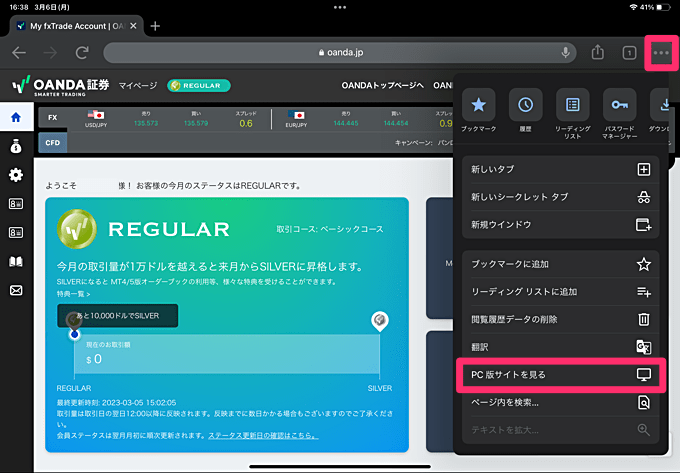
OANDA証券でTradingViewのマルチレイアウト機能を使う場合、まずブラウザ環境から同社のマイページにアクセス。ここではChromeを利用しています。
マイページに入ったら、ブラウザの設定画面にて「PC版サイトを見る」を選択。
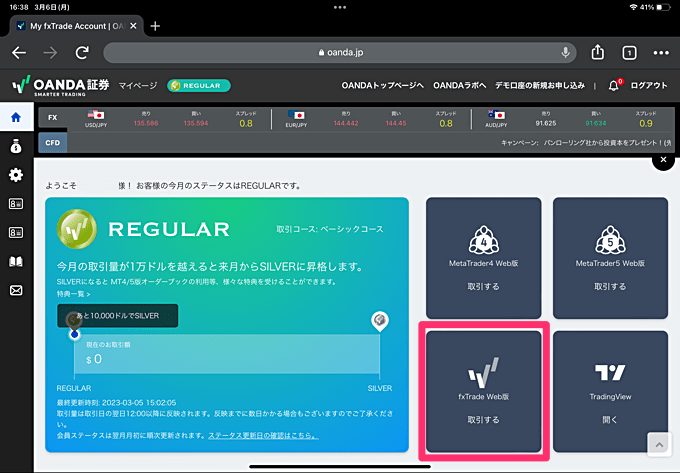
すると表示内容が少し変わり、「fxTrade Web版 取引する」のボタンが表示されます。こちらをタップ。
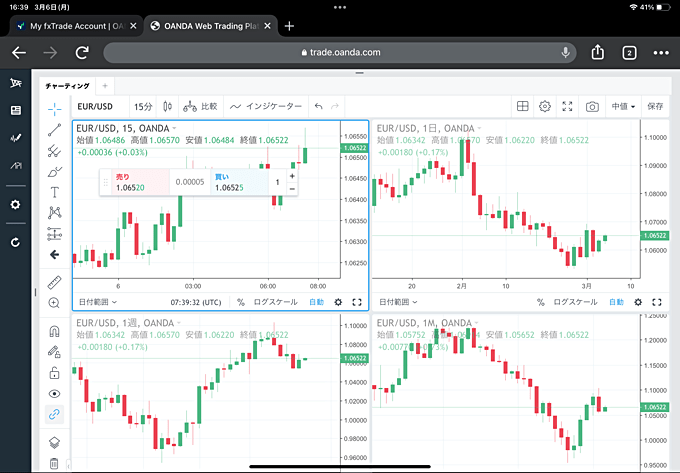
すると、PC版のツール画面がiPad上に表示されます。最大8分割のチャート表示を自由に利用可能。
PC版ツールをiPadで表示する形になるため、100%最適化されているわけではありませんが、概ね快適に利用できます。
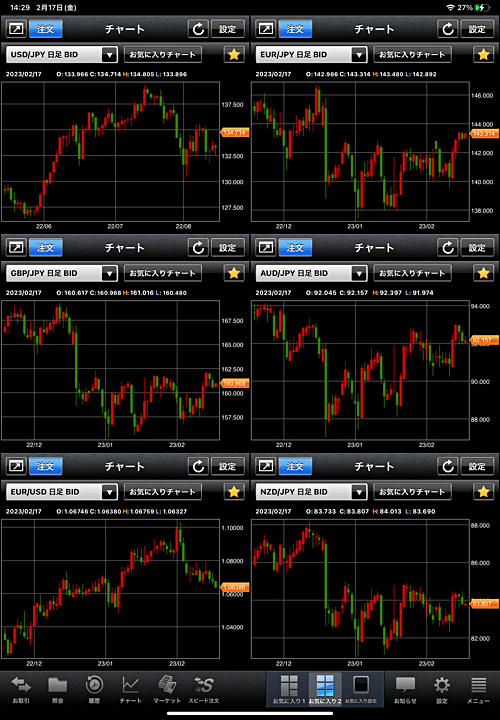
TradingViewではありませんが、無料で使えるiPadアプリをお探しであれば外為どっとコムもおすすめです。
外為どっとコムはiPadに最適化されたアプリを提供しており、複数チャート表示に対応。もちろん無料で使えます。
同アプリは画面のカスタマイズ機能を搭載しており、最大6つの画面分割が可能。チャートを6画面表示させることもできます。
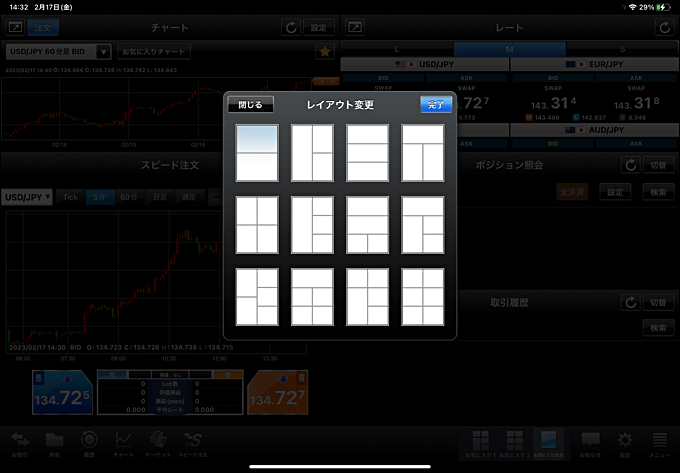
レイアウトは12パターンを用意。十字カーソルの同期などの機能には対応していませんが、iPadの大画面を活かして複数のチャートを並べたい方は要チェック。
 TradingView
TradingView