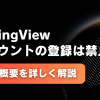当記事ではTradingView(トレーディングビュー)のログイン方法を徹底解説しています。
アカウント作成からツール表示、ログインまでの手順を画像付きで紹介。PC版(ブラウザ版・インストール版)、スマホアプリ版、iPad・タブレット版それぞれにおけるログイン方法を解説しています。
また、トレーディングビューにログインできない場合の対処法も紹介。さらに、みんなのFXやLIGHT FXで使える「内蔵版トレーディングビュー」のログイン・表示方法も解説しています。ぜひ参考にしてみてくださいね。
掲載コンテンツ
トレーディングビューのアカウント作成方法
まずは、TradingView(トレーディングビュー)のアカウント作成方法をお伝えします。無料プランであればクレジットカードなどの登録は不要で、無料でアカウント作成が可能です。各種プランの特徴についてはこちらの記事をご参照ください。
トレーディングビュー公式からアカウント作成
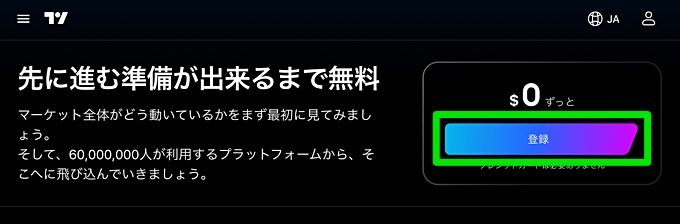
TradingView(トレーディングビュー)の公式サイトからアカウント作成を行いましょう。下記リンク先にアクセスすると、上記のような画面が表示されるので「登録」ボタンをクリックします。
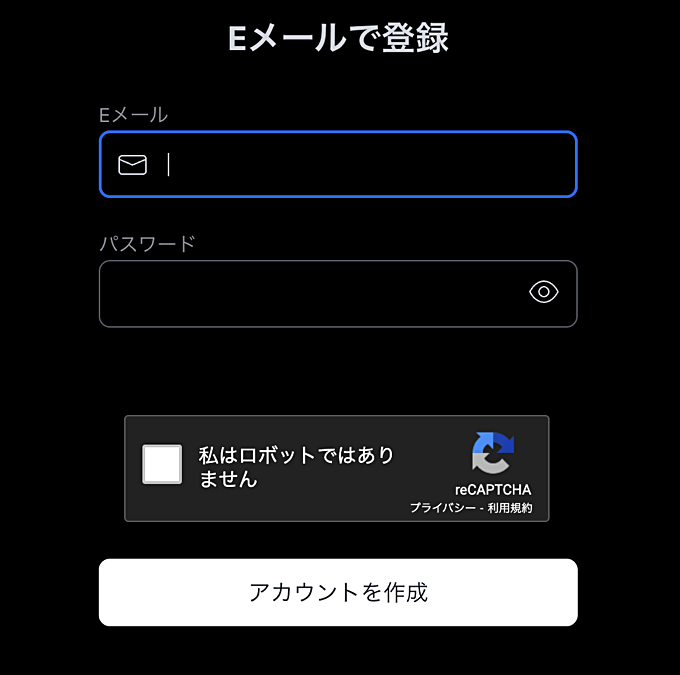
Eメールアドレスとパスワードを設定し、アカウント作成を行いましょう。画面の指示に従って進めていけば、簡単に登録できます。
トレーディングビューのアカウント複数作成は可能?

(※:出所 TradingView公式 ハウスルールより抜粋)
TradingView(トレーディングビュー)でのアカウント複数作成ですが、これに関してはTradingView公式のハウスルールに「重複アカウントを作成しないでください」という項目があり、禁止されています。
トレーディングビューで複数アカウントは禁止?その理由について
トレーディングビューのログイン方法

次に、TradingView(トレーディングビュー)のログイン方法を解説していきます。トレーディングビューは複数のデバイスに対応しているので、ここでは4通りの環境におけるログイン方法をお伝えします。気になる項目をチェックしてみてくださいね。
「iPad・タブレット版」トレーディングビューのログイン方法
「PCブラウザ版」トレーディングビューのログイン方法
チャート画面からログインする場合
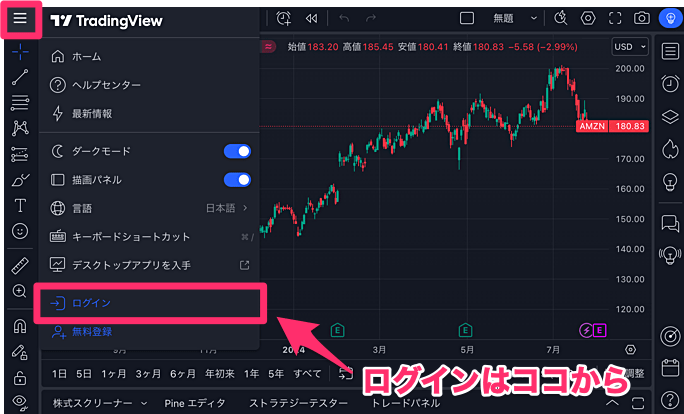
まずは、PCウェブブラウザ版のTradingView(トレーディングビュー)におけるログイン方法を紹介します。
TradingView(トレーディングビュー)のチャート画面からログインする場合は、下記リンクからチャート画面を表示。
ブラウザ版チャートを表示(TradingView公式サイト)
左上のアイコンをクリックして、メニュー内の「ログイン」をクリックしてください。ログイン画面が表示されますので、登録したユーザー名またはメールアドレスとパスワードを入力すればOKです。
TradingViewのホーム画面などからログインする場合
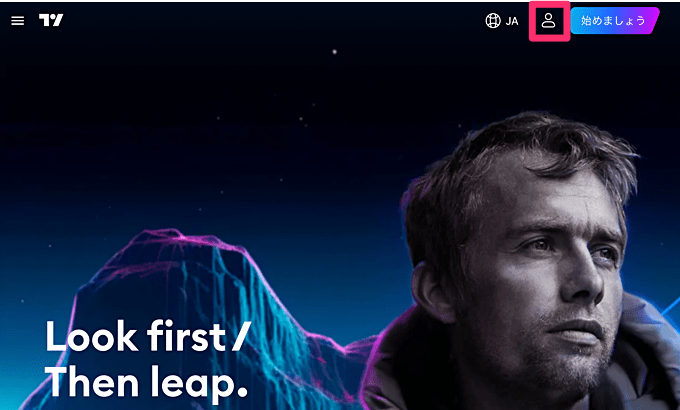
TradingView(トレーディングビュー)のホーム画面からログインする場合は、右上のアイコンをクリックして、ログイン情報の入力を行います。
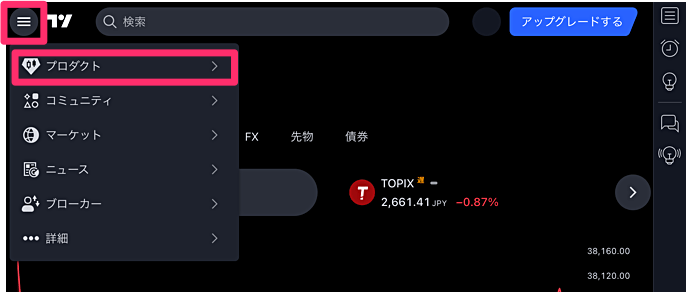
ログイン後、左上のアイコンをクリックしてメニューを表示させ、「プロダクト」をクリック。
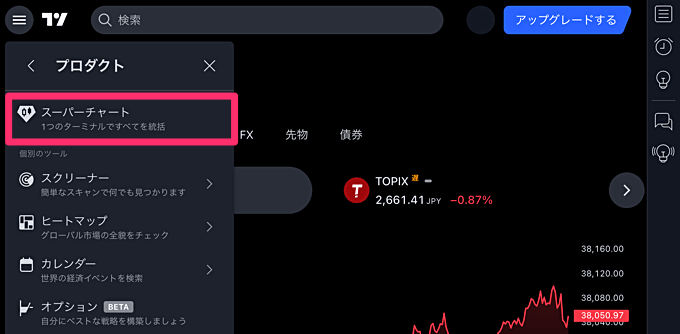
次に「スーパーチャート」をクリックすれば、ウェッブブラウザ版のTradingViewチャートが表示されます。
「デスクトップアプリ版」トレーディングビューのログイン方法
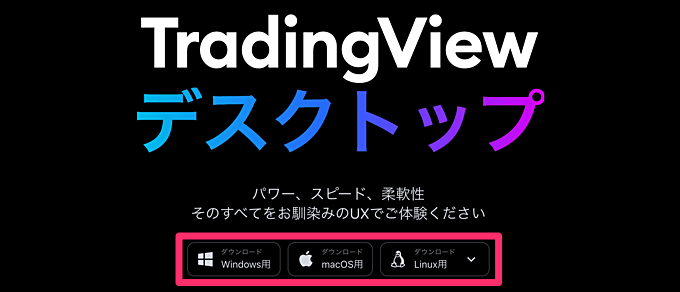
デスクトップアプリ版(インストール版)のトレーディングビューを利用する場合は、まずツールをダウンロードしましょう。下記リンク先のページにて各種OS用のデスクトップアプリ版を無料でダウンロードできます。
デスクトップアプリの特設ページ(TradingView公式サイト)
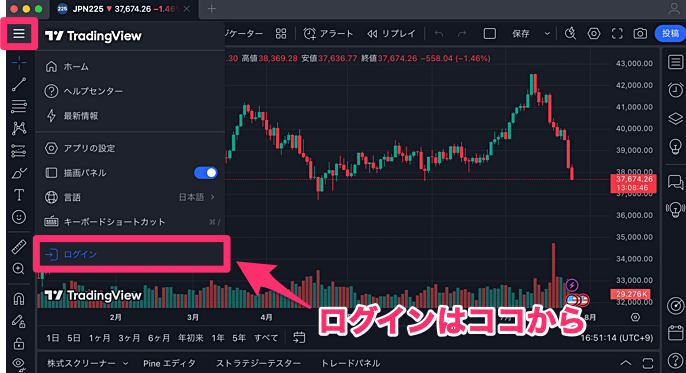
デスクトップアプリ版を起動してチャート画面が表示されたら、左上のアイコンをクリックしてメニューを表示し、「ログイン」をクリックしましょう。画面の指示に従ってログイン情報を入力すればOKです。
ちなみに、TradingViewのダウンロード版(デスクトップアプリ版)に関しては別記事でより詳しい解説を行っています。興味のある方はそちらも参考にしてみてくださいね。
「スマホアプリ版」トレーディングビューのログイン方法
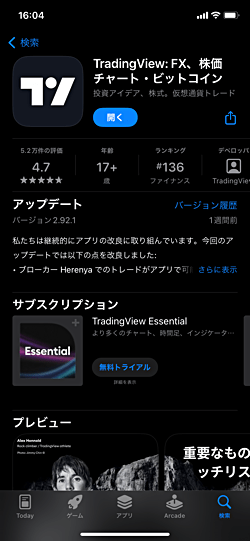
スマホアプリ版のTradingView(トレーディングビュー)は、App StoreもしくはGoogle Playにて無料でダウンロードできます。アカウント作成をしていなくてもダウンロード可能。
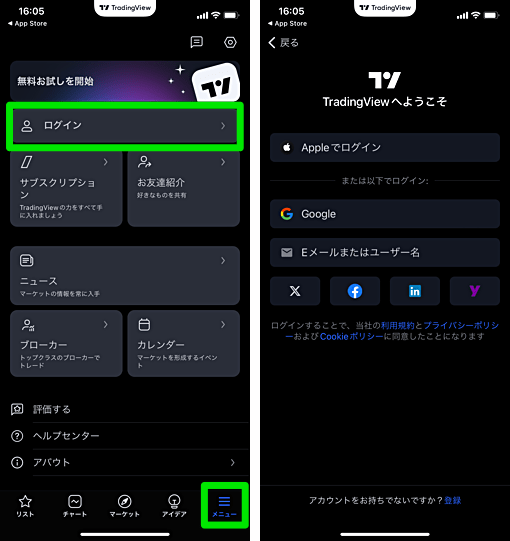
スマホアプリ版を起動させて、右下の「メニュー」ボタンをタップして、表示された画面の「ログイン」をタップ。任意の方法でログインしましょう。
「iPad・タブレット版」トレーディングビューのログイン方法
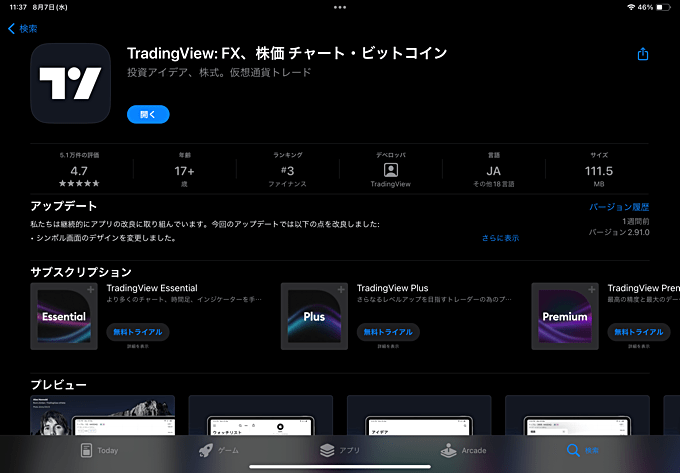
タブレットアプリ版のTradingView(トレーディングビュー)もスマホアプリ版と同様に、App StoreもしくはGoogle Playにて無料でダウンロードできます。
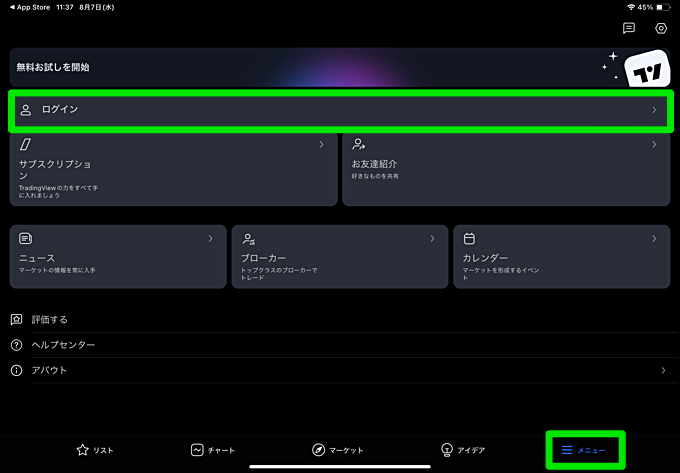
アプリを起動させて、右下の「メニュー」ボタンをタップして、表示された画面の「ログイン」をタップ。ログイン操作を進めていきましょう。
トレーディングビューにログインできない場合について
次に、TradingView(トレーディングビュー)にログインできない場合の対処法についてお伝えします。公式の回答などを含めて解説。
TradingView公式のよくある質問の回答

(※:出所 TradingView公式 サポートページより抜粋)
TradingView(トレーディングビュー)公式のよくある質問では、上記のような回答が掲載されています。ユーザー名やパスワードが正しく入力されているか、SNS経由でログインする場合は正しいアカウントになっているか、確認してみましょう。
登録直後はアカウント認証(アカウントの有効化)が必須
公式のよくある質問の回答にも記載されていましたが、TradingViewでアカウント作成を行った直後であればアカウント認証が必須です。このアカウント認証が行われていない場合はログインできません。
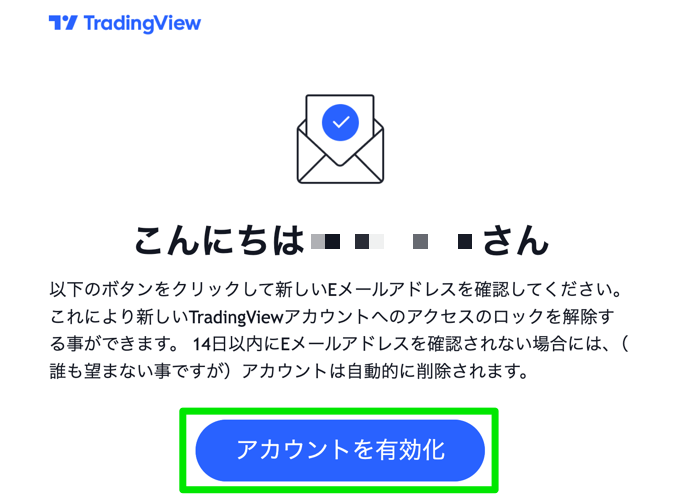
TradingViewにてアカウント作成をを行うと、上記のようなメールが登録したメールアドレス宛に届くので、「アカウントを有効化」を選択しましょう。
パスワードやユーザー名を忘れた場合
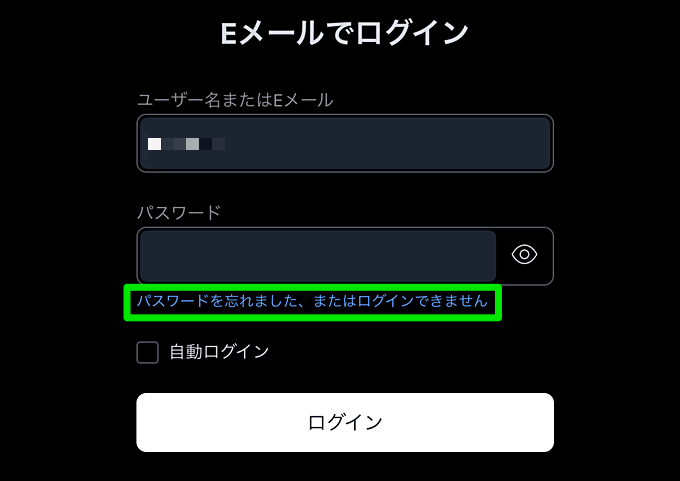
パスワードやユーザー名を忘れてしまった場合は、ログイン画面に表示されている「パスワードを忘れました、またはログインできません」と記載されている箇所をクリックしましょう。
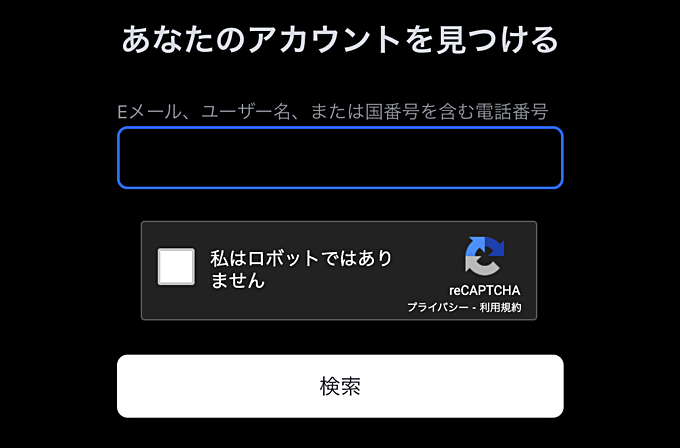
すると上記のような画面が表示されます。Eメールアドレスやユーザー名、または電話番号でアカウントの検索が行えます。いずれかの情報を入力して、画面の指示に従って操作していきましょう。
トレーディングビューでの「口座連携」について
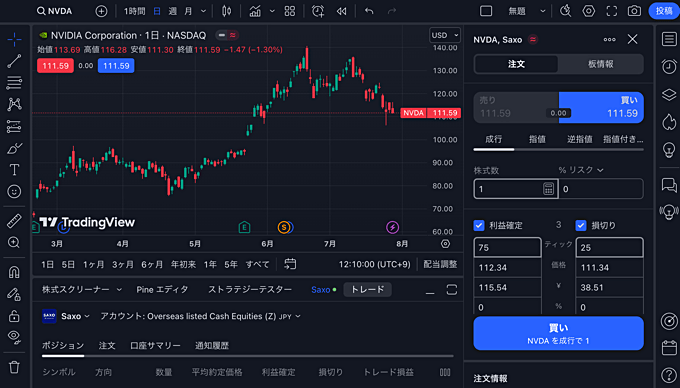
TradingView(トレーディングビュー)で対応業者との「口座連携」を行うと、TradingView上で取引やポジション管理などが可能となります。上記画像はサクソバンク証券との連携を行った画面です。
口座連携を行う場合は、TradingView内にて利用したい業者へのログインが必要になります。これに関しては別記事にて詳しく解説していますので、気になる方はそちらを参考にしてみてくださいね。
「内蔵版トレーディングビュー」のログイン方法は?

「みんなのFXなどでトレーディングビューが使えるって聞いたけど、そのログイン方法は?表示方法は?」と気になる方もいるかと思います。
みんなのFXやLIGHT FXで使えるのは、「内蔵版トレーディングビュー」となります。例えばみんなのFXでは、PCツール・スマホアプリ内にTradingViewチャート機能が内蔵されており、無料で利用可能。

「内蔵版トレーディングビュー」は該当業者で扱っている銘柄しか分析できなかったり、オリジナルスクリプトを使えなかったりと、通常のトレーディングビューとは異なる部分が多数あるのですが、高度なチャート分析が行えるのは魅力。
以下では、おすすめ業者における「内蔵版トレーディングビュー」の表示方法を解説しています。ぜひ参考にしてみてくださいね。また、「内蔵版トレーディングビュー」が使える業者一覧もご参照ください。
みんなのFX

【実戦トレード解説】みんなのFXのトレーディングビューで勝つための使い方!
「内蔵版トレーディングビュー」の表示方法(PC版)
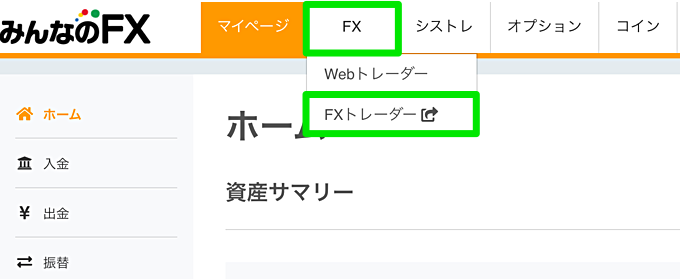
PC環境にてみんなのFXの内蔵版トレーディングビューを表示する場合は、まずマイページにログインして、上部メニューの「FX」をクリック。次に「FXトレーダー」をクリックします。
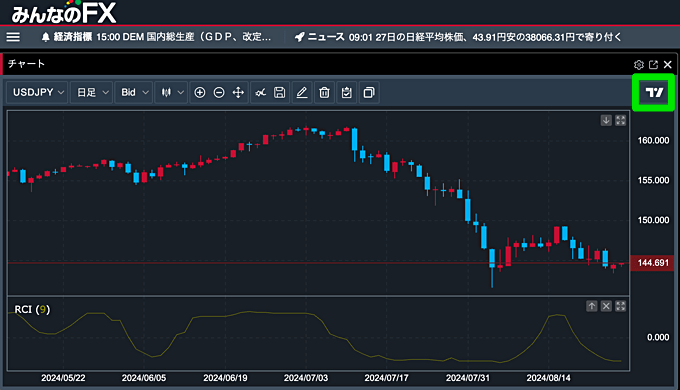
「FXトレーダー」内には「シンプルチャート」と「TradingViewチャート」の2種類のチャートが備わっています。2種類のチャートは右上のボタンから切り替え可能。

「TradingViewチャート」の表示が完了しました。シンプルチャートに戻したい場合は再度右上のボタンをクリックしてください。
「内蔵版トレーディングビュー」の表示方法(スマホ版)
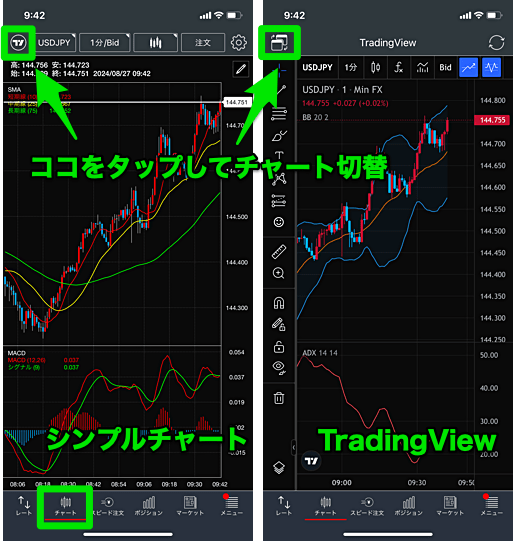
スマホアプリ版の「FXトレーダー」でTradingViewチャートを表示する場合は、下部メニューの「チャート」をタップして、左上のボタンでチャート切り替えを行います。
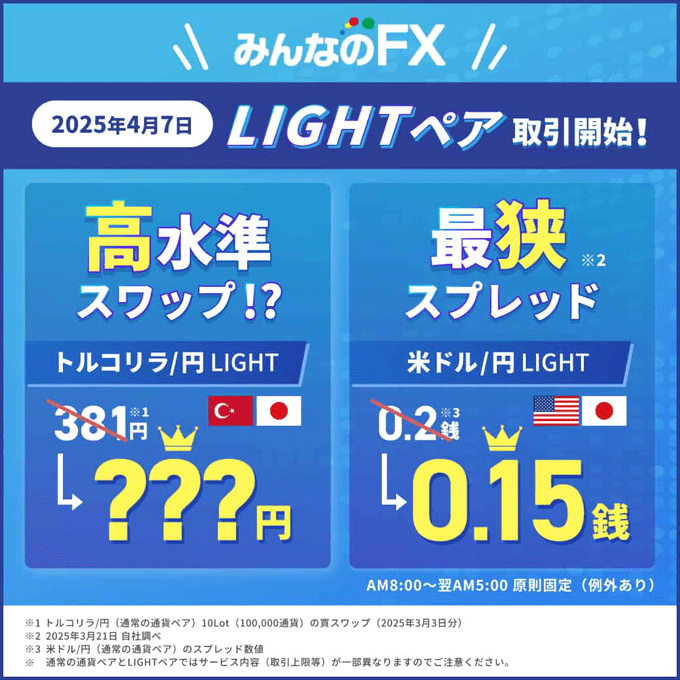
みんなのFXの「LIGHTペア」をご存じでしょうか?
「LIGHTペア」とは、発注上限および建玉上限が絞られる代わりに、通常の通貨ペアよりもスワップが高水準、かつスプレッドが低水準となっている通貨ペア。
「各種上限は少なくて構わないから、より多くのスワップを獲得したい!」「狭いスプレッドを重視したい!」という方におすすめ。
LIGHTペア・通常通貨ペアのスペック比較は以下の通り。詳しい情報は下記リンク先の特集記事をご参照ください。
| 項目 | LIGHTペア | 通常通貨ペア |
|---|---|---|
| スワップ | 通常より増加 | 通常通り |
| スプレッド | 通常より縮小 (USDJPY:0.15銭など) | 通常通り (USDJPY:0.2銭など) |
| 1取引の最大発注数量 | 20ロット | 100〜200ロット |
| 通貨ペア別の取引上限 | 200〜500ロット | 500〜3,000ロット |
(※:スプレッドはAM8:00〜翌AM5:00の時間帯で原則固定・例外あり)
LIGHT FX

「内蔵版トレーディングビュー」の表示方法(PC版)
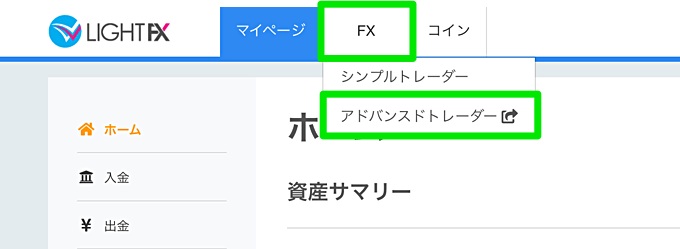
PC環境にてLIGHT FXの内蔵版トレーディングビューを表示する場合は、まずマイページにログインして、上部メニューの「FX」をクリック。次に「アドバンスドトレーダー」をクリックしてください。
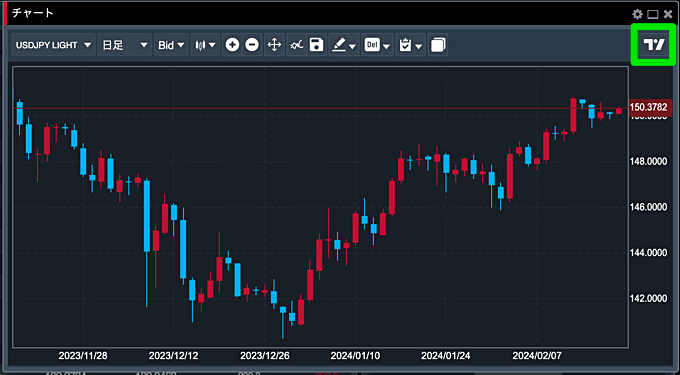
みんなのFXと同様に、「アドバンスドトレーダー」内には「シンプルチャート」と「TradingViewチャート」の2種類のチャートが備わっています。2種類のチャートは右上のボタンから切り替え可能です。

「TradingViewチャート」の表示が完了しました。シンプルチャートに戻したい場合は再度右上のボタンをクリックしてください。
「内蔵版トレーディングビュー」の表示方法(スマホ版)
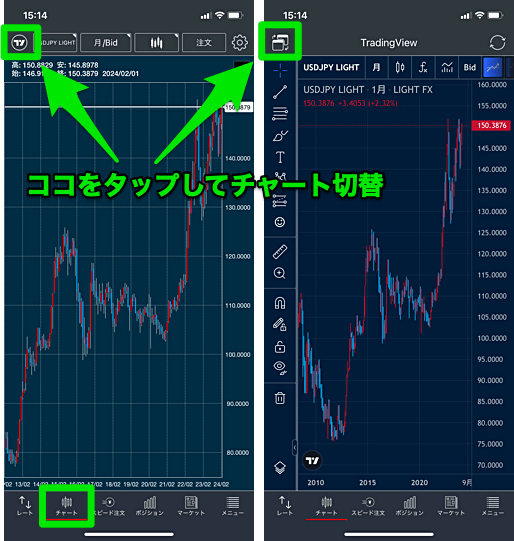
スマホアプリ版の「アドバンスドトレーダー」でTradingViewチャートを表示する場合は、下部メニューの「チャート」をタップして、左上のボタンでチャート切り替えを行います。
ゴールデンウェイ・ジャパン
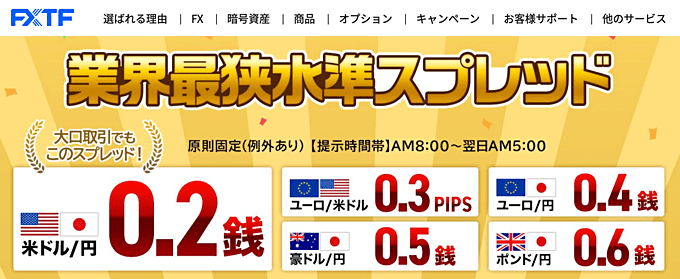
ゴールデンウェイ・ジャパンのTradingView特集はこちら!
「内蔵版トレーディングビュー」の表示方法
ゴールデンウェイ・ジャパンには「FXTF GX」と「FXTF MT4」という2つのサービスがあるのですが、内蔵版TradingViewが使えるのは前者の「FXTF GX」です。
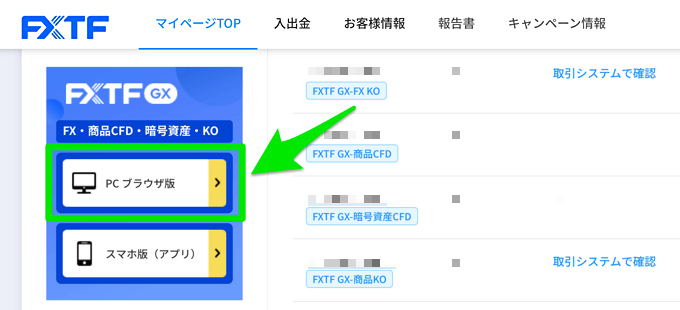
ゴールデンウェイ・ジャパンのマイページにログインして、ページ左側にあるFXTF GXの「PCブラウザ版」ボタンをクリックしてください。
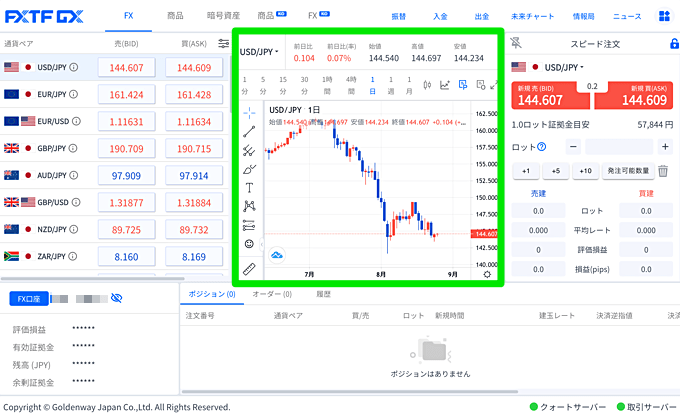
「FXTF GX」のPCブラウザ版ツールが表示されました。このツール内にTradingViewチャートが内蔵されています。デフォルト状態では他のパネルと併記している形ですが、チャート画面だけを表示させたり、6画面チャート表示なども可能です。
外為どっとコム

「TradingViewチャート」の表示方法(PC版)
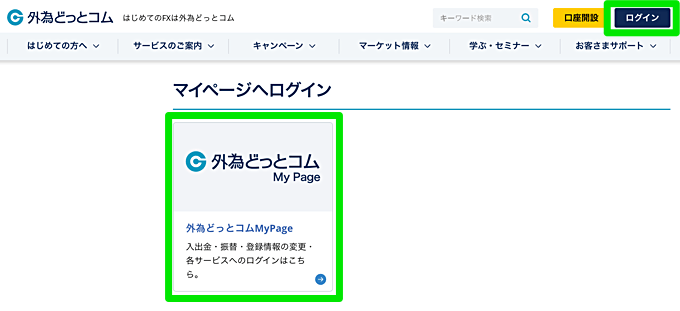
外為どっとコムでは、情報サービス「外為情報ナビ」内にてTradingViewチャートの利用が可能です。
TradingViewチャートを起動する場合は、まず外為どっとコムの公式サイトにアクセスして、マイページにログインしてください。ログイン状態でなければ、同社のTradingViewチャートは開けません。
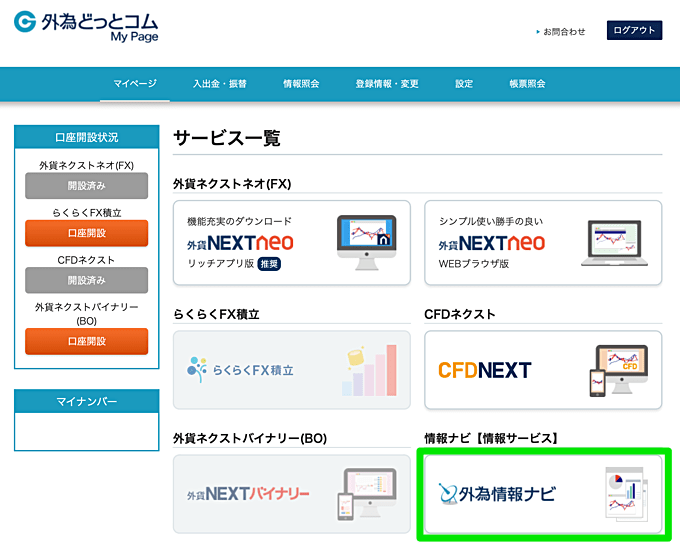
マイページ内に「外為情報ナビ」のボタンがありますので、こちらをクリック。
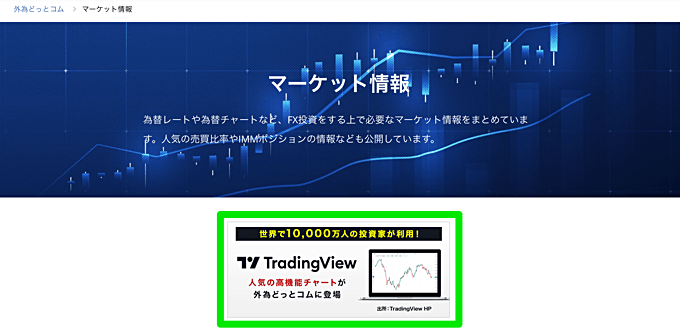
次に、TradingViewチャートのボタンをクリックしてください。
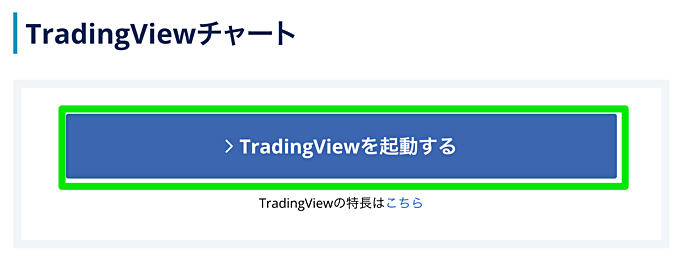
次に、「TradingViewを起動する」ボタンをクリックしてください。
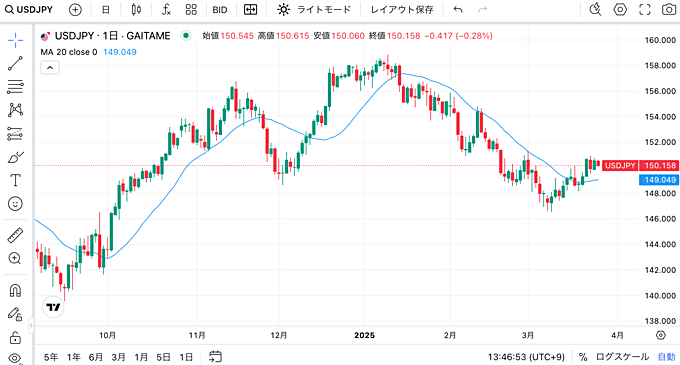
これで外為どっとコムのTradingViewチャートの表示が完了です。同社のTradingViewチャートは取引機能が備わっていませんので、隣に取引対応ツールを併記するなどして活用しましょう。
「TradingViewチャート」の表示方法(スマホ版)
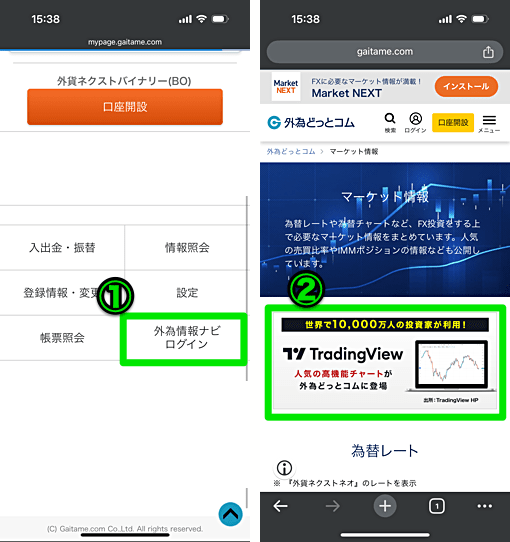
スマホ環境でTradingViewチャートを利用する手順も、PC環境と同様になります。まずは外為どっとコムのマイページにログインしてください。
マイページにログインできたら、「外為情報ナビログイン」をタップ。次に、TradingViewチャートの画像をタップしてください。
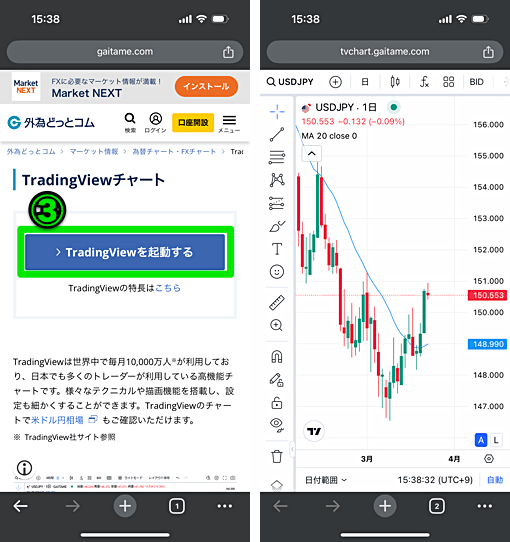
次に「TradingViewを起動する」をタップ。これでTradingViewチャートの起動が完了です。
GMO外貨(外貨ex CFD)

「内蔵版トレーディングビュー」の表示方法
GMO外貨ではCFDサービス「外貨ex CFD」にて内蔵版トレーディングビューを利用できます。FXサービス(外貨ex)は非対応なのでご注意ください。
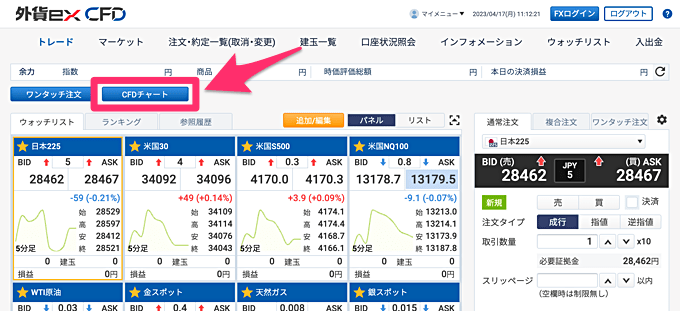
「外貨ex CFD」の内蔵版トレーディングビューを表示する場合は、まず「外貨ex CFD」のブラウザ版取引画面にログインします。
ブラウザ版取引画面に「CFDチャート」というボタンがありますので、こちらをクリックしてください。
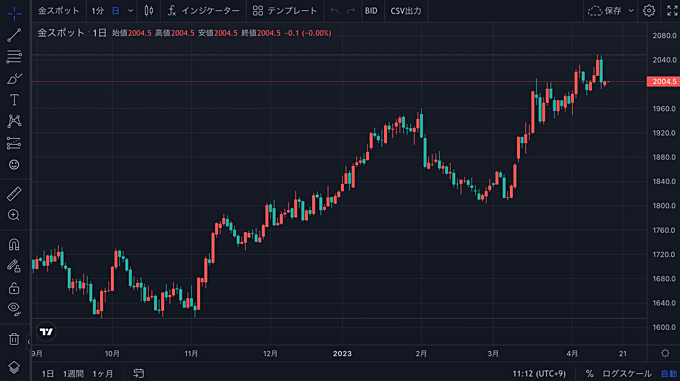
すると、ブラウザ版取引画面とは別のウィンドウにてTradingViewチャートが表示されます。ちなみに、この独立ウィンドウ形式にて、最大8枚までTradingViewチャートを同時表示可能です。
OANDA証券
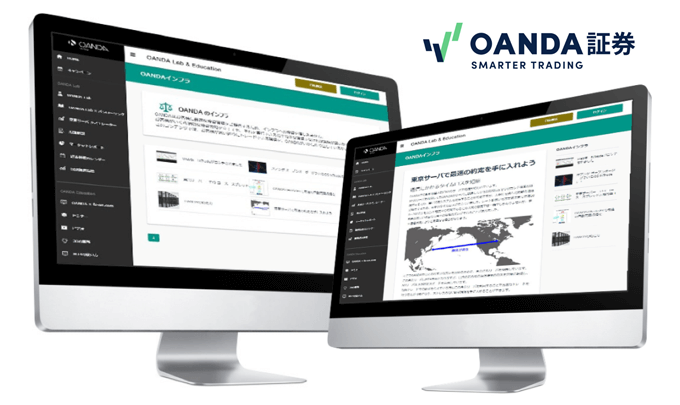
「内蔵版トレーディングビュー」の表示方法
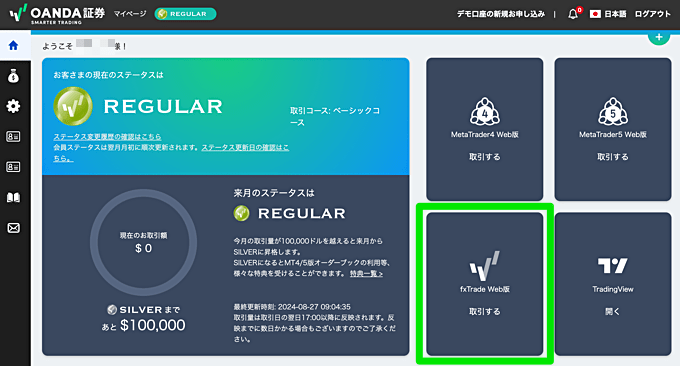
OANDA証券の内蔵版トレーディングビューを利用する場合は、マイページにログインして「fxTrade Web版」のボタンをクリックしてください。
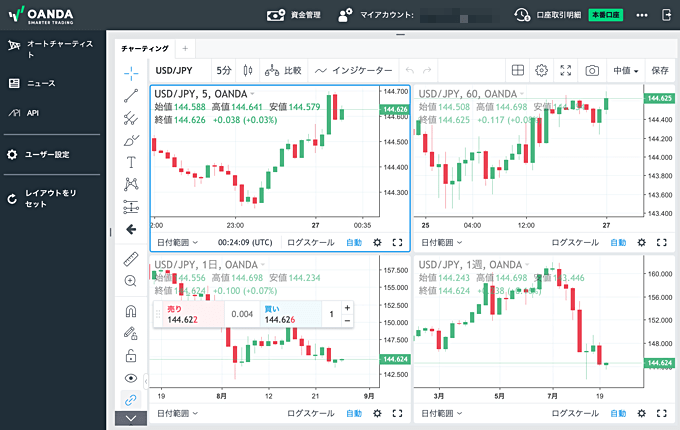
するとTradingViewチャートを内蔵した取引画面が表示されます。
ちなみに、マイページのトップ画面に配置されている「TradingView」ボタンをクリックすると、通常のTradingViewの公式サイトに飛びます。
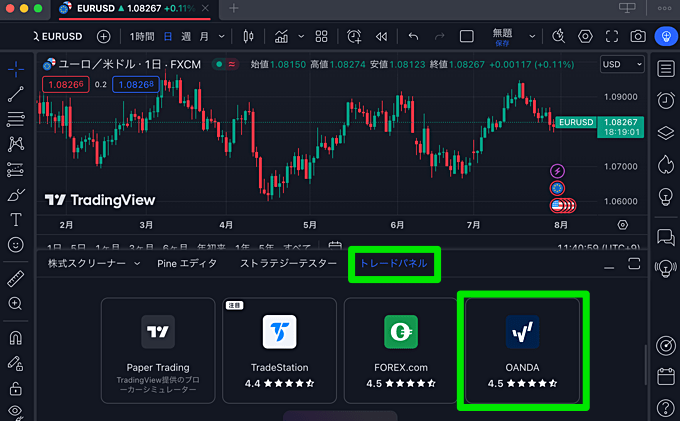
OANDA証券は内蔵版トレーディングビューに対応しているだけでなく、通常のTradingViewとの口座連携にも対応しています。
口座連携を行う場合は、TradingViewの「トレードパネル」をクリックして「OANDA」のアイコンをタップし、ログイン操作を行えばOK。
「TradingView内蔵ツール」が使える国内業者一覧
| 業者 | FX | CFD | 特徴 | 公式サイト |
|---|---|---|---|---|
![[みんなのFX]](/img/logo/minnanofx.png) みんなのFX みんなのFX | 46通貨ペア | × | 6分割チャート対応 インジ表示数が無制限 | |
![[LIGHT FX]](/img/logo/lightfx.png) LIGHT FX LIGHT FX | 46通貨ペア | × | 6分割チャート対応 インジ表示数が無制限 | |
![[外為どっとコム]](/img/logo/gaitamedotcom.png) 外為どっとコム 外為どっとコム | 30通貨ペア | × | 9分割チャート対応 秒足チャート対応 | |
![[GMO外貨]](/img/logo/gaikaex_cfd.png) GMO外貨 | × | 23銘柄 (株価指数、商品、米国VI) | 8分割チャート対応(独立ウィンドウ) CFD銘柄が多彩 | |
![[ゴールデンウェイ・ジャパン]](/img/logo/fxtrade.png) ゴールデンウェイ・ジャパン ゴールデンウェイ・ジャパン | 29通貨ペア | 8銘柄 (商品、暗号資産) | 6分割チャート対応 ノックアウトオプションも対応 | |
![[セントラル短資FX]](/img/logo/centraltanshi.png) セントラル短資FX セントラル短資FX | 27通貨ペア | × | インジ表示数が無制限 秒足チャート対応 | |
![[LINE FX]](/img/logo/linefx.png) LINE FX | 23通貨ペア | × | 12分割チャート対応 インジ表示数が無制限 | |
![[OANDA証券]](/img/logo/oanda.png) OANDA証券 OANDA証券 | 68通貨ペア | × | 本家TradingViewとの口座連携も可能 | |
![[FOREX.com]](/img/logo/forexcom.png) FOREX.com FOREX.com | 84通貨ペア | 17銘柄 (株価指数) | 本家TradingViewとの口座連携も可能 | |
![[インヴァスト証券]](/img/logo/triauto.png) インヴァスト証券 インヴァスト証券 | 23通貨ペア | 7銘柄 (株価指数) | FX・CFDの自動売買に対応 ETF銘柄の分析も可能 |
※ 外為どっとコムはCFDも取り扱っていますが、TradingView内蔵ツールはFXのみ対応となります。
※ GMO外貨はFXも取り扱っていますが、TradingView内蔵ツールはCFDのみ対応となります。
※ OANDA証券はCFDも取り扱っていますが、TradingView内蔵ツールはFXのみ対応となります。
 TradingView
TradingView