
この記事ではTradingView(トレーディングビュー)で「トレンドラインを自動で引いてくれるインジケーターを探している」という方向けにおすすめのコミュニティ・スクリプトを解説しています。
使い方、パラメーターの設定方法も画像付きで紹介。また、基本的なトレンドライン&水平線の引き方と便利な機能も解説しているので参考にしてみてくださいね!

みんなのFXでは、PC版とスマホアプリにTradingViewを内蔵したツールを提供しています。この内蔵トレーディングビューが非常に高機能です。
トレンドラインや水平線などの描画ツールは80種類以上を搭載。本家TradingViewと同じラインの引き方、使い勝手で各種描画ツールが利用できます。
さらに、インジケーターの複数表示(25個以上)や最大6画面のチャート分割も無料で利用可能です。

| USD/JPY | EUR/JPY | GBP/JPY | AUD/JPY |
|---|---|---|---|
| 0.2銭 | 0.4銭 | 0.9銭 | 0.5銭 |
| NZD/JPY | EUR/USD | GBP/USD | AUD/USD |
| 0.7銭 | 0.3pips | 0.8pips | 0.8pips |
(※:スプレッドはAM8:00~翌日AM5:00 原則固定 例外あり)
TradingViewが無料で使えるだけでも十分、魅力的ですがみんなのFXはスプレッドとスワップポイントにも徹底的にこだわっています。
主要通貨ペアで業界最狭水準のスプレッドを安定的に提示、スワップポイントも全体的に高いので短期から長期まで多彩なトレードスタイルに対応しています。
FXトレーダーの方は必見です。みんなのFXなら有料プランを契約せずともTradingViewを使いつつ、取引コストが抑えられます。
みんなのFX内蔵TradingViewのスペック比較表
| スペック | みんなのFX | Basic | Essential | Plus | Premium |
|---|---|---|---|---|---|
| 月額料金 (円換算) | 無料 | 無料 | 約2,400円 | 約4,800円 | 約9,700円 |
| 広告表示 | なし | あり | なし | なし | なし |
| 画面分割 | 最大6分割 | 非対応 | 最大2分割 | 最大4分割 | 最大8分割 |
| 内蔵テクニカル指標 | 87種類 | 100種類以上 | |||
| コミュニティ・スクリプト | 非対応 | 利用可能 | |||
| 描画ツール | 81種類 | 80種類以上 | |||
| チャートタイプ | 7種類 | 17種類 | |||
| インジケーター同時表示 | 無制限 | 2 | 5 | 10 | 25 |
| インジケーターテンプレート保存可能数 | 無制限 | 1 | 無制限 | 無制限 | 無制限 |
| チャートレイアウト保存可能数 | 5 | 1 | 5 | 10 | 無制限 |
| アラート | ×(※1) | 5 | 20 | 100 | 400 |
※ TradingView有料プラン(Essential、Plus、Premium)の月額料金は2024年7月1日時点の米ドル円レートを基に算出しています。いずれも税抜の金額を掲載。
※1 みんなのFXではTradingView自体にはアラート機能が備わっていませんが、同社のスマホアプリにはレート通知・変動幅通知・経済指標通知などのアラート機能が搭載されています。
TradingViewは描画ツールが充実!
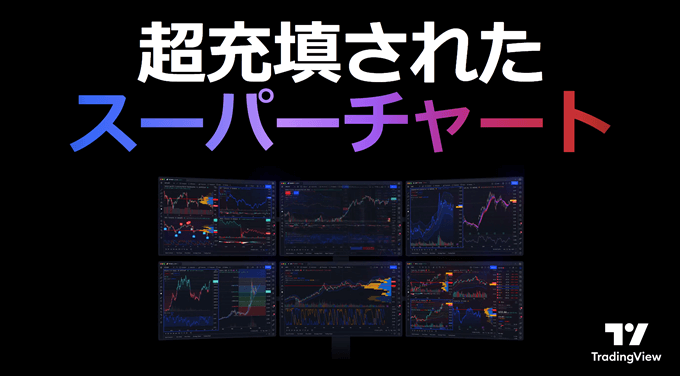
TradingViewは全世界で利用者が5,000万人を越えるグローバルスタンダードのチャートツールです。
その魅力は数えきれないほどありますが、描画ツールに関していえば「80種類以上のツールが無料プランでも自由に使える」という点です。

トレンドラインや水平線はもちろん、平行チャネルや回帰トレンド、トレンド角度などそれぞれのトレードスタイルに合わせた描画ツールを搭載しています。
一部抜粋ではありますが、TradingViewに搭載されている描画ツールを一覧にしています。
TradingView搭載の描画ツール一覧(一部抜粋)
| 項目 | 搭載描画ツール |
|---|---|
| ライン系 | トレンドライン、トレンド角度、水平線、水平レイ、垂直線、十字線、矢印、レイ、平行チャネル、非平行チャネル、フラットトップ/ボトム、回帰トレンド、固定VWAP |
| ピッチフォーク系 | ピッチフォーク、シフ・ピッチフォーク、変形シフ・ピッチフォーク、インサイド・ピッチフォーク、ピッチファン |
| ギャン系 | ギャン・ボックス、ギャン・スクウェア、固定ギャン・スクウェア、ギャン・ファン |
| フィボナッチ系 | フィボナッチ・リトレースメント、フィボナッチ・エクステンション、フィボナッチ・ファン、フィボナッチ・タイムエクステンション、フィボナッチ・サークル、フィボナッチ・スパイラル、フッィボナッチ・アーク、フィボナッチ・ウェッジ、フィボナッチ・チャネル |
| 図形 フリーライン | ブラシ、マーカー、長方形、回転長方形、楕円、正円、三角形、折れ線、パス、曲線、二重曲線、円弧 |
| パターン 波動分析 | XABCDパターン、サイファーパターン、ABCDパターン、トライアングルパターン、スリードライブパターン、ヘッドアンドショルダー、エリオット推進波(12345)、エリオット波動トライアングル(ABCDE)、エリオット波動トリプルコンボ(WXYXZ)、エリオット修正波(ABC)、エリオット波動ダブルコンボ(WXY)、サイクルライン、時間サイクル、正弦波 |
| 範囲表示 | ロングポジション、ショートポジション、予測、日付範囲、価格範囲、日付と価格範囲、バーのパターン、ゴーストフィード、プロジェクション、固定期間出来高プロファイル |
TradingViewは使える機能に応じてプランが分かれています。無料プラン(Basic)と有料プラン(Essential、Plus、Premium)の4種類ですが、描画ツールに関しては無料プランでもすべての機能が利用可能です。
テクニカル指標やマルチチャートなどは有料プランでしか利用できない機能ですが、これだけの機能が無料プランでも利用できるのは流石TradingViewですね。
シンプルに1画面のチャートでトレンドラインや水平線を使って相場分析をされる方であれば無料でも十分使う価値があります。
TradingViewの無料プラン・有料プランで機能・料金の違いは?
TradingViewのトレンドライン自動描画インジケーターを紹介!
TradingViewでは有志のプログラマーがPineスクリプトで記述したオリジナルのインジケーターを公開しています。その総数は10万個以上。
トレンドラインを自動で描画してくれるインジケーターだけでも10個以上あります。もっとも、そのほとんどが英語で記述されており、「どのインジケーターがいいのか分からない」という方も多いかと思います。
そこで、実際に使ってみた中から筆者おすすめのトレンドライン自動描画インジを紹介します。それが「Trendlines 2X」です。

このインジケーターは日足以上の比較的大きなトレンドラインを引く際に便利なインジケーターです。
「Primary」と「Secondary」の2パターンでトレンドラインを自動で引いてくれます。
トレンドラインを自動描画するスクリプトは「余計なラインが多い」「主要な高値安値以外にもラインが引かれる」という点がネックですが、このインジケーターは目立つ高値安値を的確に捉えてトレンドラインを表示してくれます。
表示方法は通常のインジケーターと同じです。インジケーターの追加画面(ショートカットキー「/」で開きます)からコミュニティ・スクリプトを開き検索窓に「Trendlines 2X」と入力すれば表示できます。
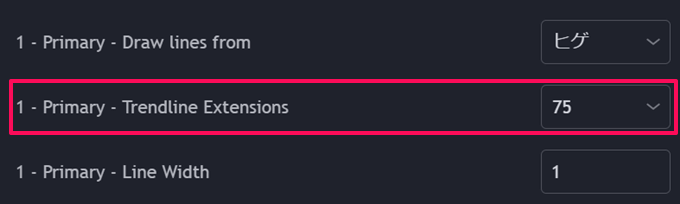
「Trendlines 2X」でもデフォルトの設定は余計なラインが多いので、おすすめのパラメーター設定をご紹介します。
まず、「Primary – Trendline Extensions」を「150⇒75」に変更。
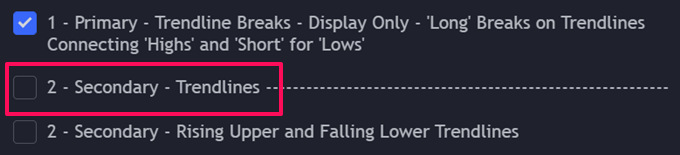
「Secondary – Trendlines」のチェックを外します。これでPrimary Trendlineだけが表示されます。

これで細かいトレンドラインが非表示になります。Primary Trendlineも短く表示することで余計な延長を調整することができます。

もっとも、「この高値安値でトレンドラインを引いて合っているの?」と思われる方もいるかと思います。そんなときは「Pivots HL」というスクリプトが有用です。
このインジケーターはピボットから導き出される高値、安値を分かりやすく表示してくれるスクリプトです。Pivots HLで目立つ高値安値を確認し、その高値安値にトレンドラインが引かれているかを確認してみてください。
引かれていない場合は自分でラインを追加して分析するのも1つの方法です。
完全に自分の思い通りにトレンドラインを自動描画してくれるスクリプトはなかなかありませんが、Trendlines 2Xは細かなパラメーター調整もできるので、ぜひ一度お試しください。
【TradingView】おすすめインジケーター特集!人気ランキングも紹介!

TradingViewには数えきれないほどのコミュニティ・スクリプトが公開されています。
トレンドラインの自動描画スクリプト以外にもレジスタンス・サポートラインとなる水平線を自動で引いてくれるスクリプトを解説しています。
このスクリプトも実際に使った中から使いやすいものを厳選しました。パラメーター設定の解説もしているので、水平線の自動描画が気になる方は要チェック!
TradingViewのトレンドライン&水平線の引き方
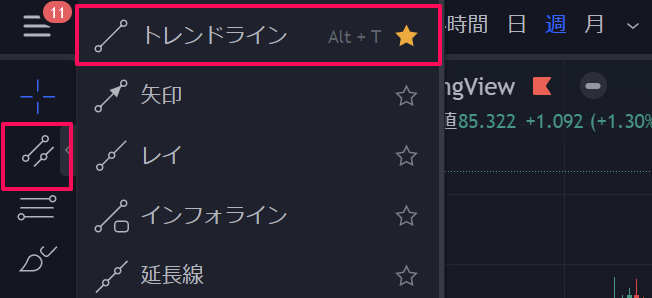
次は、TradingViewでのトレンドライン&水平線の引き方、便利機能を詳しく解説していきます。
TradingViewの描画ツールはチャート画面の左側に縦型のメニューバーとして並んでいます。カテゴリー別にアイコンが分かれているので、上から2つ目のアイコンにマウスを合わせて右矢印を選択。
ライン系の描画ツールが一覧で表示されるので「トレンドライン」を選択します。
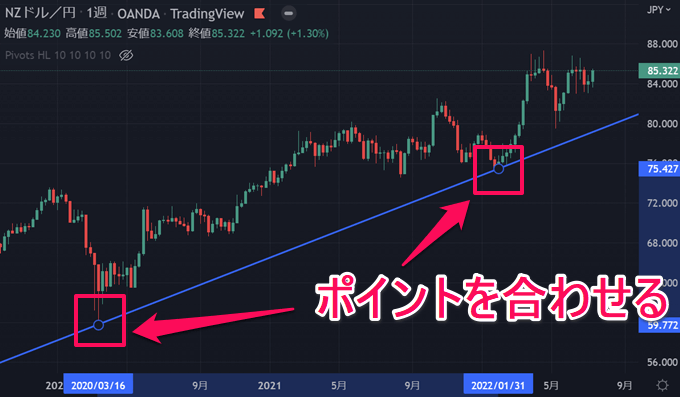
そのままチャート画面にマウスを移動させ、トレンドラインを引きたい高値安値にポイントを合わせます。あとはラインを引くだけです。
デフォルトではポイントは2点が表示されますが、設定を変更すれば中間点のポイントも表示させることができます。
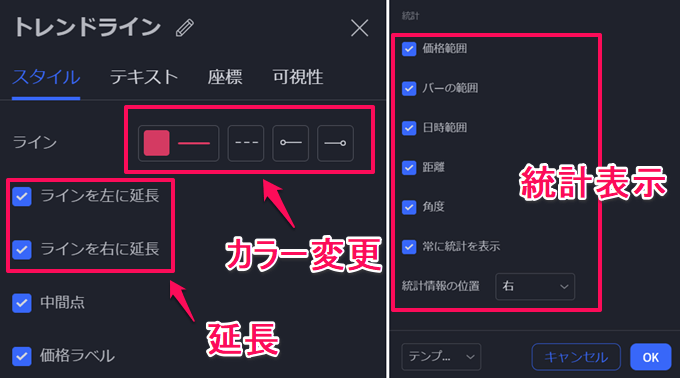
トレンドラインをダブルクリックするとスタイルや細かい設定を変更することができます。

カラー、ラインの太さ、スタイル、右に延長、左に延長なども可能です。また、価格範囲や日時範囲、距離といった統計を表示させることもできます。
設定方法やラインの引き方は水平線でも同じです。特に、統計の価格範囲と経過日数(バーの範囲)は表示させていると便利です。
トレンドを形成するまでにかかった日数とどれだけ上昇したかを数値で正確に把握することができます。
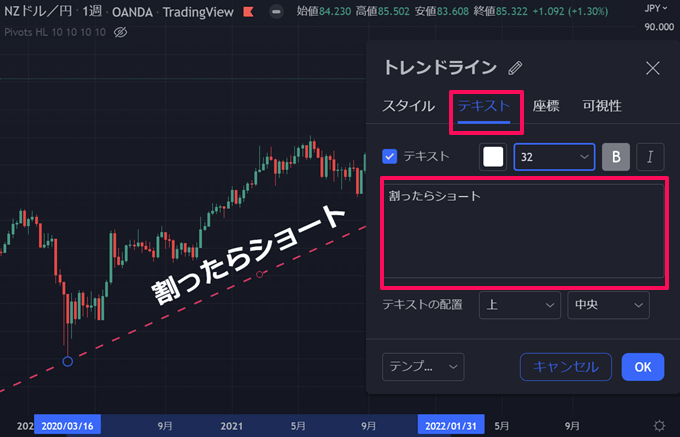
また、トレンドラインや水平線には直接、テキストを載せることも可能です。複数のラインを引かれる方はトレードプランのメモを残しておくと便利です。
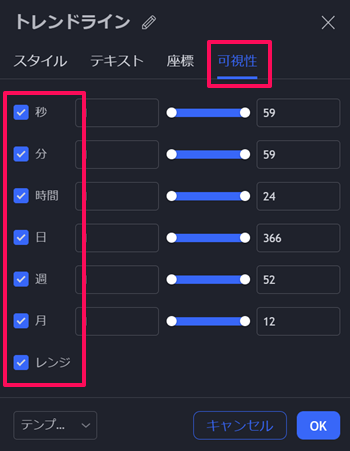
可視性の設定は「どの時間軸にラインを表示させるか」という設定です。TradingViewはデフォルトの設定ではすべての時間軸に自動的にラインが同期します。
チェックを入れている時間軸に引いたラインが表示されるので、「日足と4時間足だけに表示したい」という場合は日足に✔を入れて、時間のバーを4時間に設定します。
こうした細かい設定はテンプレートで保存が可能です。何本もトレンドラインや水平線を引かれる方はテンプレート機能もご活用ください。
TradingViewの描画ツール便利機能&小技
次は、トレンドラインや水平線を引くときに便利な機能、小技を解説していきます。
マグネットモード
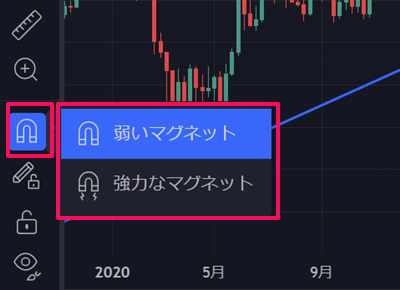
マグネットモードとは、描画ツールを起動した際に高値安値にポイントが引っ付く機能です。高値安値にきっちりとラインを合わせたい場合は使うと便利です。
TradingViewでは「弱いマグネット」「強いマグネット」の2種類があります。チャート上にローソク足をたくさん表示する場合は弱いマグネット、数が少ない場合は強いマグネットが便利です。
マグネットモードはチャート画面左側のマグネットアイコンを選択して起動します。描画ツールを選択している場合であれば、CTRL/Commandを押したままでもマグネットモードが使えます。
お気に入り機能
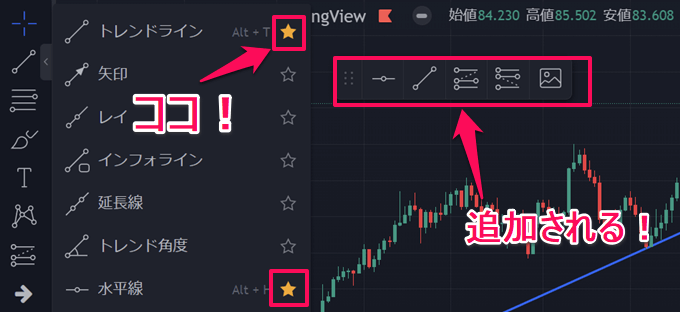
よく使う描画ツールは「お気に入り」に設定しておくとツールバーに追加されます。
お気に入りはトレンドラインの右側にある星アイコンを選択します。ツールバーはチャート画面に常に表示されているので、トレンドラインや水平線をお気に入り登録しておくとスムーズにラインが引けます。
ショートカット
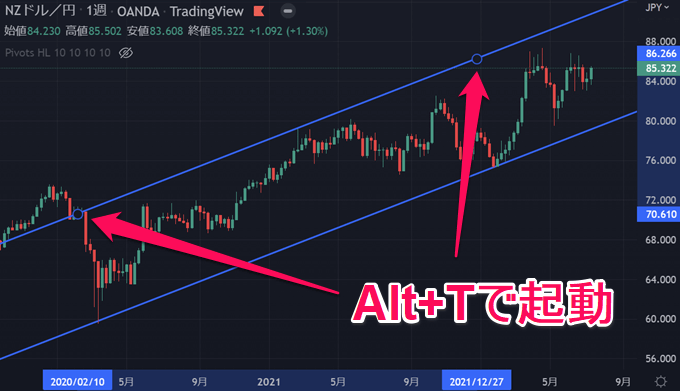
ショートカットは使えるとTradingViewの使い勝手が格段に良くなる機能です。
トレーディングビューにはかなりの数のショートカットコマンドが用意されています。すべてを覚えるのは大変ですが、よく使うものだけでも覚えておくと日々の相場分析が非常にスムーズになります。
描画ツールに関するショートカットで便利なものを以下の表にまとめてみました。
| 概要 | ショートカットコマンド |
|---|---|
| トレンドラインのツール起動 | Alt+T |
| 水平線のツール起動 | Alt+H |
| 描画ツールのコピー | Ctrl+C |
| コピーした描画ツールの貼り付け | Ctrl+V |
| 描画ツールの複製 | Ctrl+ドラッグ |
| 描画ツールの削除 | DeleteまたはBackspace |
| マグネットモードのオン/オフ | Ctrl+ポイントを移動 |
| +アイコン(水平線、アラート設定) | Alt+Ctrl |
特に、トレンドラインを起動する「Alt+T」と水平線を起動する「Alt+H」はぜひ覚えておきましょう。
チャート上でショートカットを入れるだけでトレンドラインや水平線を引くことができます。「Tはトレンドライン(Trendline)」、「Hは水平線(Horizon)」と覚えておくと簡単です。
その他、描画ツールのコピー:「Ctrl+C」や貼り付け:「Ctrl+V」、複製:「Ctrl+ドラッグ」も普段からよく使うショートカットです。
削除はラインを選択した状態で「DeleteまたはBackspace」で消すことができます。
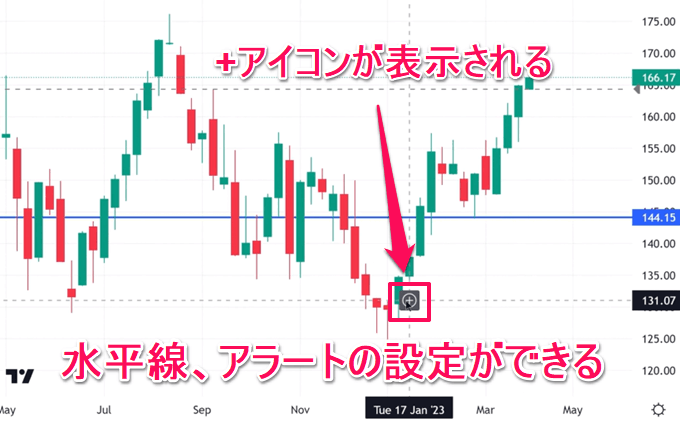
また、新しく追加されたショートカットではマウスを合わせた場所に+アイコンを表示させ、水平線やアラートの設定、発注もできるようになりました。
Windowsは「Alt+Ctrl」、Macは「⌥(option)+⌘(command)」で簡単に表示できます。
その他のショートカットキーはTradingViewの公式サイトに一覧があるので、気になる方は使えそうなコマンドを覚えてみてくださいね。
描画ツールの非表示

複数のテクニカル指標を表示しているときやプライスアクションを確認したいとき、一時的に描画ツールを非表示にしたい場合があるかと思います。
そんな時に便利なのが「非表示」機能です。左メニューバーの最下部にある目のアイコンを選択すると描画ツールを一時的に非表示にすることができます。
「描画を非表示」「インジケーターを非表示」「ポジションと注文を非表示」「すべてを非表示」などメニューを選べるので、画面をスッキリさせたいときはご活用ください。
ラインに直接アラートを付ける
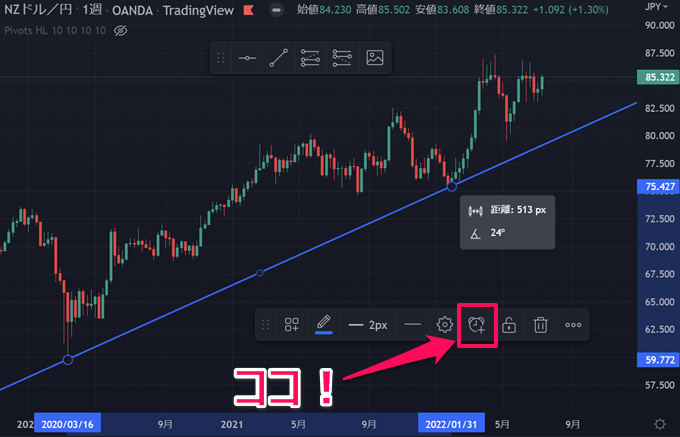
TradingViewではトレンドラインや水平線に直接、アラートを付けることも可能です。
設定方法はトレンドラインを選択すると表示されるツールバーから時計アイコンを選択します。
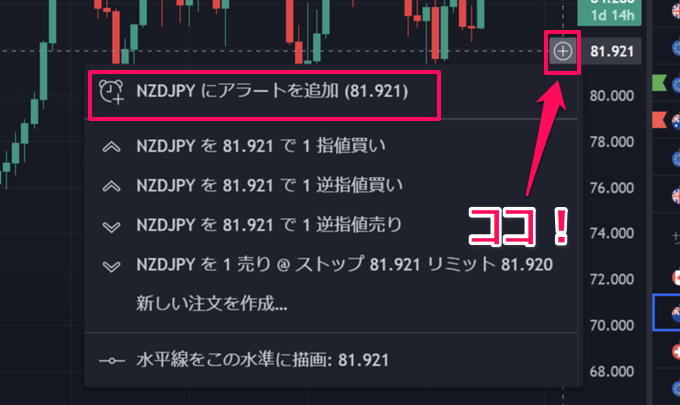
ちなみに、トレンドラインとは関係ありませんがアラートを付けるときに便利なのがレート表示にマウスを合わせて設定する方法です。
チャート画面右側のレート表示にマウスを合わせると上記のような「+」アイコンが表示されます。アラートを鳴らしたいレートでこの+アイコンを選択すると、そのレートで直接アラートを設定することができます。
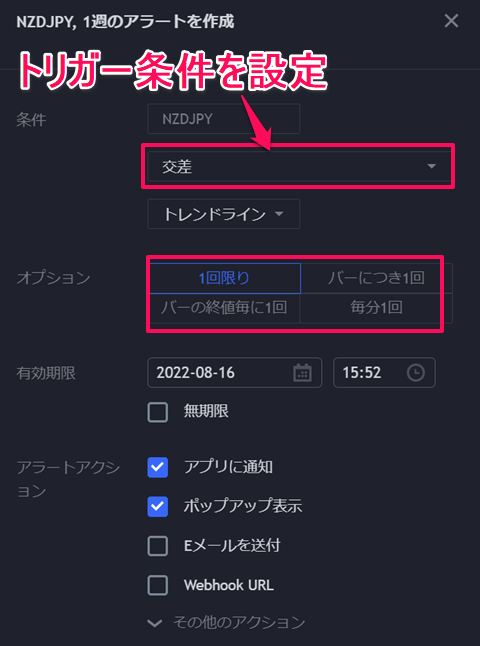
いずれかの方法を選択するとアラートの作成画面が表示されるので、ここで細かな条件を設定します。
デフォルトではトリガー条件が「交差」となっていますが、条件はかなり細かく設定することが可能です。「トレンドラインを上に交差」「水平線から下に何%移動」などアラートを鳴らしたい条件に合わせて設定してみましょう。
ただし、無料プランではアラートが5つしか設定できません。複数のアラートを設定したい場合は有料プランをご検討ください。

別記事では、TradingViewの便利機能や小技を10個厳選して紹介しています。
普段からTradingViewを使われている方も「こんな使い方ができるのか!」と新しい発見があること間違いなしです。描画ツール以外の機能も紹介しているのでぜひご一読ください!
TradingView対応のFX会社、ブローカー一覧表
TradingViewは基本無料で使えるチャートツールですが、アラートやインジケーターには機能制限(無料プランでは最大5個まで)があります。
そこで注目なのが、TradingViewを内蔵した取引ツールを提供しているFX業者やTradingViewとの口座連携ができるFX業者です。
以下では、国内でTradingView対応のFX/CFD業者を一覧にしているので気になるFX業者があればチェックしてみてくださいね。
| FX会社 | 形式 | 特徴 | 公式 |
|---|---|---|---|
![[みんなのFX]](/img/logo/minnanofx.png) みんなのFX みんなのFX | 内蔵 | ・有料プラン(月額約9,400円相当)の機能が無料で使える ・最大6画面分割、テクニカル指標の複数表示(25個以上) ・レイアウト・テクニカル指標のテンプレート複数保存 | |
![[LIGHT FX]](/img/logo/lightfx.png) LIGHT FX LIGHT FX | 内蔵 | ・業界最高水準のスワップポイントが魅力 ・特に、LIGHTペアは高水準スワップポイントを提供中 | |
![[ゴールデンウェイ・ジャパン]](/img/logo/fxtrade.png) ゴールデンウェイ・ジャパン ゴールデンウェイ・ジャパン | 内蔵 | ・スプレッドの狭さに徹底的にこだわり業界最狭水準を配信 ・TradingView内蔵ツール「FXTF GX」を配信 | |
![[GMO外貨]](/img/logo/gaikaex_cfd.png) GMO外貨 | 内蔵 | ・株価指数と商品CFD対応の貴重な国内業者 ・最大8画面の独立ウィンドウ表示でマルチモニター対応 | |
![[サクソバンク証券]](/img/logo/saxobank.png) サクソバンク証券 サクソバンク証券 | 連携 | ・TradingViewの口座連携対応、スマホ連携も可能 ・米国株の現物と日本株のCFD取引に対応 | |
![[OANDA証券]](/img/logo/oanda.png) OANDA証券 OANDA証券 | 内蔵 連携 | ・TradingView内蔵ツールと口座連携の両対応 ・8画面分割や5秒足の表示も可能 | |
![[FOREX.com]](/img/logo/forexcom.png) FOREX.com FOREX.com | 内蔵 連携 | ・世界180カ国に展開するグローバルプロバイダー ・TradingViewをツールに内蔵、MT4にも対応 | |
![[LINE FX]](/img/logo/linefx.png) LINE FX(PR) LINE FX(PR) | 内蔵 | ・PC/スマホ両方にTradingViewを内蔵 ・インジケーターの設定数が無制限 | |
![[インヴァスト証券]](/img/logo/triauto.png) インヴァスト証券 インヴァスト証券 | 内蔵 | ・独自のリピート系自動売買サービス ・FX、指数、商品対応のTradingView内蔵ツール | |
![[JFX]](/img/logo/jfx.png) JFX | TradingViewへのレート配信のみ対応 | ||
※TradingViewの利用形式は取引ツールに内蔵しているFX業者と口座連携ができるFX業者があります。
※取引ツールに内蔵されているTradingViewはFX業者ごとに一部、搭載されていない機能があります。
※口座連携ができるFX業者のTradingViewの機能はTradingViewの契約プランによって異なります。
※内蔵ツールで提供している業者で表示できるのは、その業者の取扱銘柄に限られます。
※JFXはFX口座の連携およびTradingViewを内蔵した取引ツールは提供していません。
各社のTradingView対応銘柄・取り扱い一覧はこちら!
サクソバンク証券ならTradingViewとの口座連携ができる!

TradingViewとの口座連携に対応した数少ない国内FX業者の1つがサクソバンク証券です。
サクソバンク証券のFX口座と口座連携するとTradingViewのチャートから直接発注が可能です。いつも通りTradingViewで相場分析をしながら直接発注ができるので非常に便利です。

サクソバンクグループは欧州銀行系オンライン証券会社として全世界170カ国80万人以上の投資家・トレーダーに金融サービスを提供しているグルーバルプロバイダーです。
その日本法人であるサクソバンク証券も金融庁の認可を受け10年以上に渡って国内でFX/CFDを中心にサービスを提供しています。
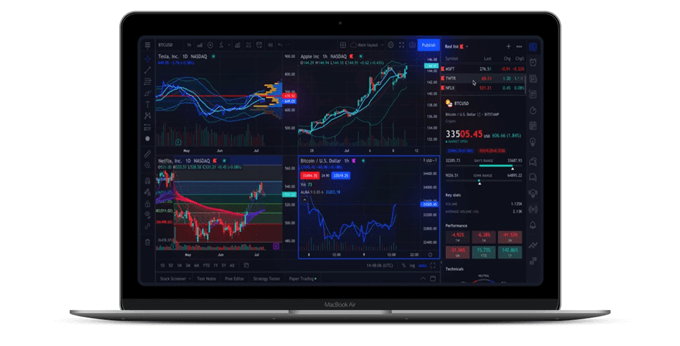
サクソバンク証券なら口座連携でそのままTradingViewが使えるので、上記で解説したコミュニティ・スクリプトも自由に使うことができます。
連携可能な口座はFX以外にも外国株式(現物:米国株・中国株)、CFD(株式、株価指数、商品)などがあります。FX以外に米国株や株価指数を取引される方にもおすすめ!
口座連携にかかる費用や利用料などは一切、かかりません。TradingViewをより便利に使いたい方はサクソバンク証券をぜひチェックしてみてください。
 みんなのFX
みんなのFX




