
この記事ではTradingView(トレーディングビュー)を使うときに設定するとチャート画面が見やすくなるおすすめの設定を解説しています。
1日単位のセッション区切り(時間、期間区切り線)やスケールの固定、ZigZagの設定方法まで多岐にわたって徹底解説
各機能の設定方法やおすすめのインジケーターなども合わせて紹介しているので「トレーディングビューのチャートを見やすくしたい」という方はぜひ参考にしてみてくださいね!
トレーディングビューの見やすいおすすめ設定を解説
おすすめの設定を各項目に分けて解説していきます。
いくつかパターンを紹介するので使いやすそうと思った設定や機能を取り入れて自分好みのチャート画面を構築していただければと思います。
※以下のリンクを選択すると、該当するおすすめ設定の解説に移動します※
セッション区切り(期間・時間区切り)の設定

まず、各銘柄ごとのセッション(取引時間)で区切りを入れる方法です。
セッション区切りは銘柄に合わせて市場の開始/終了にラインが入ります。FXであれば日本時間で朝6時(標準時間)に垂直線が自動で引かれます。
ここでは分かりやすく太いラインを入れていますが、ラインのカラーやスタイルは自由に変更が可能です。
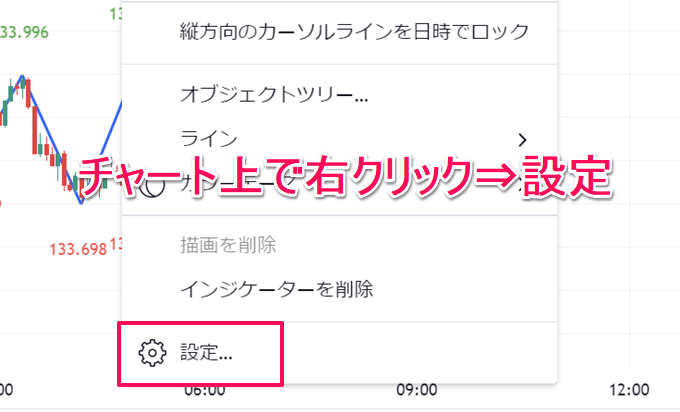
設定方法はチャート上で右クリック、出てきたポップアップ下の「設定」を選択します。
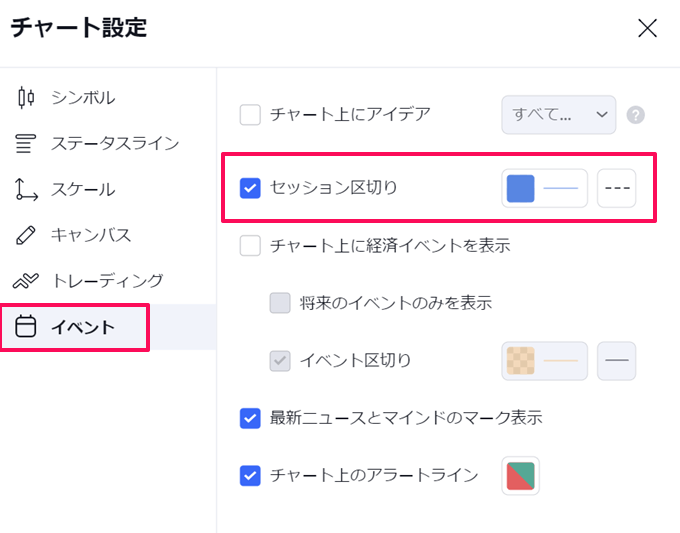
設定からイベント⇒セッション区切りにチェックを入れましょう。
ちなみに、日足ではセッション区切りのメニューが表示されないのでご注意ください。時間足や分足をチャートに表示させている場合にセッション区切りが表示されます。
レイアウトのおすすめ設定
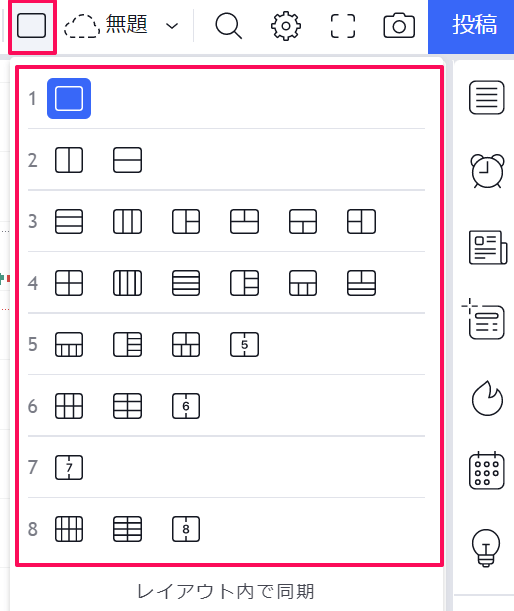
次は、有料プランにはなりますがおすすめのレイアウト設定をご紹介します。
TradingViewの無料プランでは画面分割ができませんが、有料プランを契約すると1画面で複数のチャートを表示させることが可能です。
各有料プランの画面分割は「Essential:2画面」「Plus:4画面」「Premium:8画面」となります。
【毎月更新】トレーディングビューの有料プランはどれがおすすめ?

上記は5分足のメインチャートに1時間足と4時間足のサブチャートを2枚表示させたものです。
エントリーのタイミングを計るメインチャートは大きく、レジサポラインや大局を見るサブチャートは小さく表示させています。
画面分割が使えると1画面で複数の時間軸や通貨ペアの値動きが確認できるので、格段にチャートが見やすくなります。
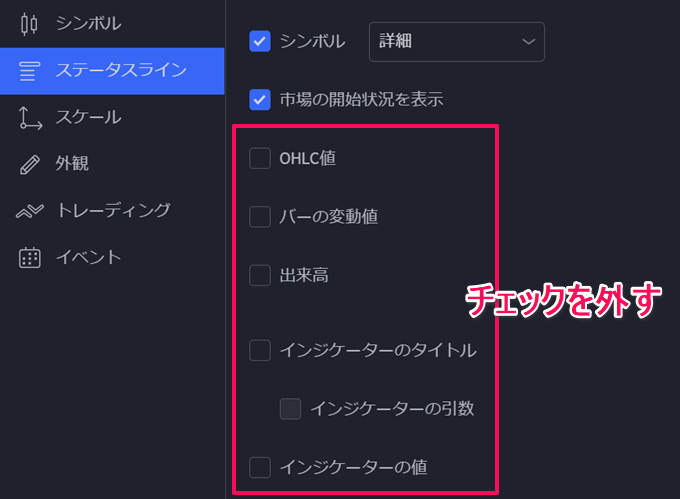
マルチチャートを表示させるときは「サブチャートの表示項目を減らす設定」がおすすめです。
サブチャートの設定からステータスラインを選択⇒「OHLC値」「バーの変動値」「出来高」「インジケーターのタイトル」「インジケーターの値」のチェックを外します。
この設定でサブチャートがスッキリして見やすくなるのでぜひお試しください。

また、MTF分析(マルチタイムフレーム分析)をされる方にも画面分割はおすすめです。
上記は4画面分割で日足、4時間足、1時間足、5分足を表示させたチャートになります。
メインチャートとなる日足を一番大きく、その次にエントリータイミングを測る5分足のチャートも大きく表示させています。
チャートのテンプレート・レイアウトの保存方法・使い方の解説はコチラ
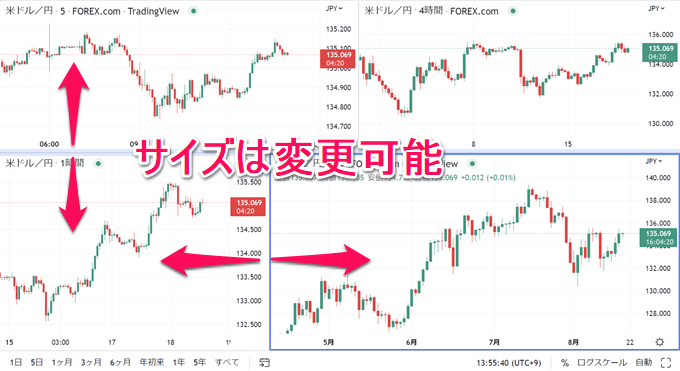
各チャートのサイズはデフォルトでは均等に4分割されていますが、任意のサイズに変更が可能です。
チャートの背景、ウォッチリスト、レイアウトなどTradingViewではかなり細かいカスタマイズに対応しています。今回、紹介した設定を使って自分が一番見やすいと思うチャート画面を構築してみてくださいね!

TradingViewのマルチレイアウトは、本来であれば有料プランでのみ使える機能になります。ですが、TradingViewの複数チャート表示を無料で使う方法はいくつか存在します。
「みんなのFX」や「OANDA証券」のTradingView内蔵ツールを使ったり、TradingViewを複数ウィンドウで表示したりすることでチャートの複数表示が可能。
複数チャートを無料で表示する方法は、別記事にて詳しく解説しています。PCツールはもちろん、スマホアプリ・iPadアプリでの利用も紹介。ぜひ参考にしてみてくださいね。
みんなのFXなら有料プランの画面分割も無料で使える!

カスタマイズ性の高いTradingViewですが、画面分割によるマルチチャートなど一部の機能は有料プランでしか使えません。
もっとも、「月額の固定費は増やしたくない」という方も多いかと思います。そこで注目なのが「みんなのFX」です。
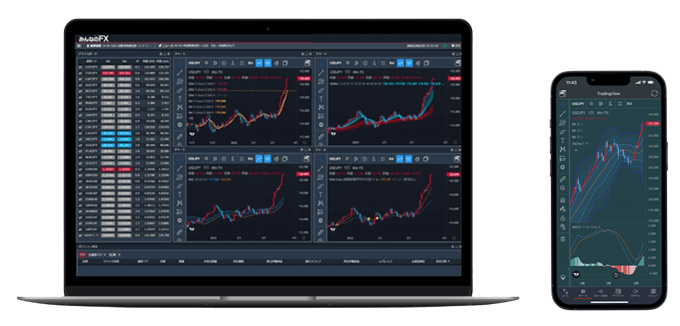
みんなのFXではPC版とスマホアプリの両方にTradingViewを内蔵しており、口座開設者は誰でも無料で利用できます。
チャート画面はほぼTradingViewと同じなので使い勝手はそのままに有料プラン(Premium:月額10,000円相当)の機能が利用可能。
みんなのFX内蔵TradingViewのスペック比較表
| スペック | みんなのFX | Basic | Essential | Plus | Premium |
|---|---|---|---|---|---|
| 月額料金 (円換算) | 無料 | 無料 | 約2,500円 | 約5,000円 | 約10,000円 |
| 広告表示 | なし | あり | なし | なし | なし |
| 画面分割 | 最大6分割 (独立ウィンドウ対応) | 非対応 | 最大2分割 | 最大4分割 | 最大8分割 |
| 内蔵テクニカル指標 | 87種類 | 100種類以上 | |||
| コミュニティ・スクリプト | 非対応 | 利用可能 | |||
| 描画ツール | 81種類 | 80種類以上 | |||
| チャートタイプ | 7種類 | 17種類 | |||
| インジケーター同時表示 | 無制限 | 2 | 5 | 10 | 25 |
| インジケーターテンプレート保存可能数 | 無制限 | 1 | 無制限 | 無制限 | 無制限 |
| チャートレイアウト保存可能数 | 5 | 1 | 5 | 10 | 無制限 |
| アラート | ×(※1) | 5 | 20 | 100 | 400 |
※TradingView有料プラン(Essential、Plus、Premium)の月額料金は2025年9月1日時点の米ドル円レートを基に算出しています。いずれも新規契約者向けの税抜き料金を掲載。
※1 みんなのFXではTradingView自体にはアラート機能が備わっていませんが、同社のスマホアプリにはレート通知・変動幅通知・経済指標通知などのアラート機能が搭載されています(詳細はこちら)。

最大6画面の画面分割やインジケーターの同時表示、テンプレートの複数保存にも対応しています。
チャート画面は独立したウィンドウで表示できるのでサイズ調整も自由自在。一部、利用できない機能はありますが、これだけの機能が無料で使えるのはかなりお得です。
もちろん、内蔵ツールなのでTradingViewで分析しつつ直接発注もかけることができます。利用料や口座開設費・維持費などもかかりません。
「TradingViewの有料プランを検討している」「使いやすいツールがいい」という方はみんなのFXをぜひチェックしてみてくださいね。
【実戦トレード解説】みんなのFXのトレーディングビューで勝つための使い方!
みんなのFXの最新キャンペーン情報

【ご入金最大3%キャッシュバックキャンペーン】
期間中の入出金差額(※)とみんなのFXの新規約定数量に応じて最大3%キャッシュバック!(上限60万円)
※入出金差額とは、キャンペーン期間における「入金合計金額」-「出金合計金額」の差額です。
キャンペーン期間:2025年9月1日~2025年9月30日まで
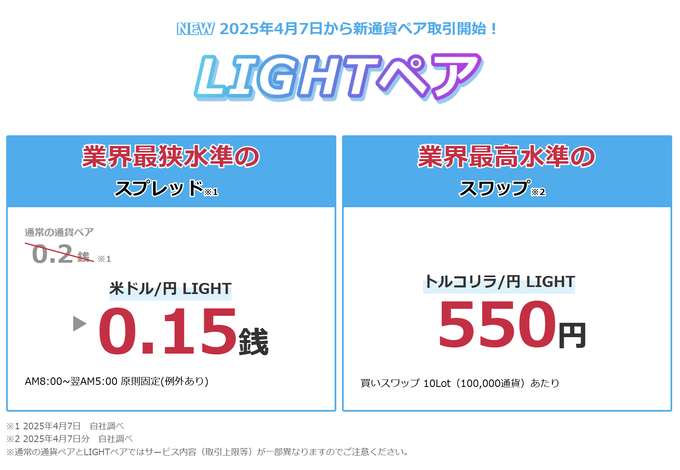
みんなのFXでは、「LIGHTペア」と呼ばれる特別な通貨ペアをリリース!LIGHTペアは発注数量と建玉数量に制限がかかるかわりに、スプレッドとスワップポイントが強化される通貨ペアです。
LIGHTペアの米ドル円は「0.15銭(※原則固定例外あり)」と現在の業界最狭水準である0.2銭よりもさらに狭いスプレッドを提供。
| USD/JPY | EUR/JPY | GBP/JPY | AUD/JPY |
|---|---|---|---|
| 0.15銭 | 0.28銭 | 0.78銭 | 0.38銭 | TRY/JPY | MXN/JPY | EUR/USD | GBP/USD |
| 1.38銭 | 0.18銭 | 0.18pips | 0.68pips |
(※:LIGHTペアのUSDJPYのスプレッドはAM8:00〜翌AM5:00の時間帯で原則固定・例外あり。それ以外のスプレッドは2025年9月1日時点に取引ツール上で確認した数値を掲載しています)
対象銘柄はクロス円、ドルストレート、高金利通貨など12種類です。スワップポイントに関しても、高金利通貨を中心にかなり強化されています。
ここ数年で業績を右肩上がりに伸ばしている同社がさらにハイスペックなサービスを提供中です。初心者の方、スキャルパーの方、スワップ狙いの方もぜひみんなのFXのLIGHTペアにご注目を。
カラーテーマのおすすめ設定
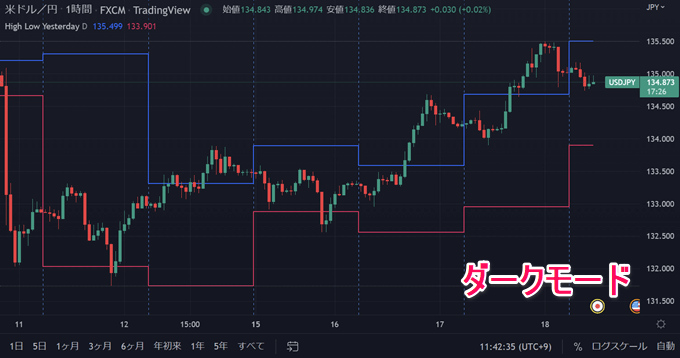
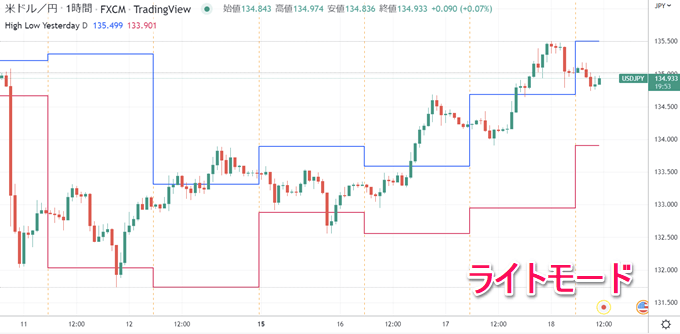
次は、トレーディングビューでチャート画面全体のカラーテーマを変更する方法です。
デフォルトではライトテーマですが、長時間チャートを見続ける方はダークテーマがおすすめ。画面全体が暗くなるので目に優しいチャートになります。
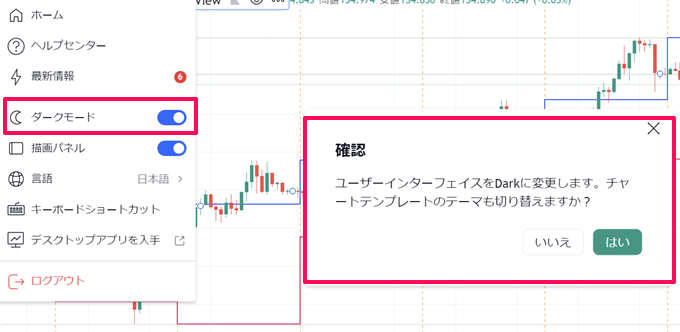
設定の変更はチャート画面左上のアイコンからダークテーマを選択するだけです。
確認画面が表示されるので「はい」を選択すればダークテーマに変更されます。

また、チャート画面の背景色はグラデーションに設定することも可能です。
上下の配色は自由に選べるので自分が一番見やすい配色に変更してみてください。
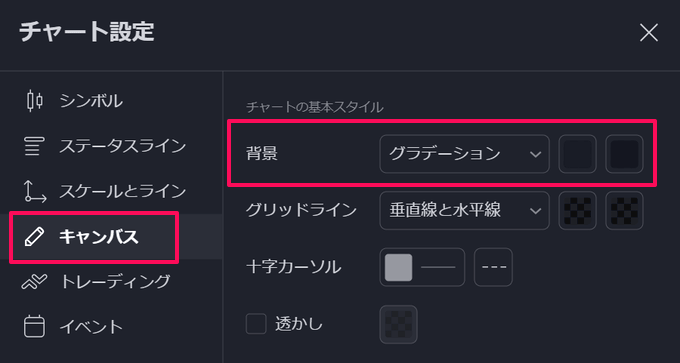
設定方法はチャート設定の「キャンバス」⇒「グラデーション」を選択⇒上下のカラーを選択します。
背景はグラデーションとソリッド(固定)が選択できます。ソリッドは色が固定される設定です。
背景をグラデーションに設定できるチャートツールはなかなかありません。自分だけの見やすい配色に変更してオリジナルのチャート画面を構築してみてくださいね。
ZigZag(ジグザグ)を使った高値・安値の表示
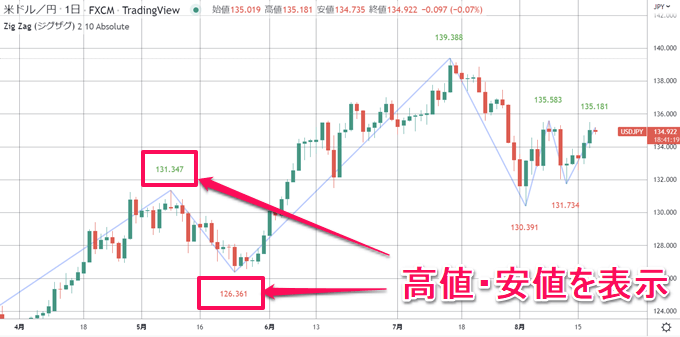
「ZigZag(ジグザグ)」というインジケーターを使って主要な高値・安値を表示させることもできます。
ZigZagはTradingViewに内蔵されているインジケーターです。ZigZagをチャートに表示させパラメーターを調整します。
・偏差(Price deviation for reversals):山と谷の転換率。値が低いほど細かくなる
・深さ(Pivot legs):高値・安値の深さ。値が高いほど浅くなる
・Line color:ラインの色と透明度
・Extend to last Bar:計算途中の最後のラインまで伸ばす
・Display reversal volume:高値・安値のレートを表示
・Display cumulative volume:出来高を表示
・Display reversal price change:レート変動のpipsを表示
ZigZagの設定は偏差と深さを自分が見たい時間軸に合わせて設定します。デフォルトでは「偏差:5%」「深さ:10」に設定されています。
この設定は日足以上の大きな時間軸向けの設定です。日足レベルでより細かく表示させたい場合は偏差を下げてみてください。
【日足】 偏差:2%、深さ:10
【1時間足】 偏差:0.5%、深さ:10
【5分足】 偏差:0.1%、深さ:10
時間足が短くなるほどに値幅が狭くなるので、それに合わせて偏差を下げていきます。偏差を下げて自分が捉えたい高値・安値に合った状態で、深さを上げるとジグザグの山と谷の数を調整することができます。
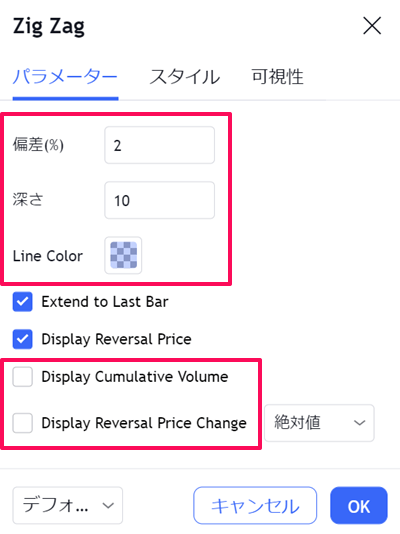
また、デフォルトの設定ではレートや変動幅など表示項目が多いので、チェックを外してシンプルに高値・安値だけを表示させるのがおすすめです。
ZigZagはグリッドラインと合わせて表示させると便利なインジケーターです。

TradingViewはPC版、スマホアプリともにZigZagが表示できますが国内FX業者のFXアプリにもZigZagが表示できるものがあります。
数はかなり限られますが、どのアプリもこだわりの詰まった高機能ツールです。国内FX業者のFXアプリならそのまま発注ができるのも便利ですね。
別記事にて徹底的に詳しく解説しているので、スマホアプリでZigZagを表示させたい方はぜひご一読ください!
高値・安値のステップライン表示

高値・安値を表示させるもう一つのおすすめ方法が「High Low Yesterday」というインジケーターです。
High Low Yesterdayは前日の高値・安値をピボットのように表示してくれるインジケーターです。
このインジケーターをステップラインで表示させると前日の高値・安値に対して、現在のレートがどこにあるのかを一目で確認することができます。
加えて、セッション区切り(1日の始まりと終わり)の垂直線を表示させれば、1日単位の値動きを明確にすることが可能です。
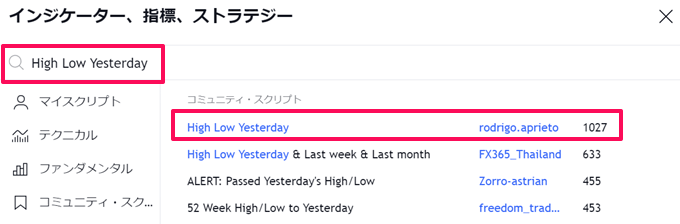
High Low YesterdayはTradingViewのコミュニティ・スクリプトで公開されているインジケーターです。
表示方法は通常のインジケーターと同じで検索窓に「High Low Yesterday」と入力すれば追加することができます。
Fill eith colors:チェックを外す
Plot Breakouts:チェックを外す
プロットカラー:任意
スタイル:ステップライン
おすすめのパラメーター設定は上記の通りです。デフォルトではきつい背景色や無駄なラインが多いためできるだけシンプルに表示させています。
日足から5分足まで高値・安値を見やすくしてくれるおすすめのインジケーターなので、気になる方はぜひお試しください。
別記事ではその他のTradingViewおすすめインジケーターについても詳しく解説しています。
【TradingView】おすすめインジケーター特集!人気ランキングも紹介!
ウォッチリストのおすすめ設定
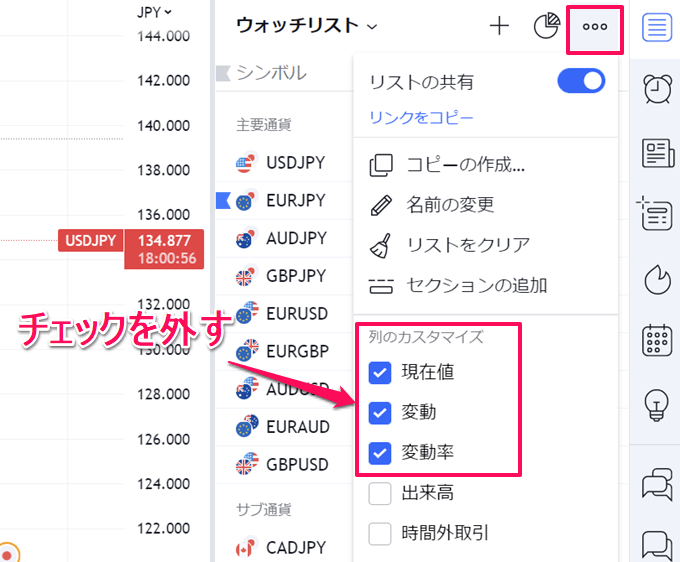
次はチャートをより見やすくするウォッチリストのおすすめ設定をご紹介します。
ウォッチリストはデフォルトでは表示項目が多く、チャートの右側で幅を取ってしまいますが設定を変更すればよりコンパクトにすることが可能です。
設定方法はウォッチリスト右上の設定アイコンを選択⇒「列のカスタマイズ」から表示を消したい項目のチェックを外します。
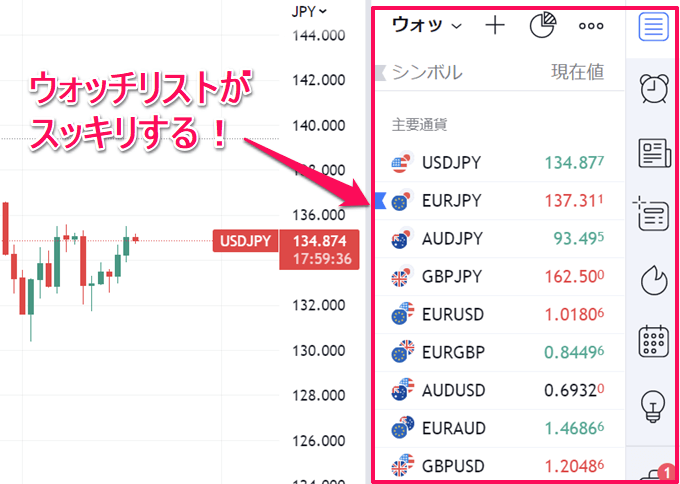
上記は「変動」と「変動率」のチェックを外した場合のウォッチリストです。
デフォルトよりもかなりコンパクトになる分、チャートを大きく表示することができます。
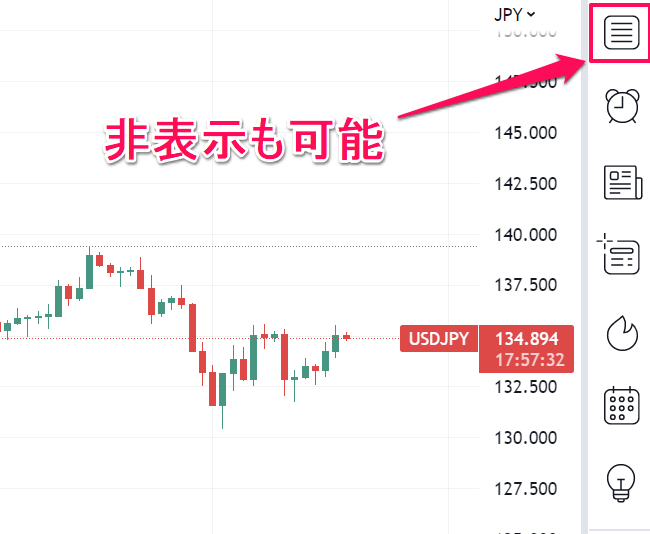
「ウォッチリストを非表示にしたい」という場合は右メニューバーからウォッチリストのアイコンを選択すれば非表示も可能です。
モニターが小さい方やブラウザでTradingViewを使われている方はこれまで解説した設定をお試しください。少しでも見やすいチャート画面になるかと思います。
トレーディングビューチャートのおすすめ設定

上記のチャートは背景のグリッドラインをハッキリと表示させ、レート表示を小さくしてチャートを大きく表示させたものです。
TradingViewのデフォルトの設定ではグリッドラインが薄いのでより濃く表示させています。
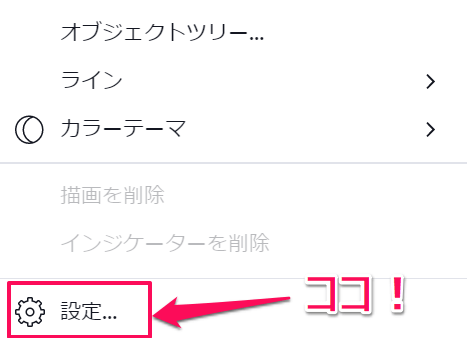
チャート画面のカスタマイズはチャート上で右クリック⇒一番下の「設定」を選択するとチャート設定の画面が開きます。
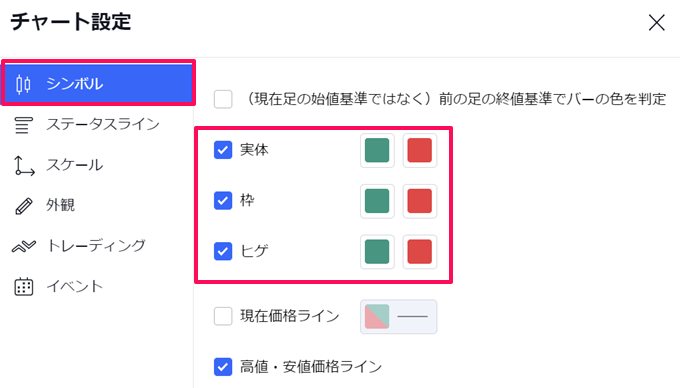
メニューのシンボルからはローソク足の実体、枠、ヒゲのカラーを選ぶことが可能です。
今回はデフォルトの配色にしていますが、カラーを変えたい場合はこちらから変更してみてください。
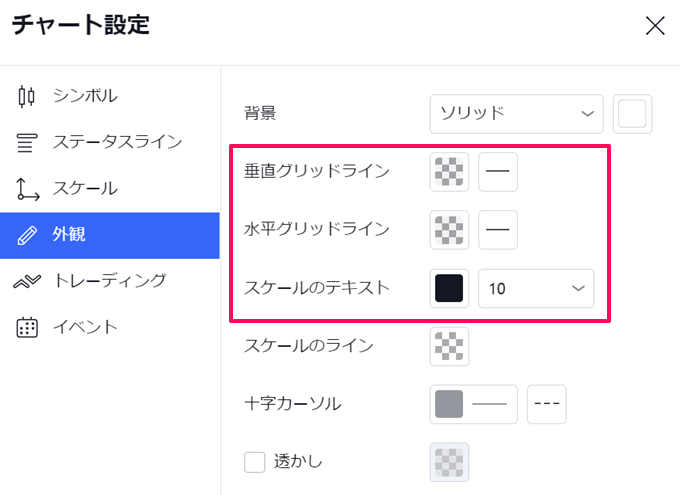
次に、キャンバスを選択し「グリッドライン」とスケールの「テキスト」を調整します。
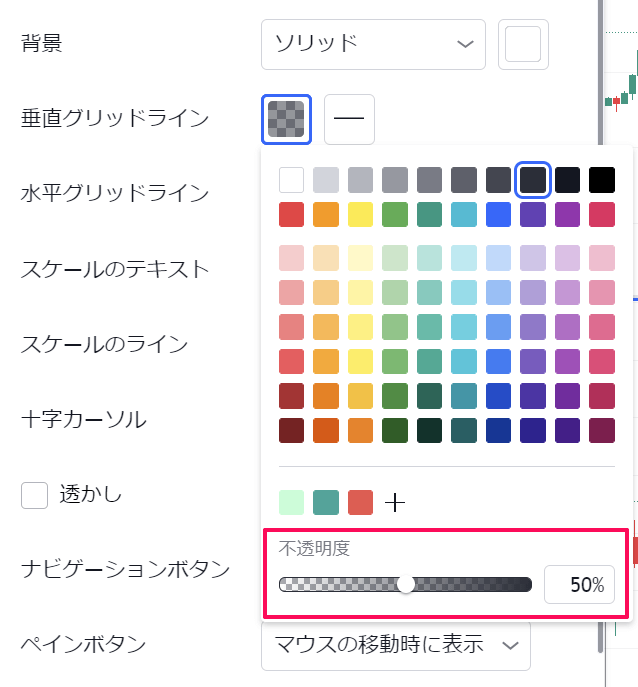
「垂直線と水平線」を選択し、背景色アイコンをタップし「不透明度」を変更します。
垂直グリッドライン:50%
水平グリッドライン:50%
スケールのテキスト:10
不透明度の数値を上げるほどグリッドラインがハッキリ表示されるので、自分の好みに合わせて調整してみてください。
グリッドラインが不要という方は不透明度を0%にすると消えます。
また、スケールのテキストを小さくするとチャート画面が大きく表示されるのでおすすめです。
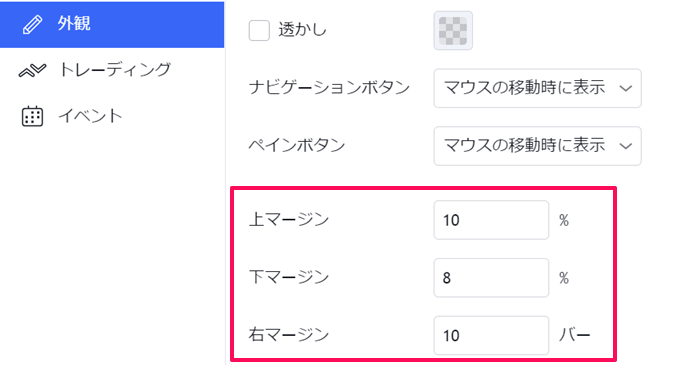
ちなみに、グリッドラインと同じキャンバス設定ではチャートのマージン(余白)を調整することも可能です。
上下や右マージンを小さくすると余白がなくなるのでチャートを大きく表示できます。こちらもおすすめの設定なので調整してみてくださいね。
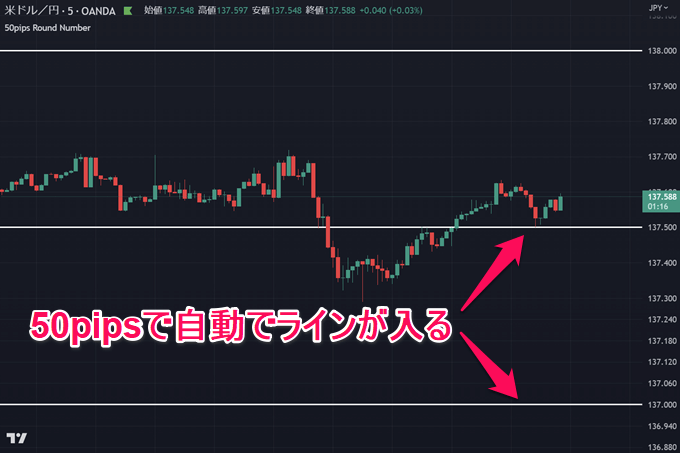
グリッドラインはチャートサイズに合わせてラインが入りますが、pipsに合わせて自動でラインが入るインジケーターもあります。
「50pips Round Number」というインジケーターは現在のチャートに合わせて前後50pipsのキリ番でラインが入ります。コミュニティ・スクリプトで無料公開されているので誰でも利用可能です。
1円や50銭といったキリ番を意識されている方はぜひお試しください。
トレーディングビューが無料で使える国内FX会社、ブローカー一覧表
| 国内口座 | 利用形式 | スマホ対応 | 特徴 | 公式 |
|---|---|---|---|---|
![[みんなのFX]](/img/logo/minnanofx.png) みんなのFX みんなのFX | 内蔵 | アプリ内蔵 | 有料相当の機能が無料で使える 6画面分割+独立ウィンドウ インジ複数表示+テンプレ複数保存 (⇒実戦で勝つための使い方はこちら) | |
![[LIGHT FX]](/img/logo/lightfx.png) LIGHT FX LIGHT FX | 内蔵 | アプリ内蔵 | 業界最高水準スワップ 業界最狭水準スプレッドのLIGHTペア | |
![[ゴールデンウェイ・ジャパン]](/img/logo/fxtrade.png) ゴールデンウェイ・ジャパン ゴールデンウェイ・ジャパン | 内蔵 | × | シンプルで使いやすい 6画面分割+独立ウィンドウ スキャルピング公認 | |
![[GMO外貨]](/img/logo/gaikaex_cfd.png) GMO外貨 | 内蔵 | × | 株価指数・商品CFD対応 最大8画面の独立チャート (※CFD口座は追加申込みが必要) | |
![[JFX]](/img/logo/jfx.png) JFX | 分析専用 | TradingViewでのレート配信に対応 (詳細はこちら) | ||
![[外為どっとコム]](/img/logo/gaitamedotcom.png) 外為どっとコム 外為どっとコム | 内蔵 | ブラウザ表示 | 最大9画面のマルチチャート テンプレ複数保存+ティックチャート 随時アップデート | |
![[セントラル短資FX]](/img/logo/centraltanshi.png) セントラル短資FX セントラル短資FX | 内蔵 | ブラウザ表示 | 無制限の独立マルチウィンドウ テンプレート複数保存+1秒足 創業100年以上の老舗企業 | |
![[サクソバンク証券]](/img/logo/saxobank.png) サクソバンク証券 サクソバンク証券 | 連携 | 口座連携でFX、CFD、株式(現物)、先物取引可能 | ||
![[ウィブル証券]](/img/logo/webull-logo.jpg) ウィブル証券 | 連携 | 口座連携で日本株・米国株の現物取引可能 | ||
![[FOREX.com]](/img/logo/forexcom.png) FOREX.com FOREX.com | 内蔵 | アプリ内蔵 | 内蔵と口座連携の両対応 MT4・TradingViewが利用可能 | |
| 連携 | 口座連携でFX、株価指数の取引が可能 | |||
![[インヴァスト証券]](/img/logo/triauto.png) インヴァスト証券 インヴァスト証券 | 内蔵 | アプリ内蔵 | 独自のリピート系自動売買 FX、指数、商品CFD対応 | |
![[OANDA証券]](/img/logo/oanda.png) OANDA証券 OANDA証券 | 内蔵 | × | 内蔵と口座連携の両対応 最大8画面分割・5秒足チャート | |
| 連携 | 口座連携でFXの取引が可能 | |||
※TradingViewの利用形式は取引ツールに内蔵しているFX会社と口座連携ができるFX会社があります。
※取引ツールに内蔵されているTradingViewはFX会社ごとに一部、搭載されていない機能があります。
※口座連携ができるFX会社のTradingViewの機能はTradingViewの契約プランによって異なります。
※内蔵ツールで提供している業者で表示できるのは、その業者の取扱銘柄に限られます。
※JFXはFX口座の連携およびTradingViewを内蔵した取引ツールは提供していません。
LIGHT FXは「TradingViewが無料」かつ「高水準スワップを提供」

「スワップポイントを狙って取引したい」「狭いスプレッドで取引したい」という方はLIGHT FXにご注目を!
LIGHT FXはトレイダーズ証券が運営しているFXサービス(みんなのFXも同様)です。LIGHT FXもブラウザ版ツール・スマホアプリの両方にTradingViewが内蔵されており、Premium相当の一部機能が無料で利用できます。
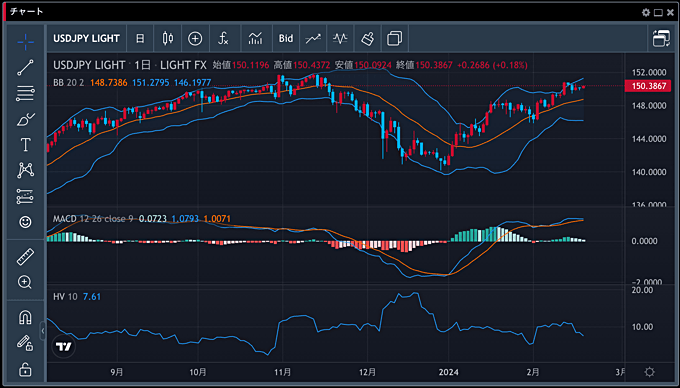
最大6画面のチャート表示、85種類以上のテクニカル指標など有料プランを契約しないと使えない機能まで利用可能です。
LIGHT FX(ライトFX)のトレーディングビューを徹底解剖!
LIGHT FXの大きな特徴は「LIGHTペア」という独自の通貨ペアを取り扱いしている点です。

LIGHTペアは1注文あたりの最大発注数量が制限される(最大20Lotまで)代わりに、スプレッド・スワップポイントがより強化された特別な通貨ペアです。
現在、米ドル円は0.2銭が業界最狭水準ですが、LIGHTペアはこれよりも狭く、かつスワップポイントも高水準。FX初心者の方やスワップ狙いの方はLIGHT FXをぜひチェックしてみてください!
JFXがTradingView(トレーディングビュー)対応開始!

スキャルピングに特化したサービスで人気の国内FX会社「JFX」がTradingViewでのレート配信をスタートしました。
JFXで取り扱いのある全FX通貨ペアがTradingViewで表示できます。以下の画像が実際に表示させたものです。

TradingViewでは同じ米ドル/円でも複数のブローカーのレートを表示できます。主に海外のFX会社・証券会社がレート配信していますが、国内FX会社でレート配信しているJFXはかなり貴重です。
これまで分析時と発注時のレートが違う点が気になっていた方はJFXがおすすめです!

2025年3月24日、外為どっとコムにてTradingViewサービスの正式リリースが発表されました!
国内でTradingViewが利用できる会社は年々増えていますが、外為どっとコムでも利用できるのは嬉しいですね。
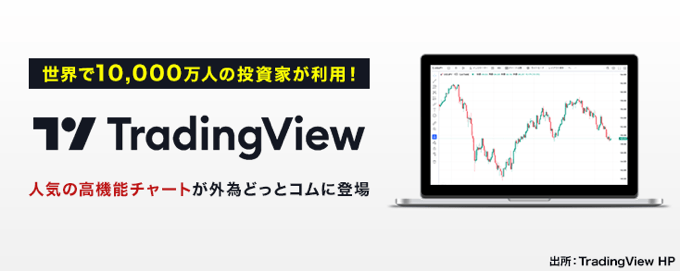
外為どっとコムでは分析専用の外部ツールとしてTradingViewが利用可能です。口座開設すれば無料で使うことができます。
そして、このトレーディングビューがまた高機能です。みんなのFXと同様に有料プラン相当の機能が数多く搭載されています。
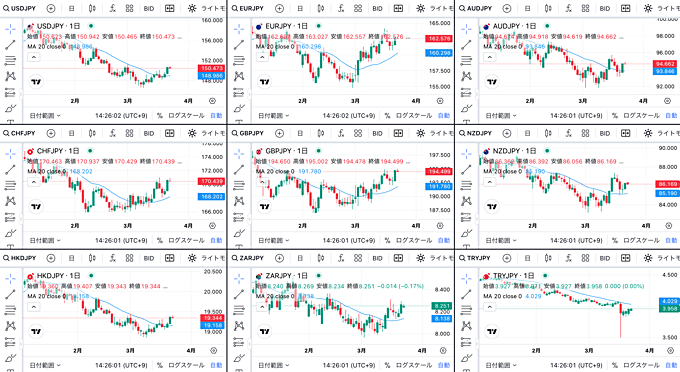
「最大9画面のマルチチャート」、「90種類以上のインジケーター」、「25種類以上のインジ同時表示」、「テンプレートの複数保存」など注目ポイントがたくさんあります。
有料プランは月額や年額の費用がかかるのがネックかと思いますが、外為どっとコムはお金がかかかりません。TradingViewを無料で使いたい!お金はかけたくない!という方は外為どっとコムをぜひチェックしてみてください!
 TradingView
TradingView




